これまで紙をスキャンし、PDF化からOCR化を行うにはPCが必須でしたが、アプリの進歩によってiPadだけでもこの過程を行えるようになりました。
iPad勉強している筆者としては嬉しい発見であったのでこの記事で方法を紹介していきます。
ブログ始めて以来一番大きな発見かもしれない!!!!
これでiPad勉強がもっと気軽に低予算でできるようになる!
— でじすたねっと】iPadを使った勉強方法紹介 (@digista_net) 2018年11月10日
【追記】アプリの名称が変更されていましたので、追記しておきます。アプリ自体の変更はありませんが、料金体系に応じてアプリが複数に別れているようです。基本的にこの記事で紹介している方法には課金が必要です。
お試し版&期間課金アプリ→「スキャンアプリ」
期間に応じて課金を行う料金体系の場合にはこちらの名称になったようです。
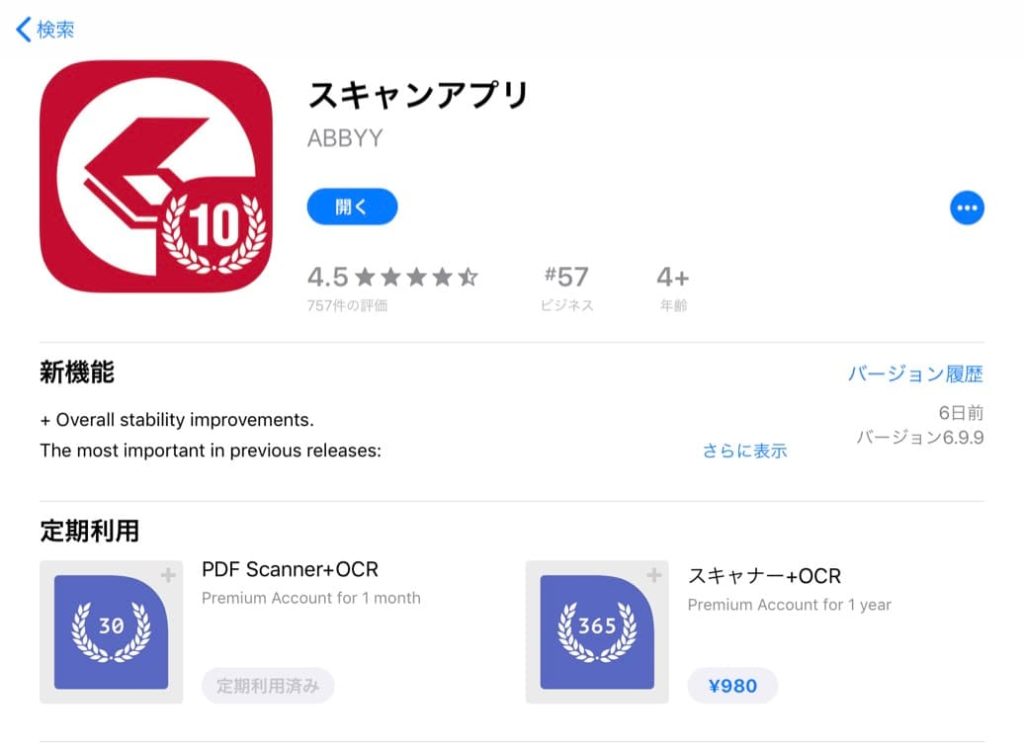
買い切り型アプリ→FineScanner Pro
買い切り型のアプリの場合には旧名称が引き継がれています。
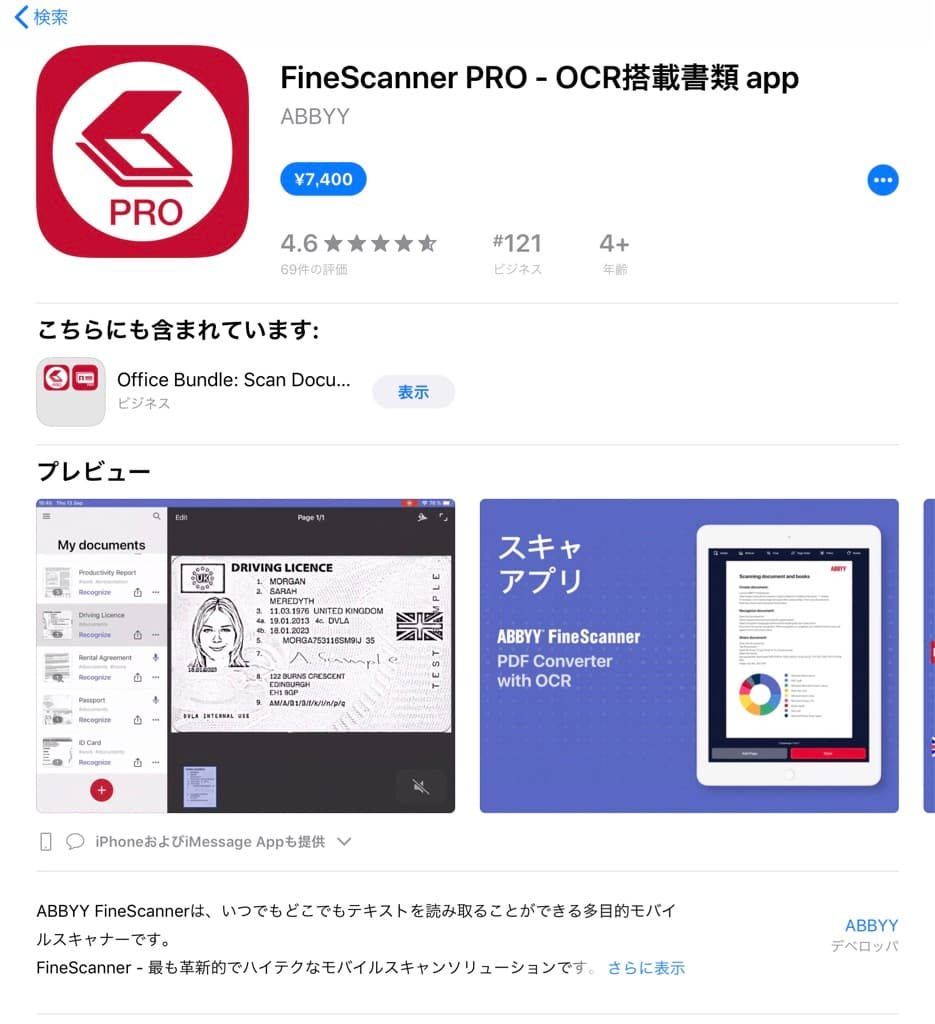
今回紹介するアプリのどこが凄いの?
一般的には紙の書籍やプリント、レジュメなどをスキャンしてPDF化する過程は以下のとおりです。
これを行うにはいろいろな機材も必要です。
裁断の過程:裁断機
スキャン:スキャナー
OCR処理:パソコン
という、機材が必要でした。
今回紹介するFine Scan を使うと、iPadとこのアプリだけですべての作業を完結できるということです!!
 筆者
筆者スマホでもOK
パソコン、スキャナーなしでスキャン&OCRできるアプリがきた!
今回紹介したアプリでは、さまざまな機材が必要なくiPadやiPhoneだけで今までのPDF過程を行うことが出来ます。
教科書・本・プリントをスキャンする大きなメリットの一つに、
全部まとめて検索出来るようになる
ということがあります。
この検索のためには文字認識(OCR)過程が必須です。
しかし、このOCR過程をiPadだけで完結させることは至難の技でした。
FineScanを使うと、このアプリだけでOCRまで行えるのでPCも必要が無いのです!
スキャンはiPad/iPhoneのカメラを利用して行うので、スキャナーを使用したスキャンよりも時間がかかります。iPad/iPhoneだけで完結させるため、しょうがないですね。
時間をかけずにスキャンするにはスキャナーを使うしかありません。
書籍のPDF化の方法の記事
作成したPDF管理法
PDF小技
使用するアプリ:Fine Scan
今回使用するアプリはFine Scanというアプリになります。
このアプリを出している会社はABYYというOCR認識ソフトも作成している会社です。



OCRソフトを出している会社ということで、文字認識にも期待が持てます!
▼このアプリになります。
OCR処理を行うには月に300円の有料プランに加入することが必要です。





digi(筆者)
月額課金に抵抗のある人も多いと思いますが、正直300円なら安いと思える機能です!![/ふきだし]
最初の1週間は無料で試すことが出来るようです。
自分の求めているスキャンが可能かを試してみてください。
Fine Scanは他のアプリとどう違うか
このようなスキャンアプリは他にもありました。
このアプリが他のスキャンアプリに比べて優れている点は
- 見開きの書籍を認識できる
- PDFの処理を主にクラウドで行う
- OCR(文字認識)処理が日本語対応、精度も十分
です。



スキャンしてPDF化できるソフトはいろいろあるんですが、OCR処理してPDFに埋め込めるものはこれまでありませんでした。
Fine Scanを使った方法を紹介
今回は、スキャンの例として薄めの書籍を使って紹介します。



カメラによるスキャンなので、本のサイズはどんなものでもOK!!
【1】スキャンしやすい環境を用意
機械に通してスキャンする方法とは異なり、今回の方法ではカメラで撮影してスキャンするので周りの環境がとても重要です。
具体的には光の当たり方がとても重要です。
筆者が準備した環境としては、下の画像の通りです。
▼iPad側のセティング


▼本側のセッティング(本を立てることで影が出来ないよう工夫しました)


背景が汚くてすみません。
今回はできるだけ綺麗にPDF化するために、結構工夫を凝らしてみました。
紙のプリントやレジュメをスキャンする場合にはこんなに気合入れる必要はないかと思います。
教科書のような本の場合で、検索性能を重視したい場合には光源を複数にしたりし反射を減らすのがオススメです。



きれいな画像を取ることで、後のOCR(文字認識)の精度が上がります。
検索性能を重視するなら、きれいな画像を撮影出来るように工夫するのがオススメです。
USBライトで光源を複数にすると影を軽減できました。
ブックスタンド(家にあった適当なもの)
角度の変更があればどんなものでもよいと思います。


ブックスタンドがあれば、本を寝かせた状態ではなく、立てた状態で撮影ができるので部屋のライトによって、iPhoneやiPadの影ができるのを防ぐことが出来ます。
さらに影になる心配が無いので、部屋のライトなど上からの光源を有効利用できます。
▼Amazonで見ると、本を押さえる機能もあるものがありイイ感じです。
文鎮(細長いもの)
本を開いた状態で抑えるのに文鎮が便利でした。
本をスキャンしたい場合にはあると便利だと思います。
iPadスタンド


カメラ側も固定できると、毎回合わせる必要がなくなりスピードアップが期待出来ます。
手で持ったままだとブレも生じるので、iPhoneにせよiPadにせよこれはあったほうがイイと思います。
このスタンドは他の用途にもオススメです。
クリップライト
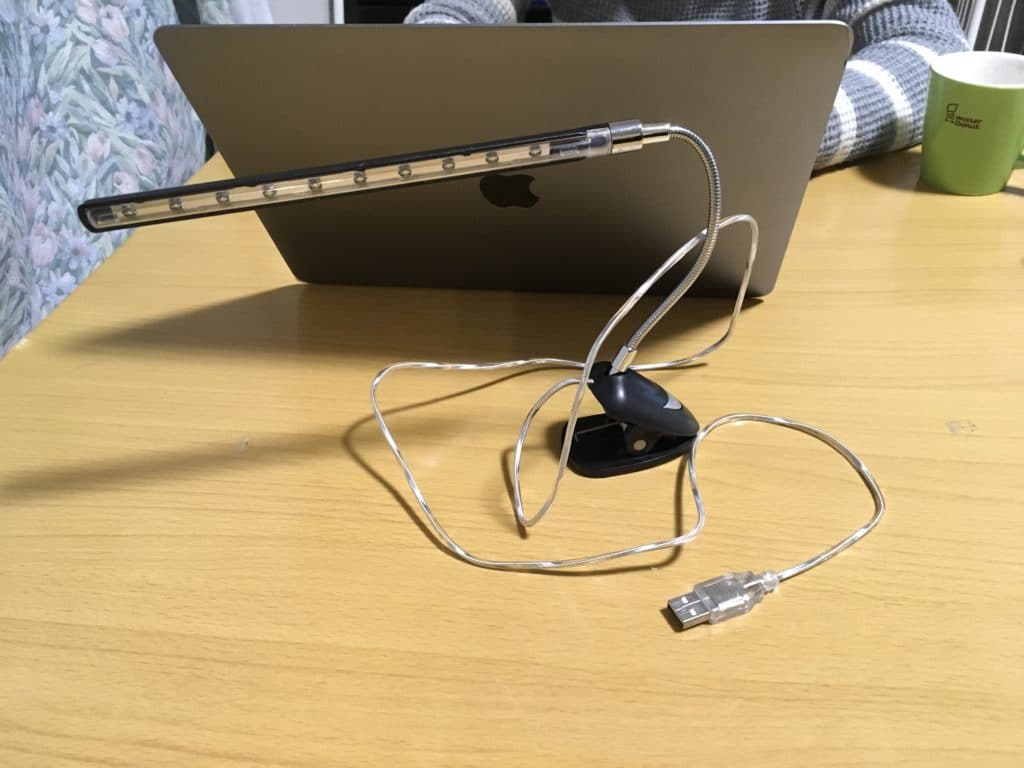
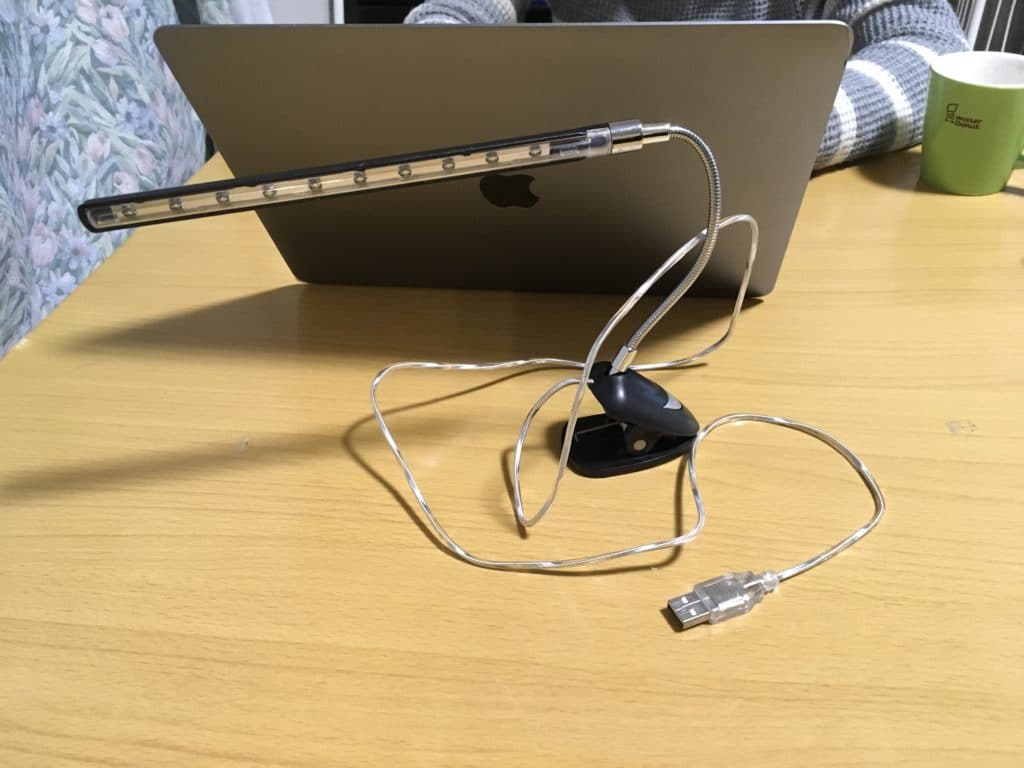
USB接続でクリップつきのライトを今回は使用して光源を増やしました。
▼クリップでiPadを挟むと安定していい感じでした。
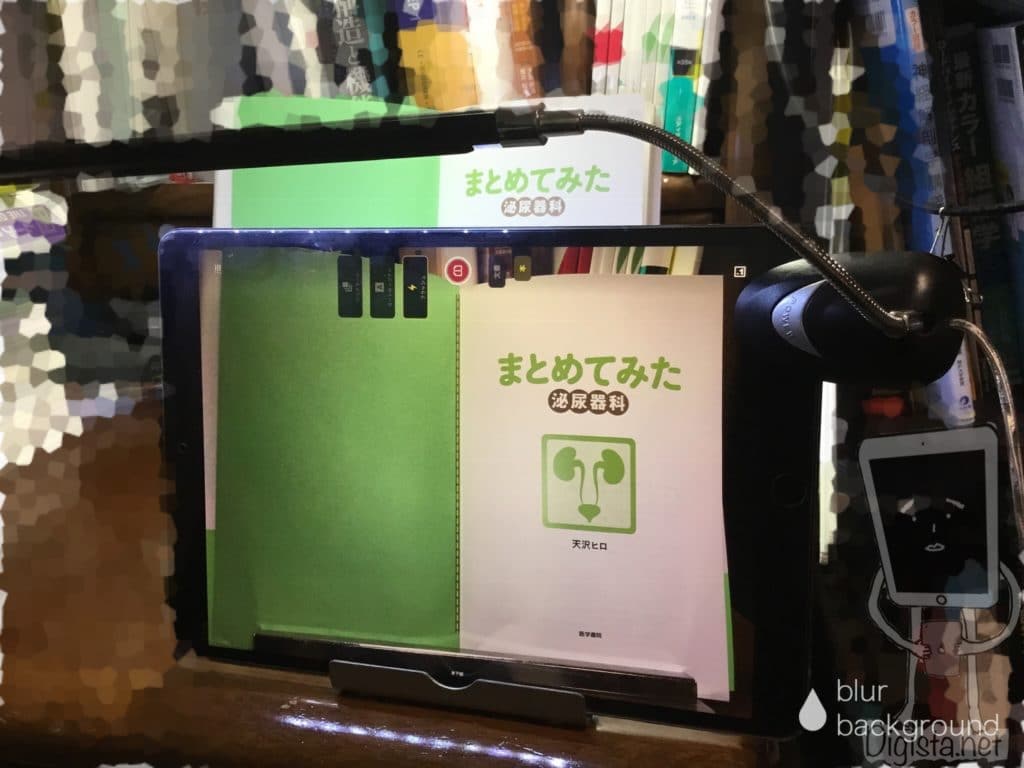
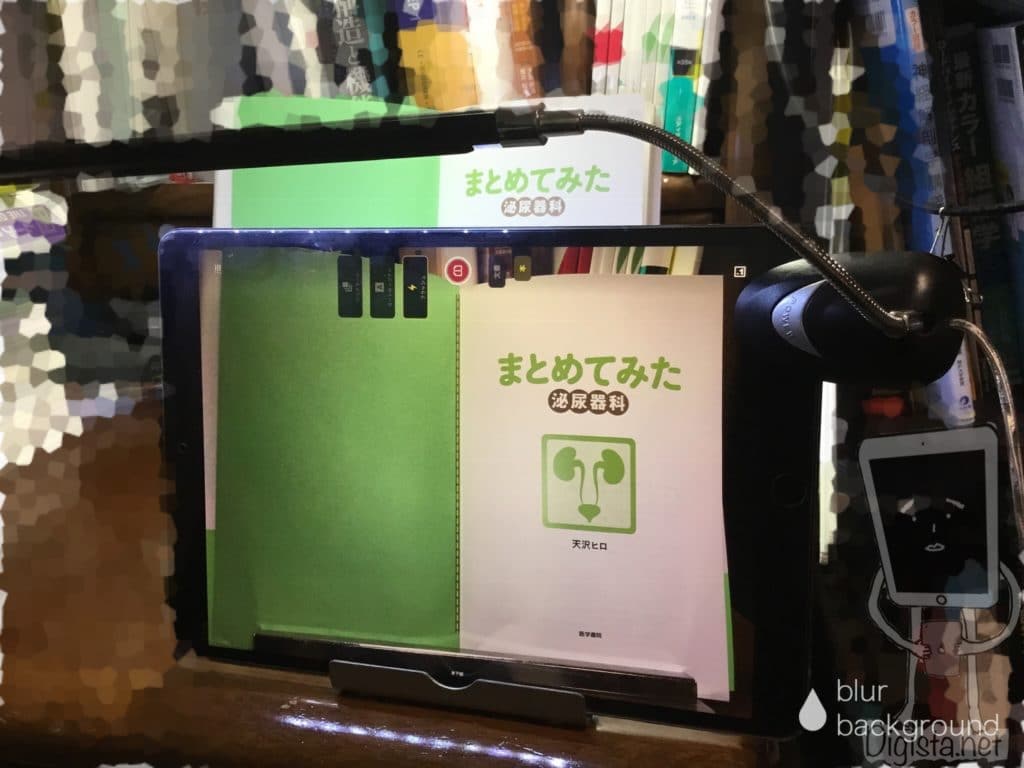
【2】アプリをインストール&設定
アプリはApp Storeからインストールしてださい。
さっそくアプリを起動して、スキャンの設定を行います。
Fine Scanでは、
- 紙のスキャン
- 本をスキャン
の2通りの設定があります。
本をスキャンするモードにすると、中央にラインが入り見開きを認識してくれるようになります。
今回は見開きの本をスキャンするので本をスキャンするモードに設定します。
さらに光量を増やすために「フラッシュ」をONにしてiPad本体からスキャンを行いました。
設定は
→本or書類モードを設定
→フラッシュはONがオススメ
【3】スキャン(iPadによる撮影)
準備ができたらスキャンを行いましょう!
撮影→ページめくり&固定→撮影→…….
と繰り返し行います。
Fine Scanerは本を見開きでスキャンできます。
▼本モードにしておくと、画面真ん中に点線が現れます。(赤丸)
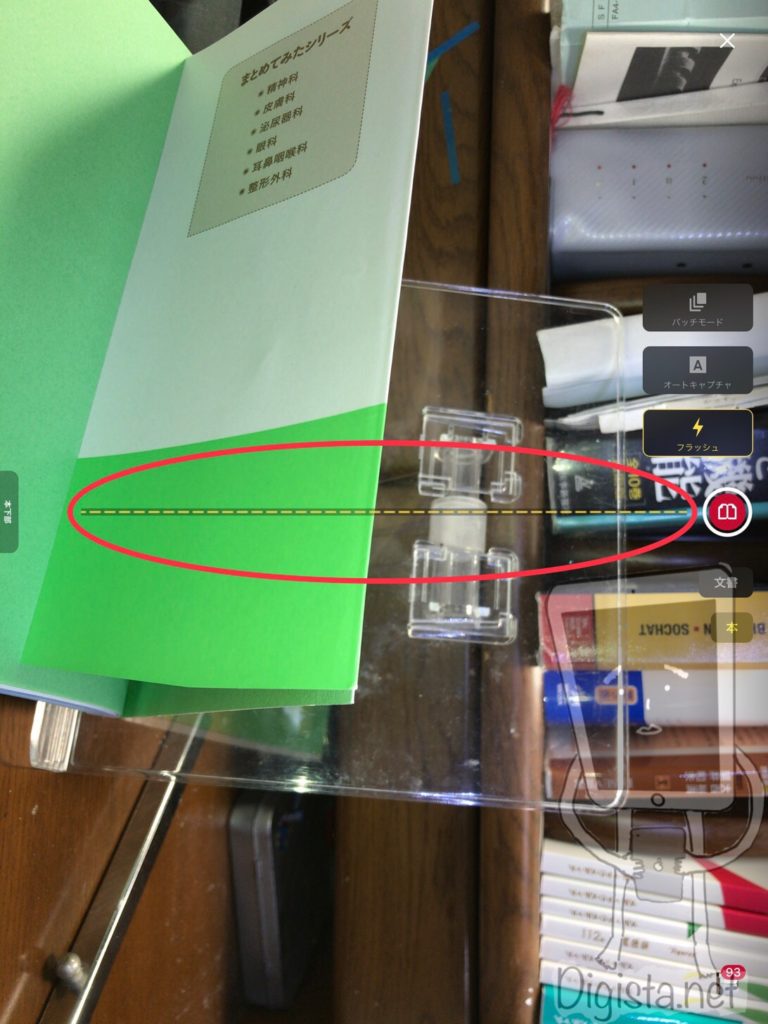
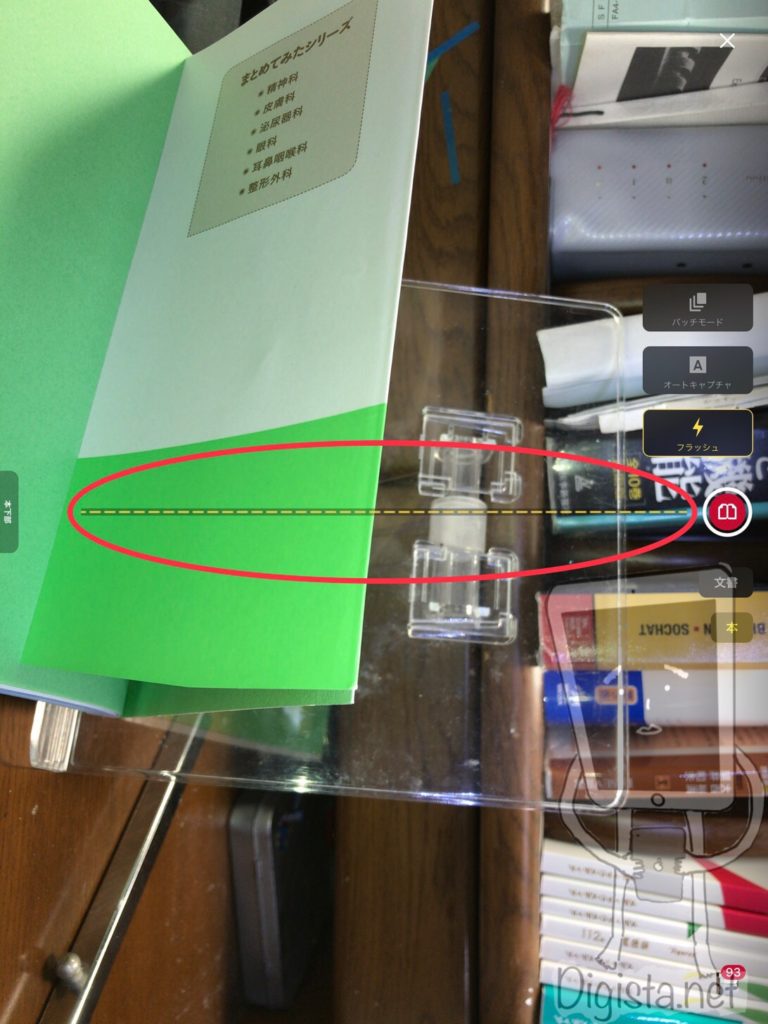
▼これを本の真ん中に合わせてスキャンします。
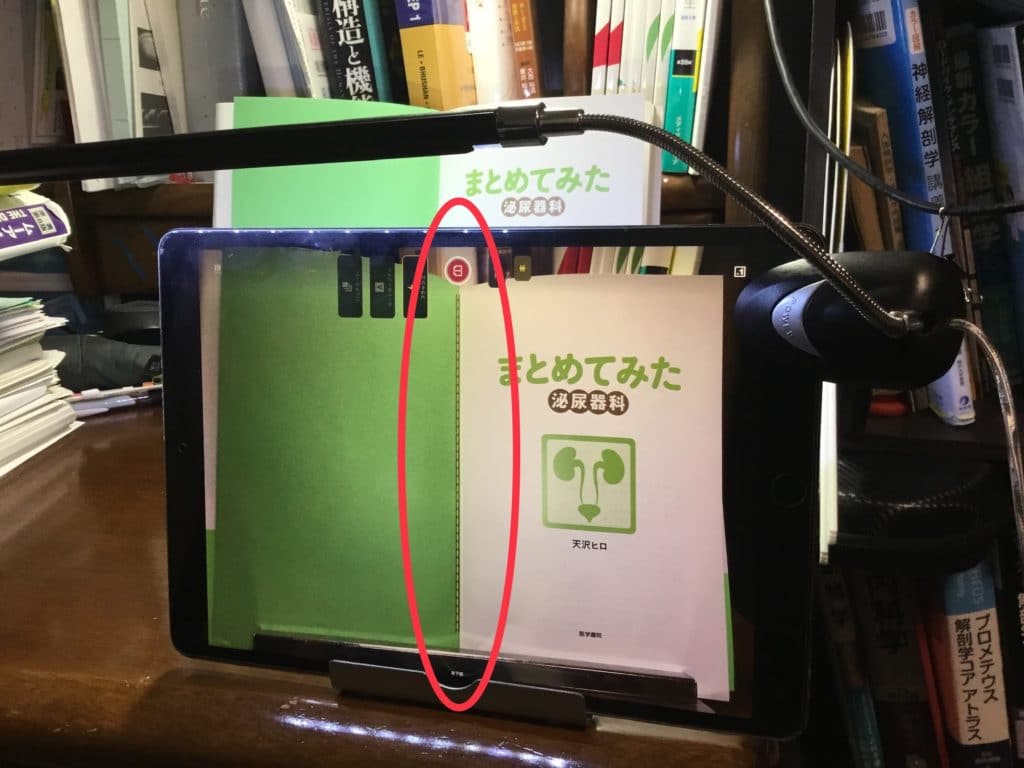
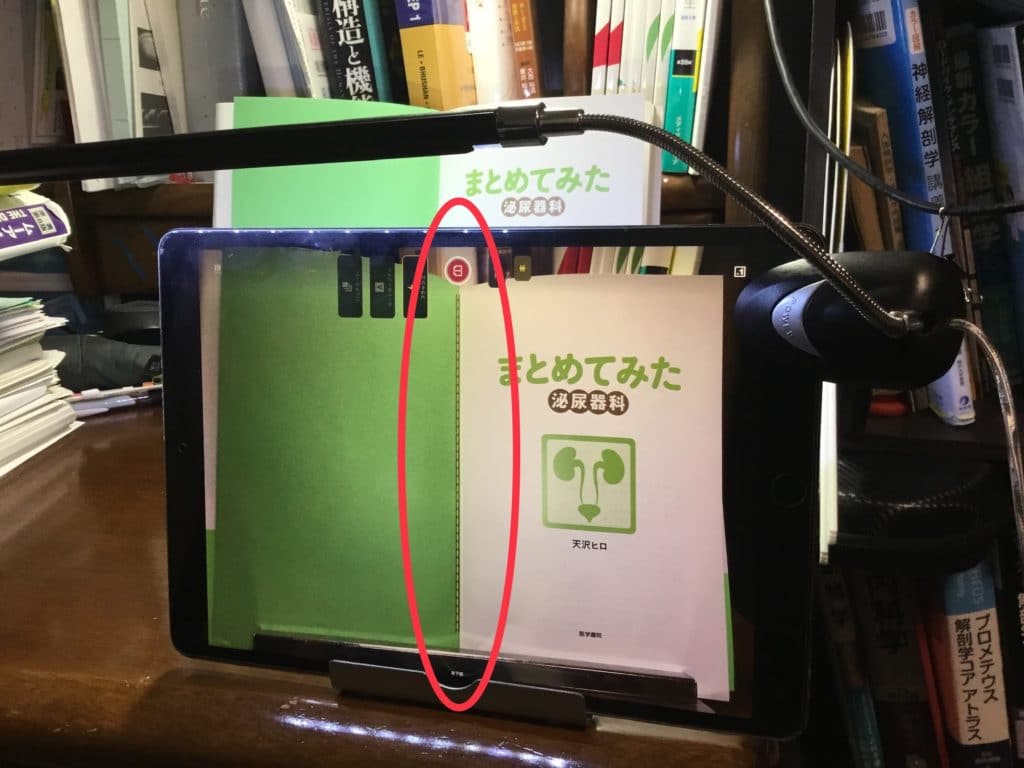
これだけで、本の真ん中を認識して1ページごとにわけてくれます。
見開きで2ページのPDFにしてくれるわけです。
ちなみに今回のスキャン作業にかかった時間はこんな感じです。
ページ数:186ページ(見開き回数は半分)
スキャンにかかった時間:17分



スキャナーに比べてば遅いですが、手動スキャンにしては思っていたよりは早い印象です。やはり、見開きでスキャンを行える点が、スピードアップに貢献していますね!
途中でこのような注意がでてきましたが、無視して大丈夫でした。
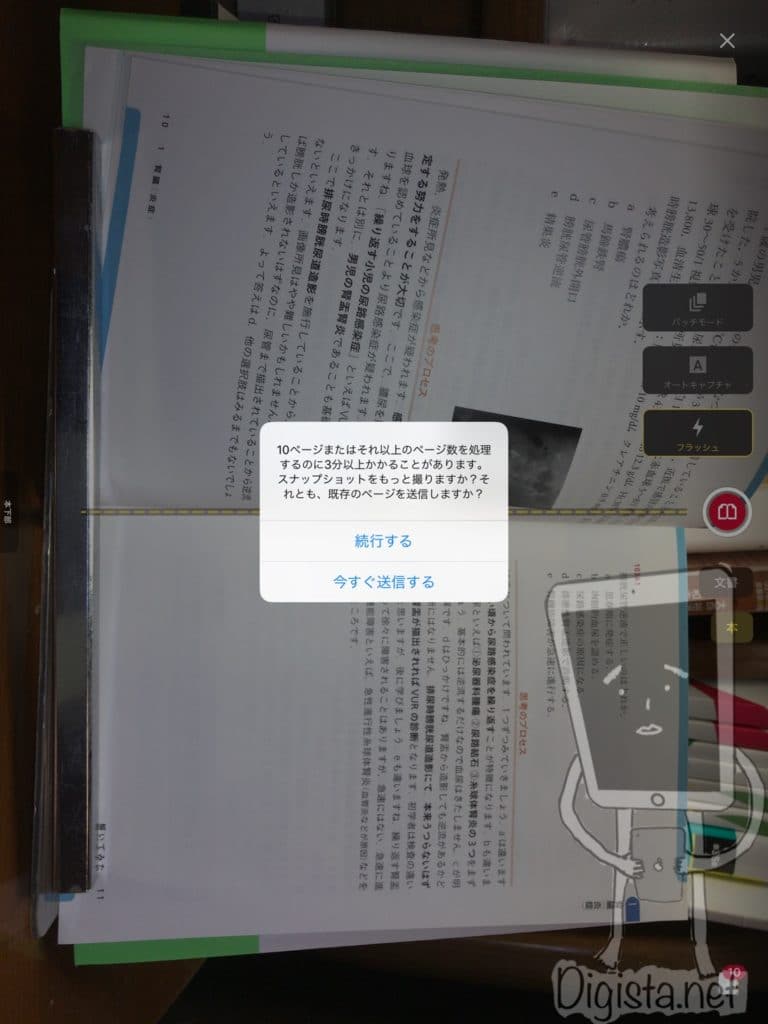
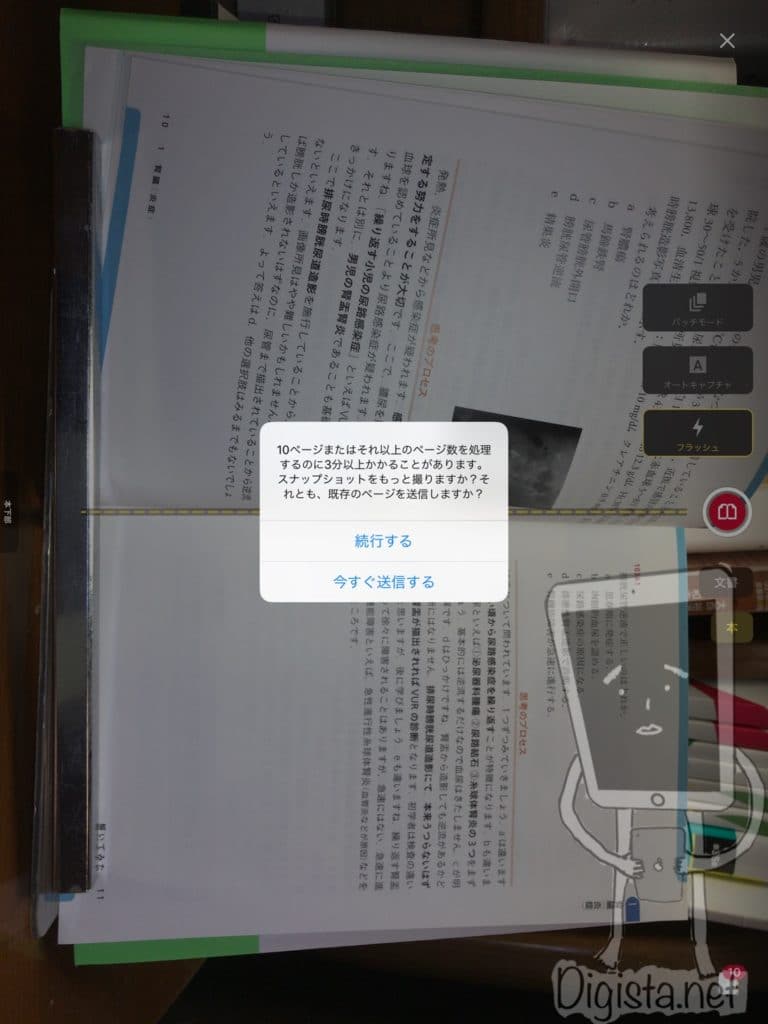
【4】アップロード
このアプリは主な処理を、クラウド上で行うので、アップロードの過程があります。
スキャンした画像をアップロードする過程です。
最も時間がかかったのが意外にもこのアップロード過程でした。
▼こんな感じの状態がずっと続きます。
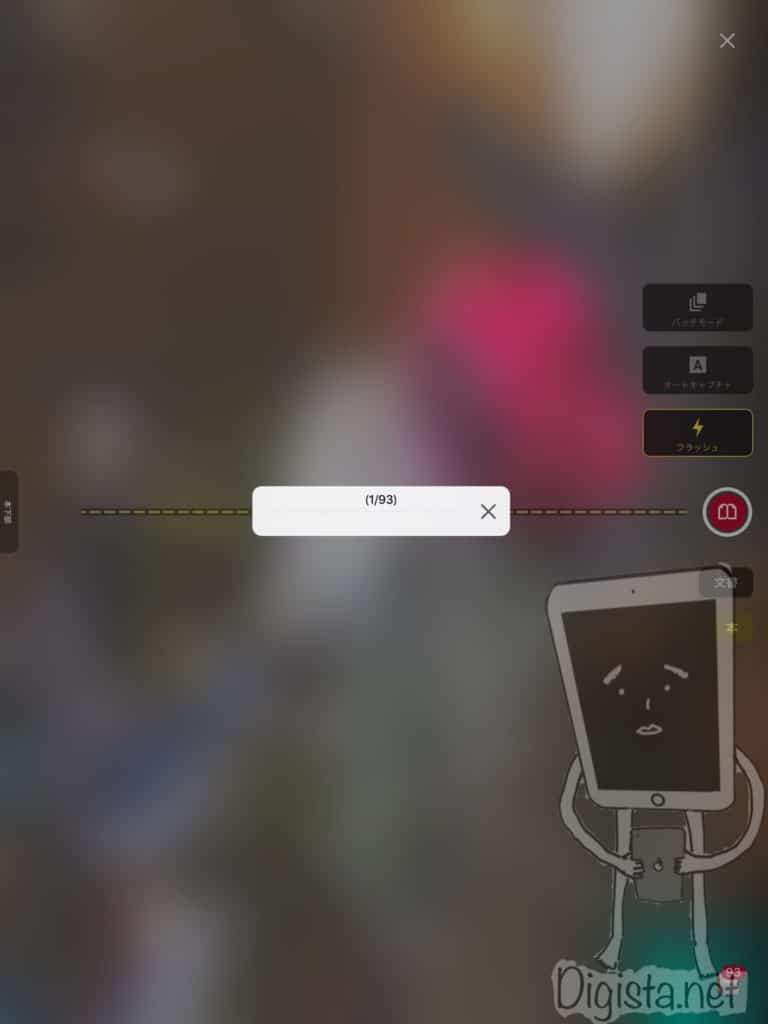
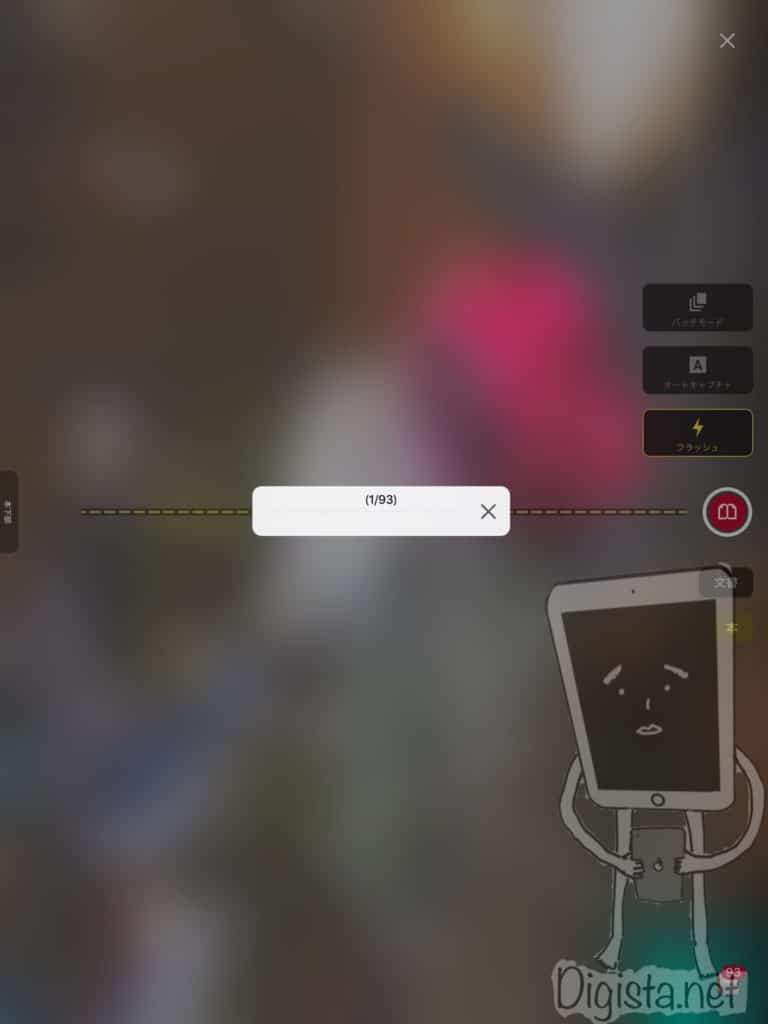
186ページでかかった時間はなんと、40分!!
普通の家庭用Wifi環境での時間です。
筆者の家のwifi環境は速い!とは言えませんが、普通のレベルのはずです。
ちょっと時間がかかりすぎているのが辛いですね。
ポジティブに考えれば、この過程は放置でよいので、時間がかかっても別のことで時間を潰していてOKです。



面倒ですが、この過程でデータをアップロードし、クラウド上で処理を行うおかげで難しい文字認識処理を行えるのです。
このアプリではスキャンした画像は、iPad本体の画像ファイルに保存されないので途中でアップロードが中断されると、画像が失われてしまう可能性があります。
iPadのスリープ設定を自動スリープをOFFにしておくと良さそうです。
大量のデータを扱う予定の場合には、スキャンを開始する前に自動スリープ設定をOFFにしておく!
【4】OCR処理
データのアップロードが終わったら、OCR(文字認識)処理を行います。
今の画像の状態は文字を写真に撮っただけで、検索しても1つも引っかかってくれません。
画像の中の文字を一度認識して、PDFの中に埋め込むという作業がOCR処理です。
普通はパソコンでソフトをインストールして行う必要があるのですが、このアプリではクラウド上で処理してくれるので簡単です!!
▼アップロードした画像は以下のように一覧で表示されます。まずは「認識」をタップします。


ここで問題が一つ発生しました。
▼OCR処理を一気におこなえるのは同時に100枚までとのことです。


1欄画面から画像の編集も可能なので、いつものように章ごとファイルを分けてスキャンを行うことにしました。
章ごとファイルに分けてスキャンすることの、メリットについては以下の記事で紹介しています。
→教科書のPDF化(自炊)の方法〜読みやすさ重視のスキャン編〜
↑の記事で紹介しているように最初から100ページ以内の章に分けてPDFを作成する方針がおすすめです。
100ページ以下の塊ごとにスキャン→アップロード→OCRで1つのPDFを作成するイメージです。
▼OCR設定はシンプルで認識言語とフォーマット(どんな形式で保存するか)を選択するだけです。
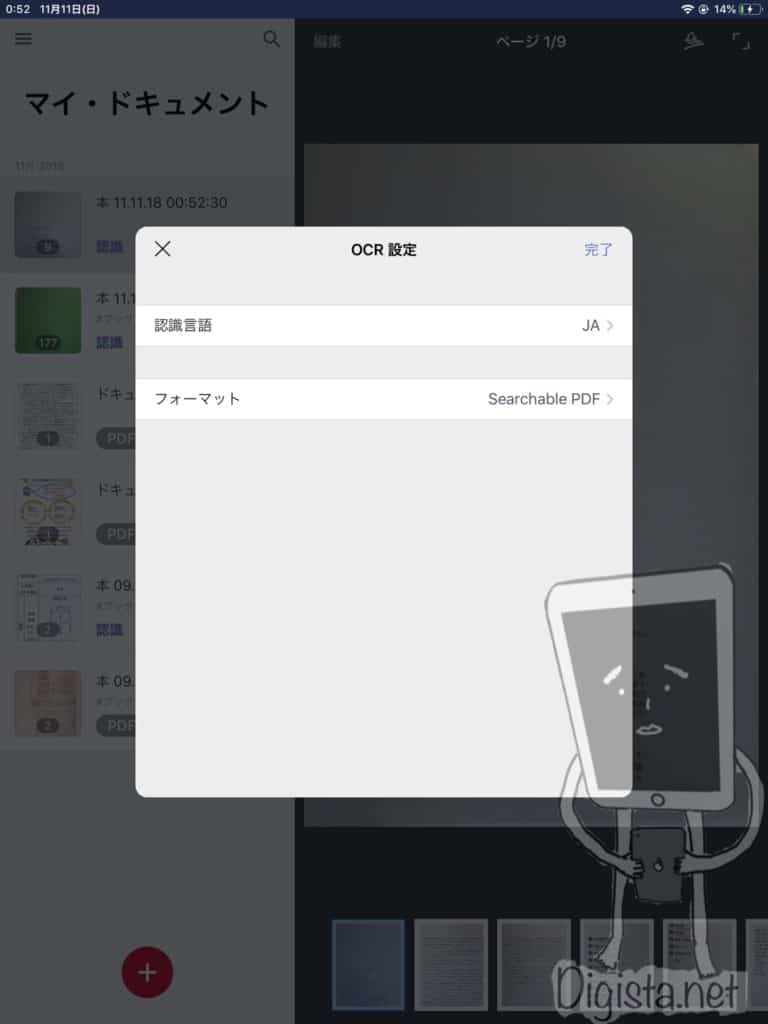
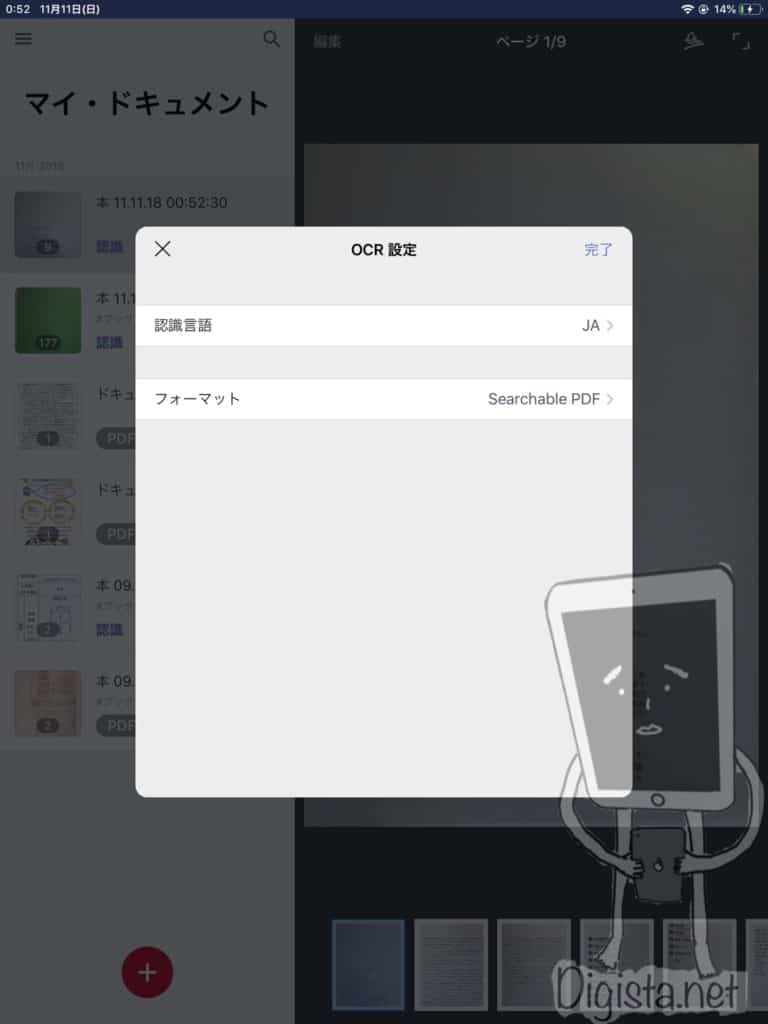
▼多言語対応で凄い
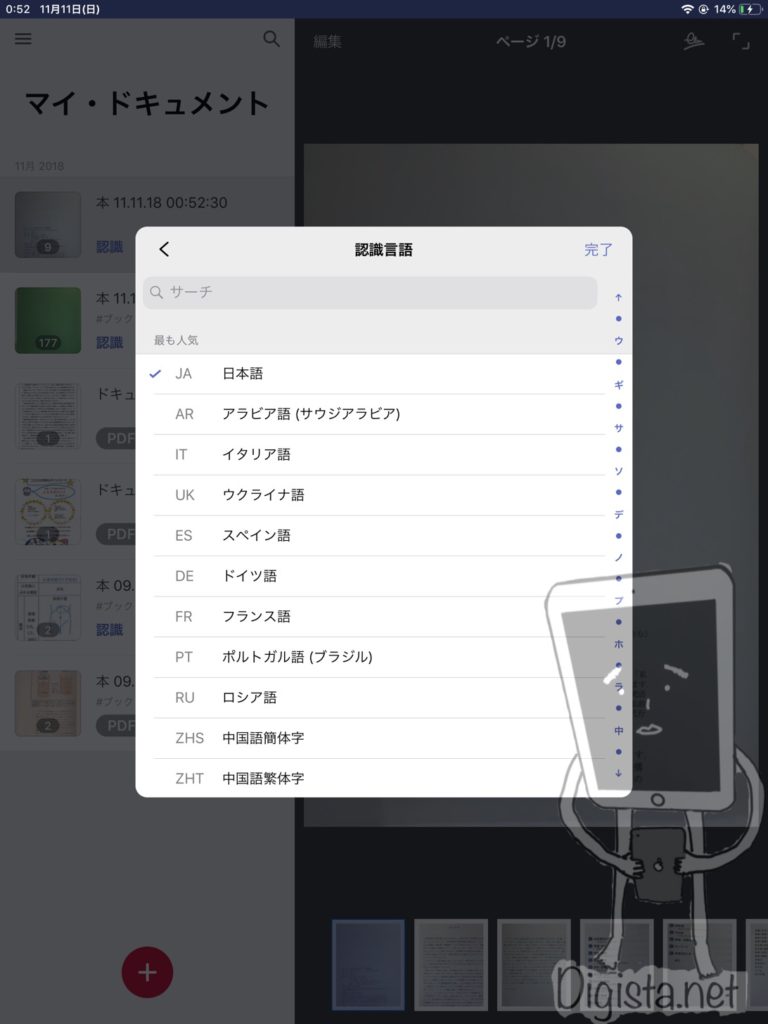
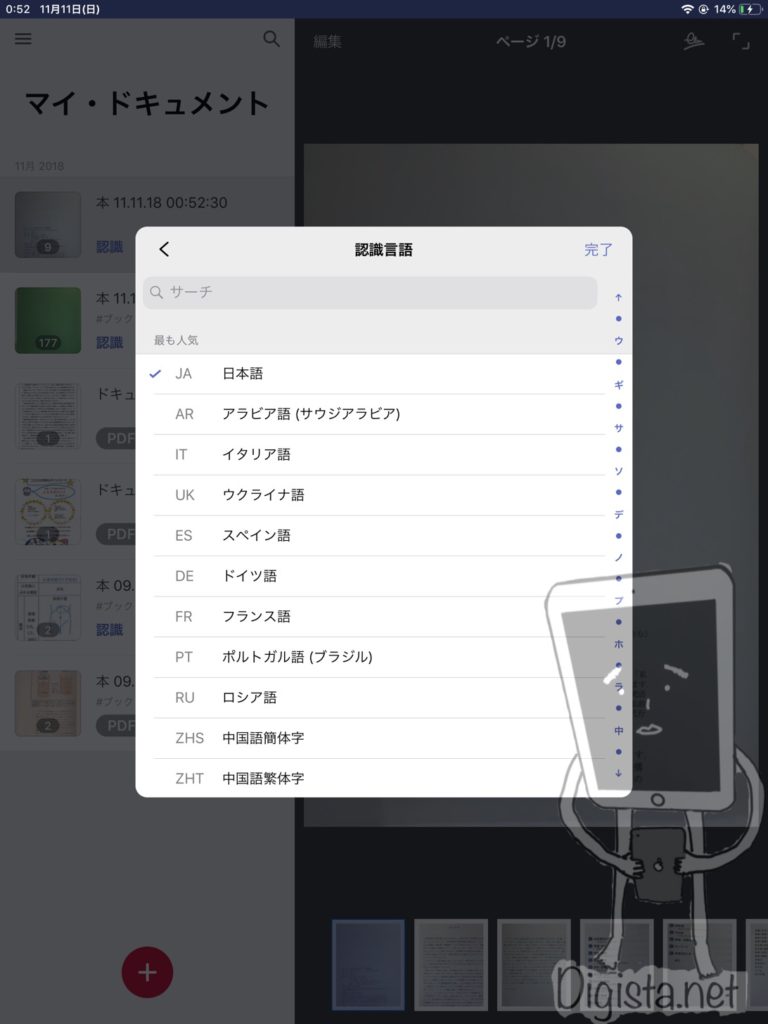
▼フォーマットも多彩です。


OCR過程はアップロード処理に比べると短い時間で完了しました。
パソコンで行うとかなりの時間と負荷(本体の発熱)があるのですが、クラウド上で行うためかiPad本体の発熱は少なく、時間もあまりかからない!優秀です。
Fine ScannerのOCR精度はどのくらい?
これでスキャンとOCR化が完了しましたが、気になるのがそのOCRの精度です。
OCR精度がイマイチだと全く意味が無いので、非常に重要な点です。
結論から言うと、OCR精度に関しては十分に使用できるレベルであると判断しました。
ただし、OCRの精度は
- 画像の綺麗さ
- 文字フォント
- 本のレイアウト
によって変わってきますので、絶対ということはありません。
ただ、このように精度が変動するのは、パソコンを使用したOCR処理でも同様です。
文字認識精度の検証の方法
著作権の観点から、書籍全体の画像をここに載せることはできないので出版元のWebサイトでも公開されている「まえがき」の部分で検証を行いました。
- 「まえがき」部分の文字認識を行う
- 出来上がったPDFを別アプリでコピー
- ペーストして、認識された文字を表示
という方法で行いました。
(条件によってOCR精度に変動があるのは前述のとおりです。今回の結果は参考までに御覧ください。)
ORC処理を行ったのは以下のページです。(まえがきの後半部分)
マイナー科目は国試全体の20~30%程度を占めますが,年々難しくなってきている内科に比べて差がつきやすく,合否に大きく直結する重要な科目になります.4問に1問はマイナーから出題されると考えたときに,それらに対して自信をもって解けるというのは大きな差ですよね.「マイナーか…勉強不足だ~」と思うよりも「マイナーきた! 差をつけられる」と思えることで,どれほど本番を楽にできるでしょうか.
また,実際の国試の問題とその解法についても本書で学習できるようにしました.問題に対する思考プロセスをなぞることによって,自ずと解けるようになっていることにびっくりするでしょう.最初は難しく感じるかと思いますが,慣れてくれば非常に応用のきく解き方になっています.有機的に知識がつながる感覚を,ぜひ皆さんも体験してみてください.何度も解き直すことにより,その威力を実感できると思います.
また,章の分け方も著者オリジナルに設定しました.章ごとに記憶しておくことにより,頭の中で整理することがやさしくなるように工夫しました.皆さんの理解に少しでも貢献できればと願っております.2015年4月
http://www.igaku-shoin.co.jp/bookDetail.do?book=89081より引用
そしてOCR化したPDFを別のアプリで読み込んでコピーして、空白のページにペーストしました。
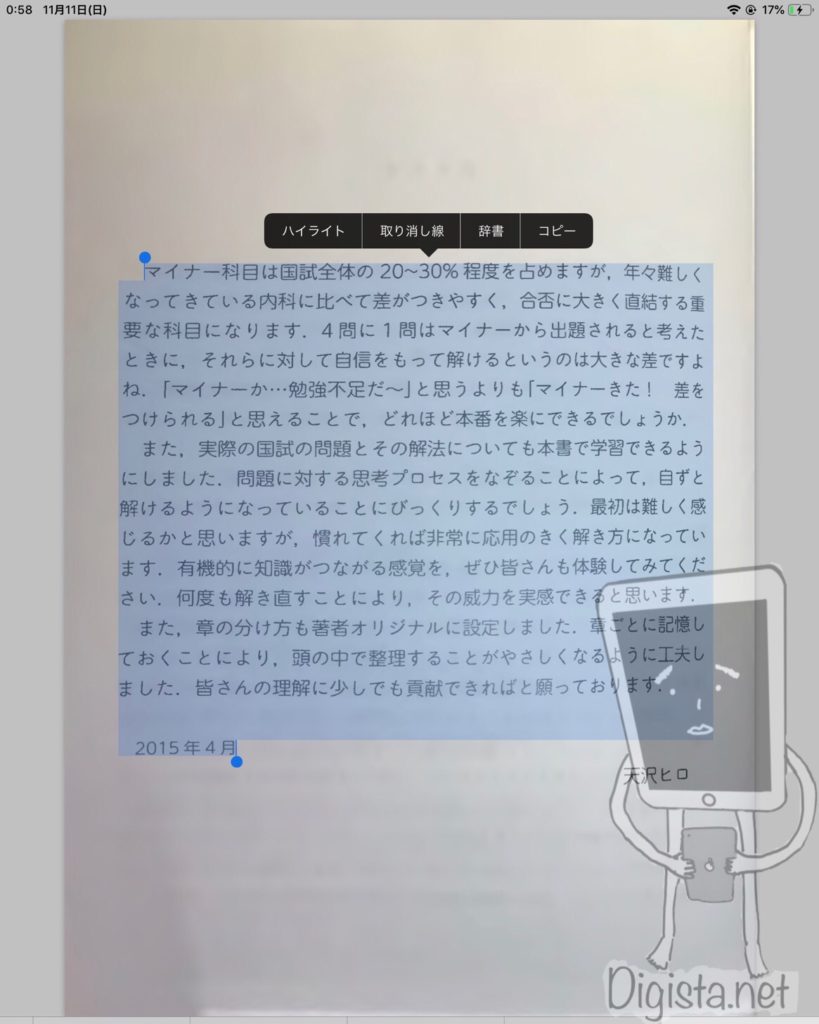
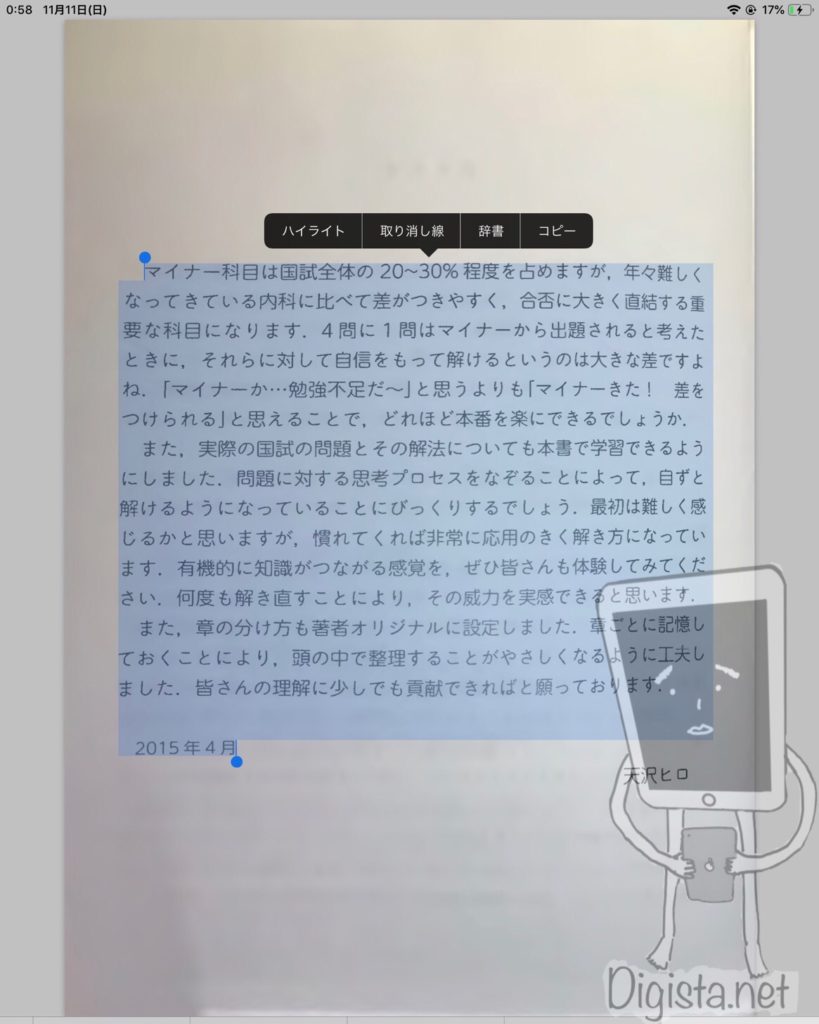
▼ペーストした結果!!


「イマイチ認識出来てない」と思われる方もいるかも知れませんが、現状のOCR認識精度としては、けっこう優秀な方だと思います。
スキャナーに付属する文字認識ソフトでもこのくらいの精度に収まります。
スキャナーやPCを使ったスキャンはもう不要なの?
今回紹介した方法があるので、従来のスキャナーとPCを使用した方法は不要なの?
そんなことはない!!!!です!!
Fine Scanを使用した今回の方法では、
- 機材にお金がかからない
- iPadだけで気軽にスキャンできる
- OCRにPCが必要ない
- 裁断する必要がない
というメリットがありました。
しかし、
- スキャンに時間がかかる
- 完成するPDFの鮮やかさ
の点でスキャナーによるスキャンに劣ります。
医学書のような分厚い本の場合にはスキャナーの方が圧倒的に綺麗で早くPDFを作成できます。筆者はこのアプリが優秀だと思いますが、分厚い本をスキャンすることが多いためこれからもスキャナーを使用した方法を行っていくと思います。
ただ、FineScanを使った今回の方法は
- 機材にほとんどお金がかからない
- どこでもできる
という点で、革命的です。
とりあえず、メインテキスト1冊だけスキャンしたい場合に便利
本やプリントのPDF化に関してはiPad勉強において、とても便利なのですが、
結構なお金がかかる
という弱点がありました。
→教科書・医学書をPDF化(自炊)してiPadに取り込んで勉強する方法〜総論&必要なもの編〜
そのせいで、違法とされる「自炊代行業者」を利用する人がいたり、PCを持っていない人は手が出しにくかったり、気軽には出来ない勉強法でした。
FineScanのおかげで
- PCを持っていない人も
- 4万出してスキャナーを買うのは、、、という人も
- 難しいことはできない、、、という人も
気軽にアプリひとつで、教科書やプリント、レジュメのPDF化を行えるようになりました。
PDF化に興味がある人はアプリで始めてみて、便利ならスキャナーを買って本格的にPDF化を行うのもアリだと思います!



教室で配られたばかりのスキャナー/レジュメをスキャンするといった簡単な用途には気軽なこの方法が便利ですね!
まとめ
以上、「【おすすめ革命的自炊アプリ】iPadだけで非破壊スキャン→PDF化→OCR(文字認識)まで完結できるアプリFineScanner」というテーマの記事でした。
革命的とつけたのは、iPadだけでスキャンから文字認識まで完結できるからです。
これまで、必要設備が大げさだった、スキャン→文字認識までをiPadだけで行えるというのはとても嬉しいことです。
この流れがもっと他のことにも普及してほしいですね。
スキャナーを使用した本格PDF化についても解説していますので、興味がでた方は御覧ください。
最後に今回のスキャンに使用した、「まとめてみたシリーズ」を宣伝しておきます。
医学生なら必携の1冊と言えるくらいわかりやすくまとまっているので、ぜひ購入を検討してみてください!!マイナー科目が得意になりますよ!!しかもかなり安い!!















コメント
コメント一覧 (3件)
業者にスキャンしてもらうのは、業者が違法になる可能性はあっても、依頼した人は違法にならんな。
まあ、あくまで可能性の話だが。
法律なんて、いくらでも解釈のしようがあるからな。
最高裁まで行ったなら別だが。
てか、基本的には、違法じゃないよ。
違法なら、全部、取り締まってるか、裁断サービスを堂々とやる業者なんていないだろ。
こんにちは。いつも大変参考にさせていただいております。
本記事を参考にFine Scannerで非破壊自炊を試したのですが、なかなか上手くいかない部分があり、良いアイディアがあったらアドバイスをいただけないでしょうか。
・右開きの本:「まとめてみたシリーズ」のように左開きの本は正しく認識されるのですが、右開きの本については、画像分割の際に2→1、4→3のような順番で処理されてしまいます。そのため「すべてPDF化した後に順番を並べ直す」あるいは「逆順に(巻末から左開きで)スキャンし、最後にページを逆順にする」のいずれかが必要かと思っております。
・厚みのある本:厚みのある本の場合、歪みが大きくなったり、ページ分割に失敗したりということが頻繁に起こってしまいます。文鎮でページ下部を押さえてもページ上部が大きく歪んでしまいます。
このあたりの問題を解決する手段があれば、非常に有効な非破壊自炊が実現できそうなのですが、、、
ちなみに、長時間かかるアップロードの際は、他のアプリを使用している間にバックグラウンドでも進むことが確認されましたので、(既にその意図で書いていらっしゃるのかもしれませんが)その旨記事に明記していただくと更に読者に役立つかと感じました。
今後も楽しみにしております。お忙しいところ失礼いたしました。
コメントありがとうございます。
【1】右開きの本について
右開きの本に関してはPDFを逆順に並び替えるのが、一番楽なはずです。パソコンを持っていれば簡単にできるので、調べてやってみてください!
【2】厚みのある本について
厚みのある本については、もっと本格的な非破壊スキャンでも用いられるアクリル板を使った方法があります。マイページごとにアクリル板を敷きかえる必要があるので、手間が増えてしまいますが、試してみてください。
バックグラウンドでのアップロードは未確認でした!情報ありがとうございます!
またいい情報などありましたら教えてください!!