iPadやiPhoneでWebサイト、画像、Wordファイルなどをアプリなしで簡単にPDF化する方法を紹介します。
この方法を覚えておくと、フォーマットを崩さずにWordを印刷したいときなどに便利です。
Webサイトを保存しておく方法としても使用できるので、とても便利ですよ。
今回もTwitterで頂いた質問への回答を記事にまとめたものです。

WordをPDFにする方法を教えてほしい!!
方法はiPhone、iPadの印刷を使うだけ
この方法に関しては、一度Twitterで紹介したのでツイートを引用して置きます。
ツイートの中で動画も使って紹介していますのでごらんください。
【iPad、iPhone/なんでもPDFにする方法】
この方法で特にアプリも必要なく、PDFにできます。
WordやWebサイト、写真など大抵のものはPDF化できるので覚えておくと便利です。⑴(どのアプリからでも)印刷
⑵プレビューをピンチアウト
⑶PDF化完了
⑷好きなアプリに書き出す pic.twitter.com/JvjtBlTwNa— でじすたねっと】iPadを使った勉強方法紹介 (@digista_net) 2018年12月14日
▼念の為、ツイートの中の動画をここにもおいておきます。

基本的な方法としては、「印刷」 機能を一部活用する感じです。
なので、この方法は印刷機能が使えるものなら、どのアプリの情報も印刷することが可能です。
上の動画を苦手な人向けに詳しく解説しておきます。
⑴ (どのアプリからでも)共有ボタンを選択→印刷
この方法の起点となるボタンです。
iPhone、iPadではデータ移動の基本となるボタンになってくるので、困ったらこのボタンを押すとなんとかなることが多いです。
アプリによってはこのアイコンがない場合もあるので、
- 書き出し
- 共有
など名前が異なることもあるので注意が必要です。
▼共有ボタン
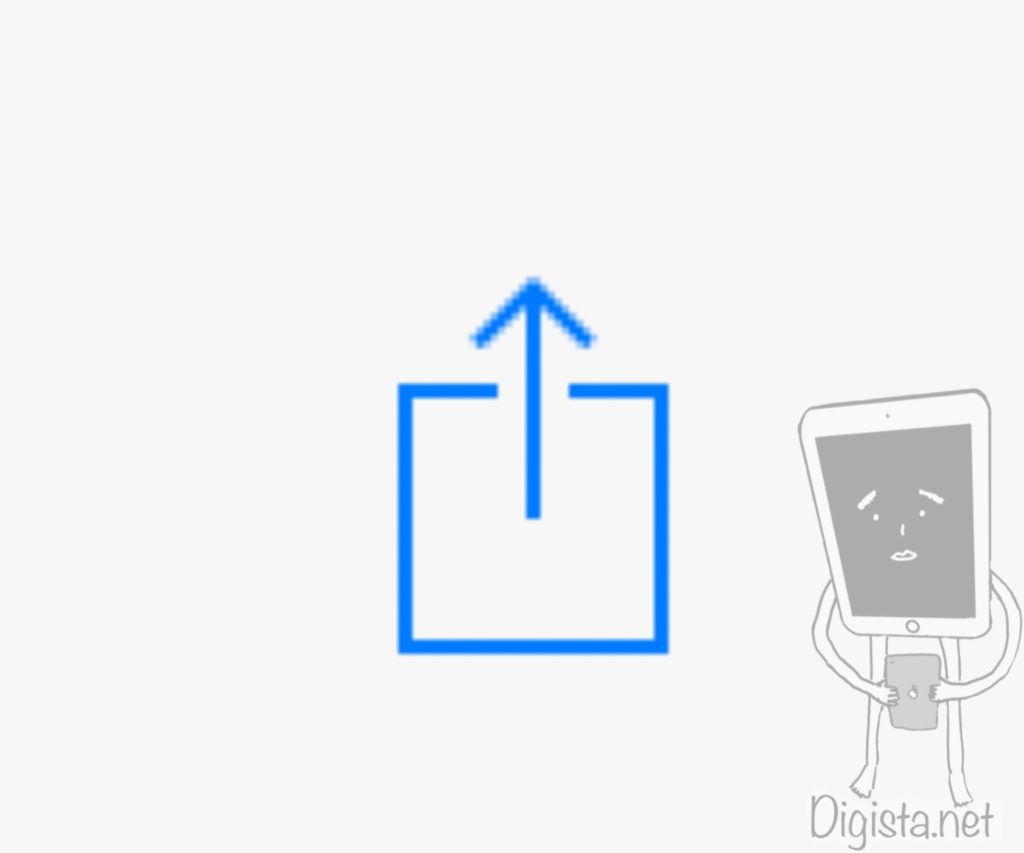
このボタンをタップすると印刷が選択できる画面になります。
▼プリントを選択します。
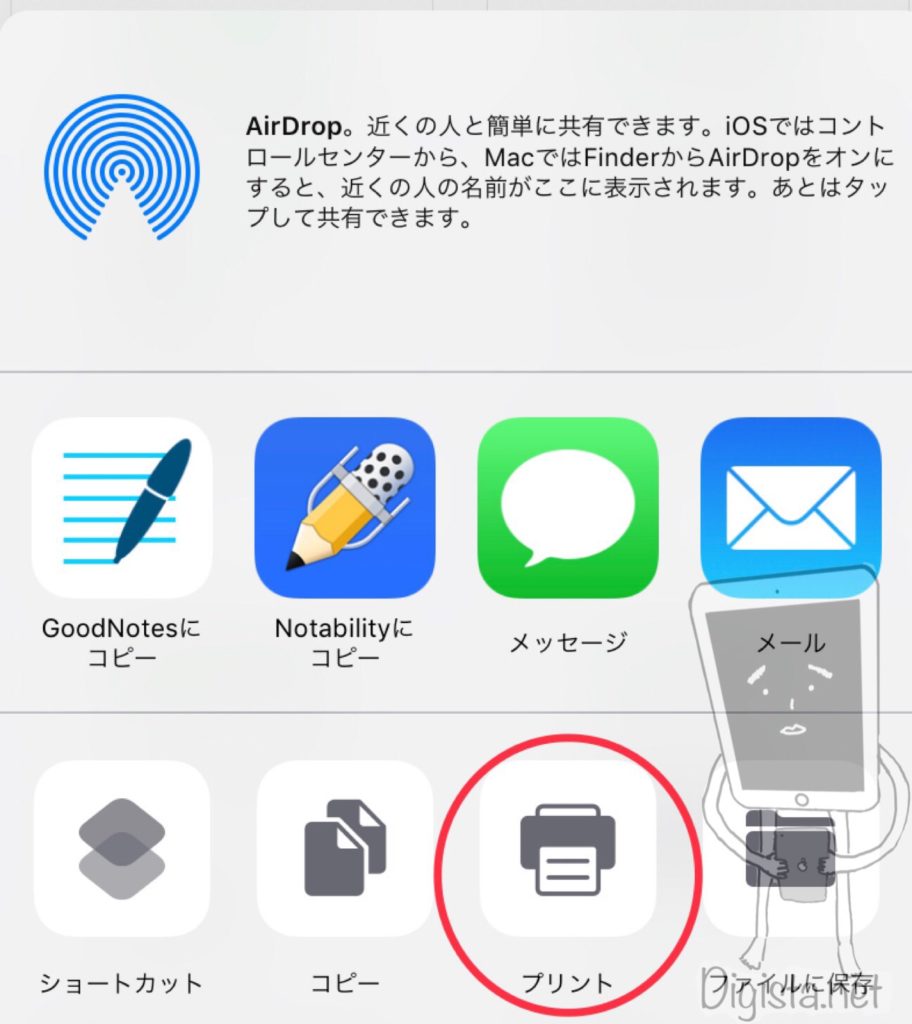
⑵プレビューをピンチアウト
下の方がプレビュー画面です。
今回は白紙のファイルをPDF化したのですが、普通はここにプリントする内容が表示されます。
▼この赤矢印のようにピンチアウトします。ゆっくり長くするのがコツです。反応が悪いので何度かやってみてください。
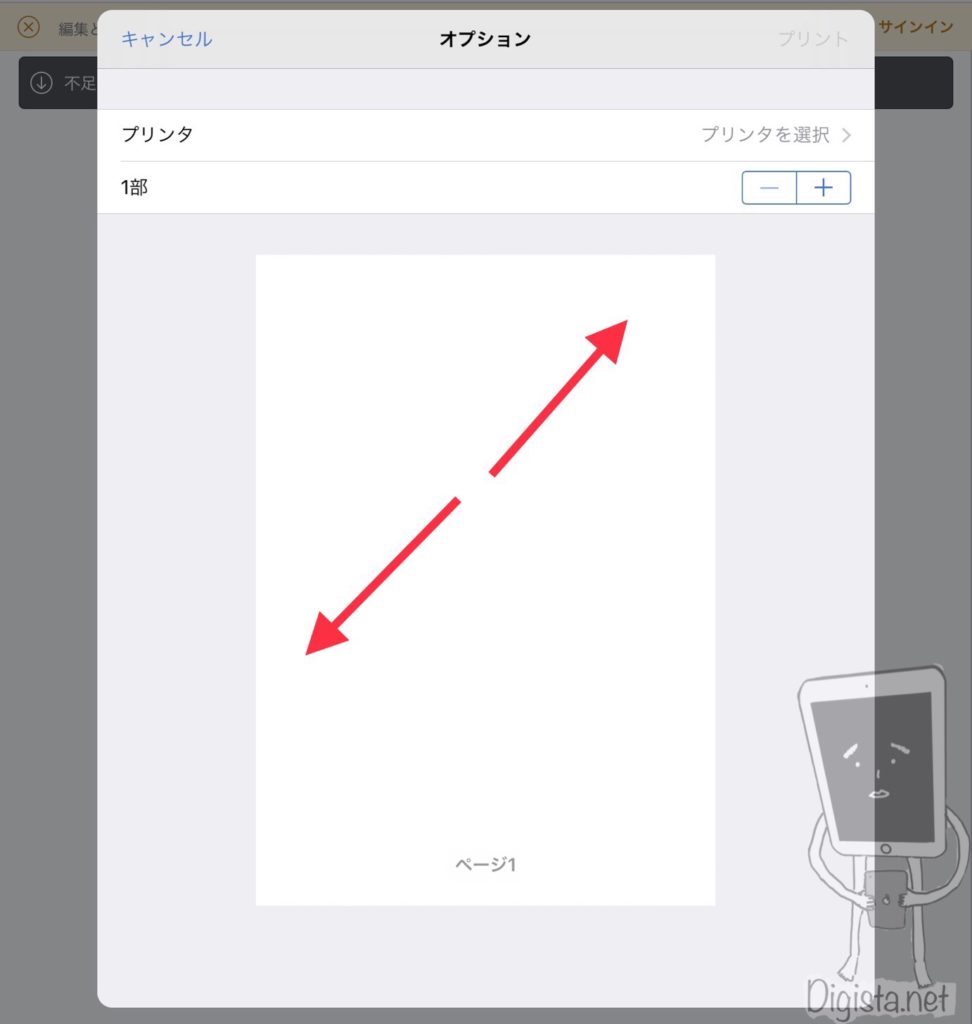
⑶PDF化完了
▼この画面になるとPDF化が完了です。
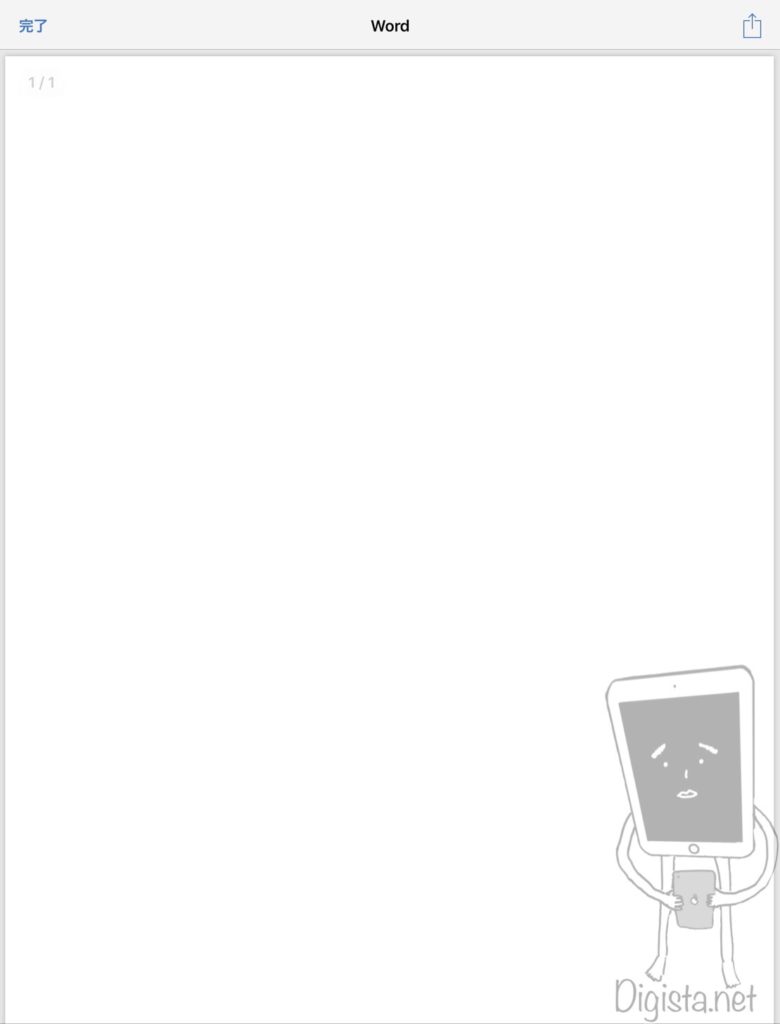
⑷好きなアプリに書き出す
このままではPDFが使えないので他のアプリに移動します。
また右上の共有ボタンの出番です。
PDFが読み込めるアプリが並ぶのでそこへ移しましょう。
SafariでWebサイトをPDF化する方法
ちなみにios公式ブラウザのSafariではWebページをPDF化する機能が搭載されているので、今回紹介した方法よりさらに簡単にPDF化できますよ。
▼このPDFを作成というボタンでいけます。

iPadだけでWordファイルをPDF化する方法
今回質問を頂いたiPadでWordファイルをPDF化するにも今回紹介した方法が使えます。
ios用のWord公式アプリは端末のサイズによって編集への制限がかかるのですが、印刷までは可能です。印刷が使えれば、今回紹介した方法が使えるので同じようにPDF化できます。
最初に紹介した動画の中でもWordアプリを使って印刷→PDF化しているので参考にしてみてください。
▼印刷
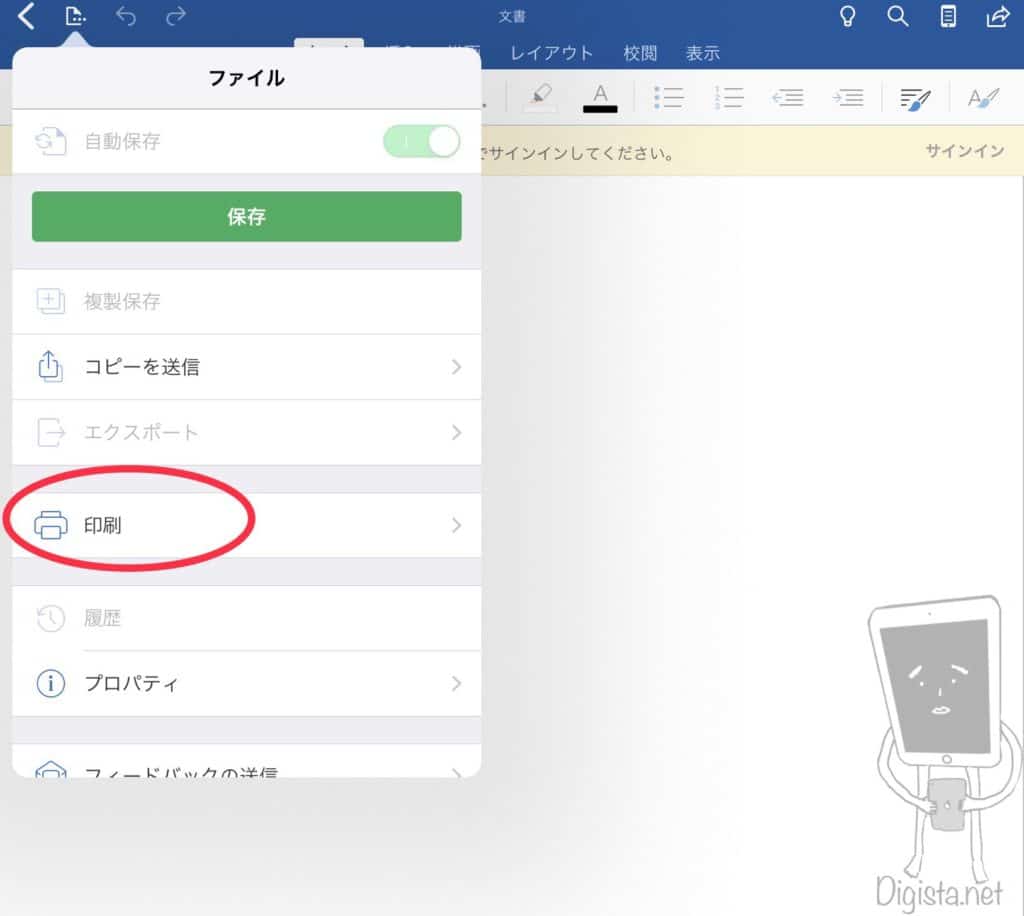
▼AirPrintを選択するとプリントプレビュー画面にいけます。
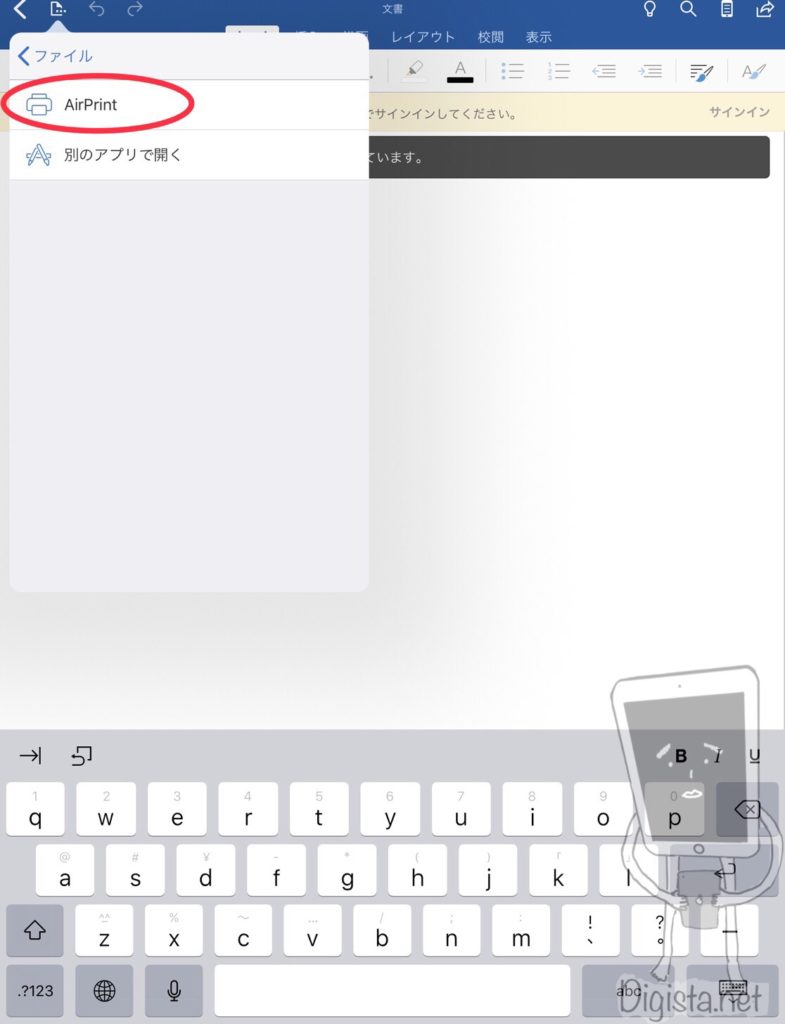
まとめ
以上がiPadだけでなんでもPDFにする方法でした。
▼Twitterで質問を受け付けています。









コメント