Evernote,Goodnotes,PDF Expertにはそれぞれ特徴があり、それによって使い分けると非常に便利に利用できます。
それぞれの得意分野に関しては、
・Evernoteはなんでも情報を放り込む
・Goodnotesは書き込み
・PDF Expertは読み
に向いていると考えています。
今回の記事はTwitterによる要望からの記事の作成です。
ネタに困ることも多いので、記事の要望をくださると本当に助かります。ありがとうございました。
他にもなにか要望がある方がいらっしゃいましたら、twitterで伝えて頂ければ、可能な限り記事を作成いたしますので、よろしくおねがいします。
ということで、Evernote、Goodnotes4、PDF Expertの機能比較を行ってそれによる使い分けを紹介しようと思います。
Evernote
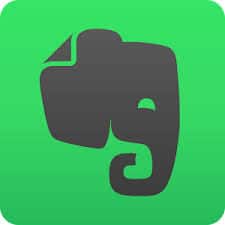
アプリのキャッチフレーズ “あらゆる情報をまとめて記憶”とあるように、情報の押入れのようなものです。
取り出すときのことはそんなに気にせず情報(メモ、写真、PDF、パワポ、word資料など)を押し込んでも検索だけで引っ張り出せる便利なものです。
Evernoteの長所
- 扱えるファイルが多彩(手書き、写真、PDF、テキスト)
- 容量はEvernoteのクラウドの容量を使用(月ごとに使用可能容量がリセットされ、理論上無限に保存可能)
- 1ページの大きさはファイルサイズで規定(文字ならかなりの量を打ち込める)
- 全文検索機能あり
- 写真を、PDFをアップロードすると自動で文字認識して、検索に引っかかるようになる
Evernoteの短所
写真に手書きしたり、打ち込んだ文字の上に手書きというのはできません。(手書きで書いた付箋をテキストのノートの中に貼れるようなイメージ)です。
つまり、ノートを紙のノートのように作成するのは難しいです。イメージとしては付箋をペタペタとノートに張っていく様な感じになります。
▼ノートはこのような感じで作成できます。
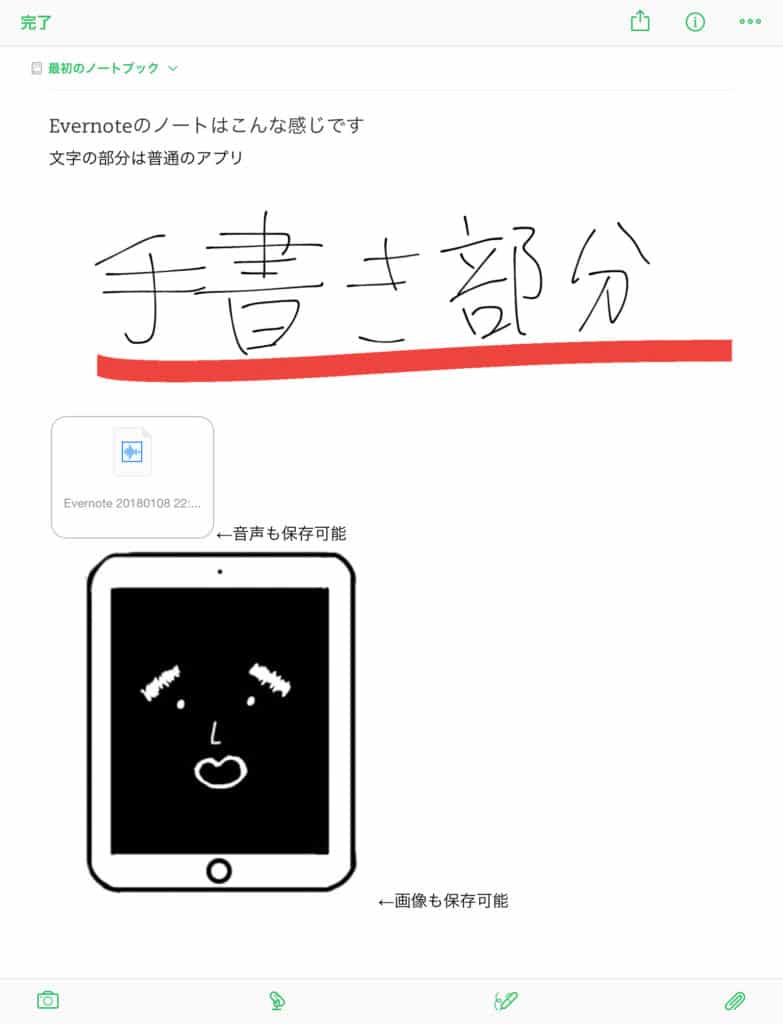
向いていること
- 月ごとに容量がリセットされるので、気軽にファイルを保存可能。クラウド保存なので本体の容量も圧迫しない。
- 写真を撮ってアップロードすると文字認識されるので、教科書、資料の写真を保存するのに向いている。
- すべて丸ごと検索できるのでアップロード時に整理しなくても、検索で見つけ出せる。
- 有料プラン(1ノートあたりの最大容量が大きいため)であれば自炊データのバックアップとしても使用可能です。検索に本の内容もヒットして一石二鳥です。
Evernoteのオススメの使い道:とりあえず全部保存していく
キャッチフレーズのように全ての情報を放り込むと後で検索できて便利です。
教科書の写真、Webサイト、プリントなどいつ使うか分からないけどいつかあったら便利そうなものを保存しておくのに便利です。
Evernoteを利用して単語帳を作成するアプリがとても便利でおすすめです。Evernoteのタイトルと表、Evernoteの中身を裏にした単語カードをそのまま作成できます。
▼OCR(文字認識機能)の精度については以下のページでまとめています。

アップロード可能容量が1ヶ月ごとにリセットされるので、アップロード可能容量をあまり気にせずにどんどん保存できます!
アップロードの容量をあまり気にしなくてもよいという点ではGoodnotesで作成したノートやスキャンしたPDFのデータのバックアップにも向いていると思います。
これに関しては別記事にまとめました。
▶Evernote活用方法:入れっぱなしのバックアップシステム&なんでも検索箱としての使い道
Goodnotes4

[applink id=”778658393″ title=”GoodNotes 4″]
万能デジタルノートアプリ。とにかく使いやすい。
どのくらい便利かは▼の記事に詳細が記事にしてあります。
長所
- 手書きがとても書きやすい。(Apple pencil使用で)
- 手書き文字も検索にかかる。
- 写真貼り付け放題のノートを作成可能。
- 手書きなのに定規無しできれいな図形(直線、三角形、四角形、円)をかける。
- 手書き文字のOCRはPDFにして他のアプリに書き出しても維持される。
- ブックマークを作成すると自動でページ順で整列する。
短所
- すべてのノートをまとめて検索ができない。(各ノート単位では可能です。)
- 音声、動画は貼り付けられない。
- 目次をGoodnotesで作成しても、PDFで書き出して他のアプリにエクスポートすると、目次は維持されない。
オススメの使いみち
手書きノートアプリとしては優秀です。書き込む量が多いPDFや一から自分で作成するノートにはこのアプリを利用すると良いです。
手書きの文字はPDFにしても検索可能なのが維持されるので、手書きのノートをGoodnotesで作成して、次に紹介するPDF Expertに移すのも大いに有効です。
こうすることで、全てのノートを一気に検索可能になります。
GoodnotesからPDF Expertに書き出す方法は別記事で解説してます。
▼手書きデジタル手帳として利用するのも超便利です。この記事自体も人気記事ですのでおすすめです。
【iPad/iPhoneでデジタル手書き手帳】Goodnotesがおすすめのシステム手帳&カレンダーアプリに!予定の変更も簡単!
PDF Expert:高性能PDFリーダー

[applink id=”743974925″ title=”PDF Expert by Readdle”]
万能PDFリーダー。高機能なのに分かりやすいのが特徴。
長所
- 全ての書類をまとめて全文検索可能
- ノートのように書き込める。ノートとしての機能も高機能
- PDFリーダーとして必要な機能を持っている。
- さまざまなクラウドに同期フォルダを作成可能。
- OCR化(文字認識された)PDFに対してはアンダーライン、マーカーを引きやすい機能がある。
- マーカー箇所を羅列する機能がある。
- 見開き表示機能あり
短所
・ノートとしての使い心地(書き心地、書き込める色の多さ、ノートとしての機能)はGoodnotesに劣る。
・ブックマークはページごとに整理されず、作成順で整理される。手動で入れ替えることは可能。
オススメの使い道
ノートとしての機能でGoodnotesに勝てないですが、他の機能はかなり強い万能PDF readerです。
このアプリで手書きした文字は検索されないので、書く量が多いものはGoodnotesで作成して一通り作成したら、PDF Expertに移すと便利だと思います。
教科書、論文など読んでマーカーを引くことの多いものはマーカー、アンダーラインが引きやすいのでこちらのアプリを使用することがおすすめです。マーカー部位をピックアップする機能もあるため、読み物には相性抜群 です。
機能制限のついた無料版のDocumentsというアプリもあるので試してみるのもおすすめです。PDF Expertの課金でどのくらい機能が解除されるかは▼の記事で紹介しています。
Goodnotesで作成した複数のノートを一括検索する方法
PDF ExpertとGoodnotesは機能がよく似ていて分かりにくい点もあるので、表で整理します。この2つのアプリを利用すれば、Goodnotesで作成したノートを何冊でも一気に検索することが可能になります。しかも、自炊したPDFがあれば、これも一気に検索することが可能になります。
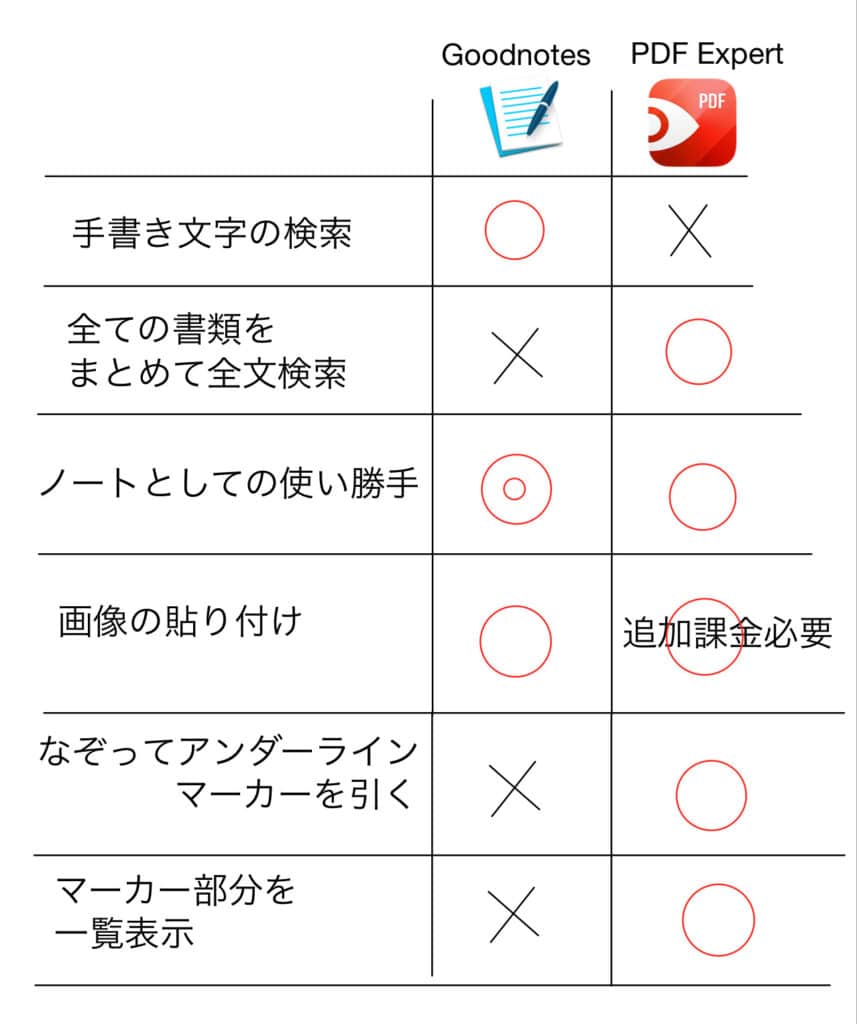
表にすると、Goodnotesのほうができることが少ないようですが、Goodnotesで可能な手書き文字の認識はGoodnotesでしかできないような高機能ですし、ノートとしての使い勝手はGoodnotesの方が良いです。シンプルで使いやすいのもGoodnotesのいいところです。
それに対するPDF Expertは、高機能ですが、その分何ができるか伝わりにくい面もあります。前述の通り、PDF Expertは全ての書類を一括検索できることが優れた点ですが、他にも文字をさっとなぞるだけで、きれいにマーカーやアンダーラインを引き、マーカー部分を書類ごとに一覧表示することも可能なので読む面ではGoodnotesを上回ります。そして、ノートとしての使い勝手はGoodnoteには多少劣るものの、手書き文字の認識機能以外はPDF Expertでも可能なのです。
そこで筆者のオススメの使い方はGoodnotesでノートを作成し、だいたいノートが完成して、見返すことの方が多くなってきたら、PDF ExpertにPDFとして書き出すという方法がおすすめです。先程の表で表すと以下の様なイメージです。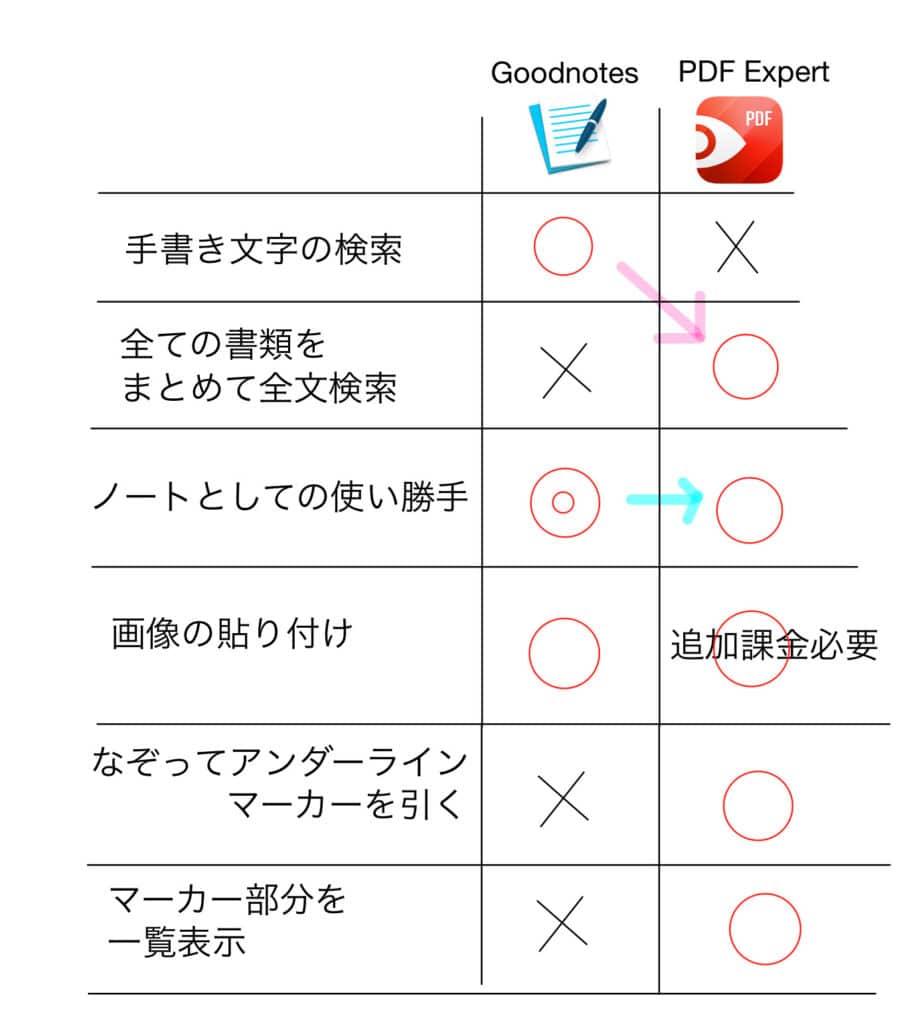
上の表の説明をしますと、
ピンクの矢印:Goodnotesで書いた文字は、PDFで書き出しても文字認識されるので、書き出したPDFは検索が可能です。よって、PDF Expertに書き出せば、何冊ものノートの中身を他の書類(教科書)と合わせて一気に検索が可能になります。
水色の矢印:ノートとしての使い勝手は少し悪くなりますが、Goodnotesで、できることはPDF Expertでもほとんど可能なので、PDF Expertに書き出しても、書き足しや画像の追加は可能ということです。
Goodnotesで書いた文字を移動させたり、サイズを変更したりするのは難しい点はデメリットとなるので、そのような必要のないノートをエクスポートすることがポイントです。
【追記】
PDF Expertで見開き表示が可能になりました。
Goodnotesでは見開き表示ができないので、「読む」ことに関してはやはりPDF Expertが有利です。
まとめ
Evernote→なんでも放り込んであとから検索、まとめを作成して単語カード化
Goodnotes→手書きを利用したノートの作成
PDF Expert→読み物、時々手書きで書き込み
がオススメの使用方法です。ちなみにGoodnotesもPDF Expertもキーボードを利用した打ち込みは可能です。
[applink id=”743974925″ title=”PDF Expert by Readdle”]
[applink id=”778658393″ title=”GoodNotes 4″]





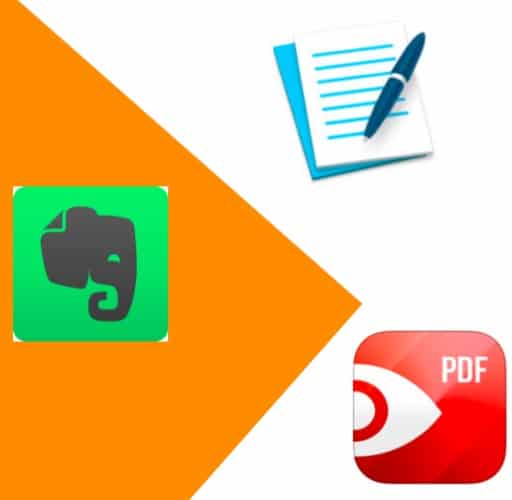



コメント