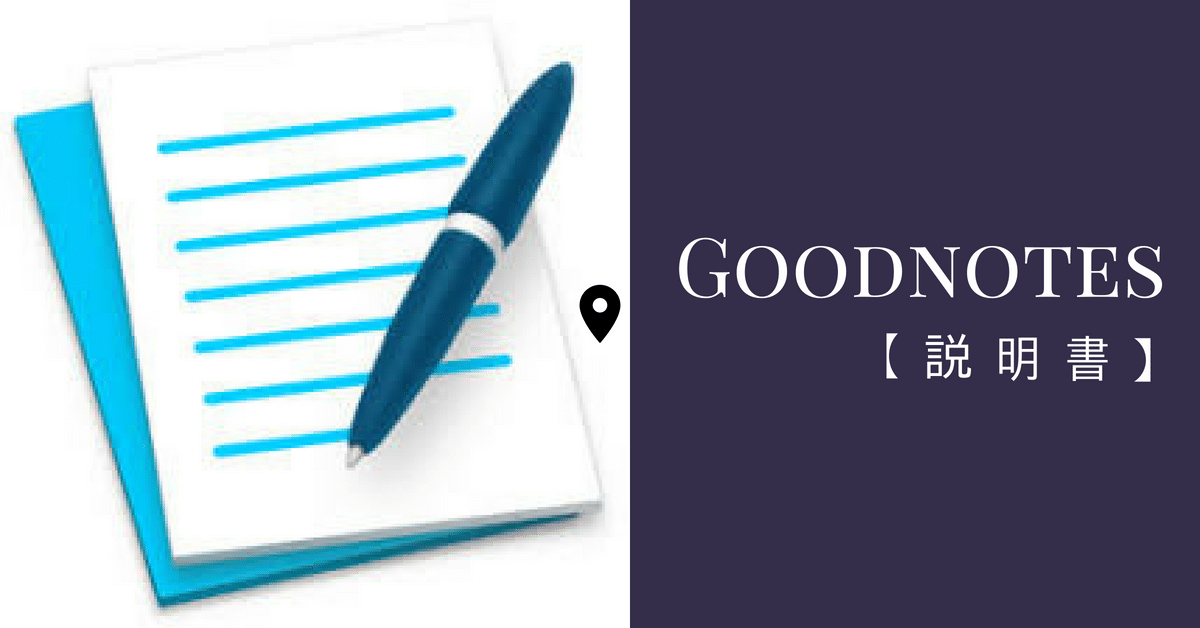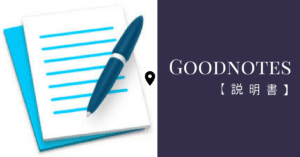この記事ではGoodnotesで作成したノートをPDFとして書き出す方法を紹介します。
【使い道1】書き出す先をPDF Expertなどの全文検索可能なアプリにすれば、Goodnotesでも全文検索が出来るようになります。
【使い道2】書き出した先をクラウドにしておけば、端末故障時のバックアップになります。
せっかく作成したノートもバックアップがないと、端末の故障時に消えてしまいます。
Goodnote4には、自動バックアップ機能やicloud連携機能もあるので簡単にバックアップできますが、iPad本体が故障してしまった際にすぐに使える状態にしておくというのも大切かと思います。
ここでは、筆者のオススメであるEvernoteへのバックアップを例に紹介していきます。
他のアプリやクラウドにバックアップする際にも作業過程は同じです。
【1】ノート管理画面で編集をタップ
まずは、目的のノートが表示されている状態にします。
そして右上の編集というボタンをタップします。
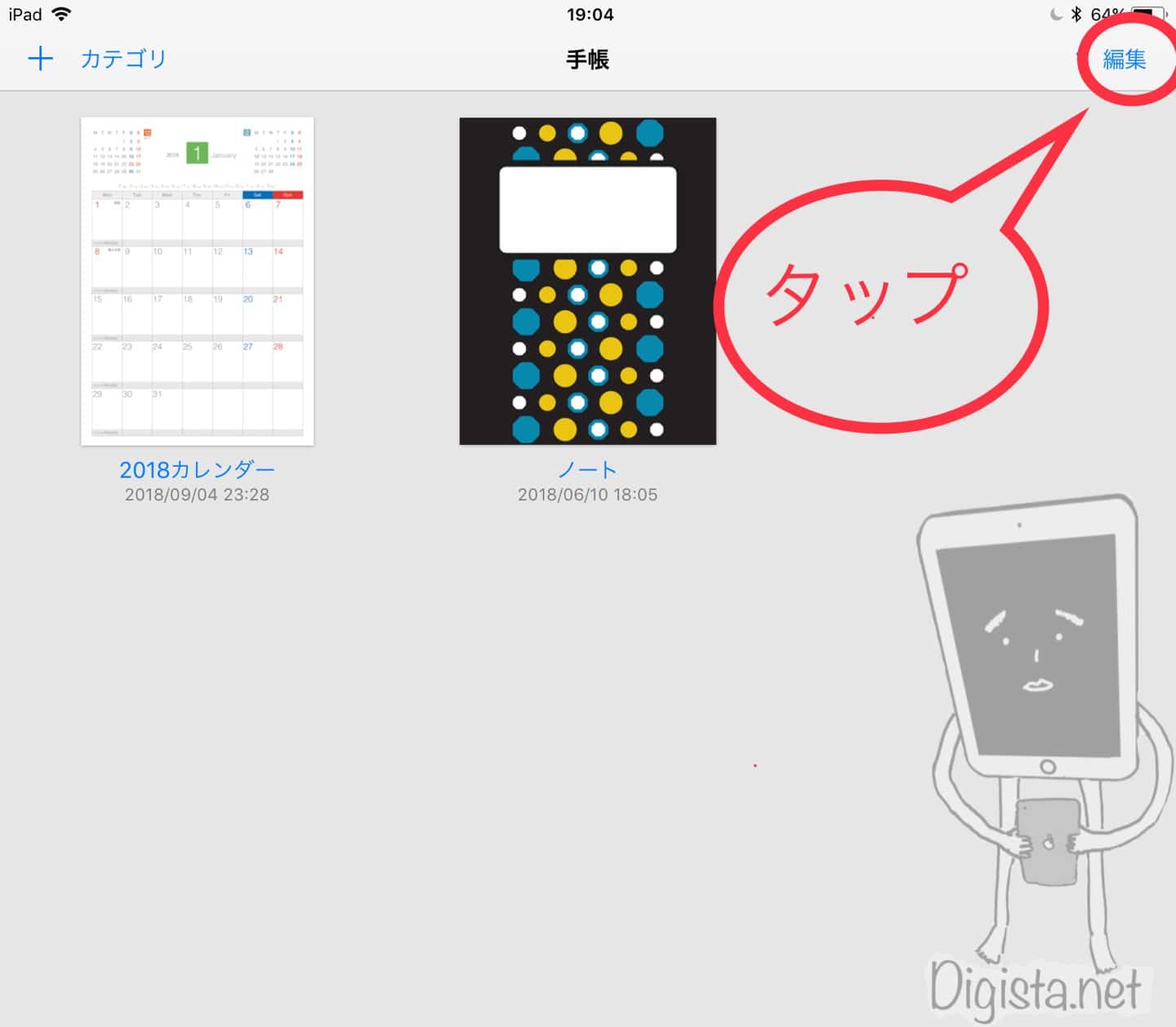
【2】書き出したいノートを選択する
編集ボタンを押すとノートを選択できる状態になりますので、ここで目的のノートを選択します。
選択するにはノートの表紙のところをタップします。
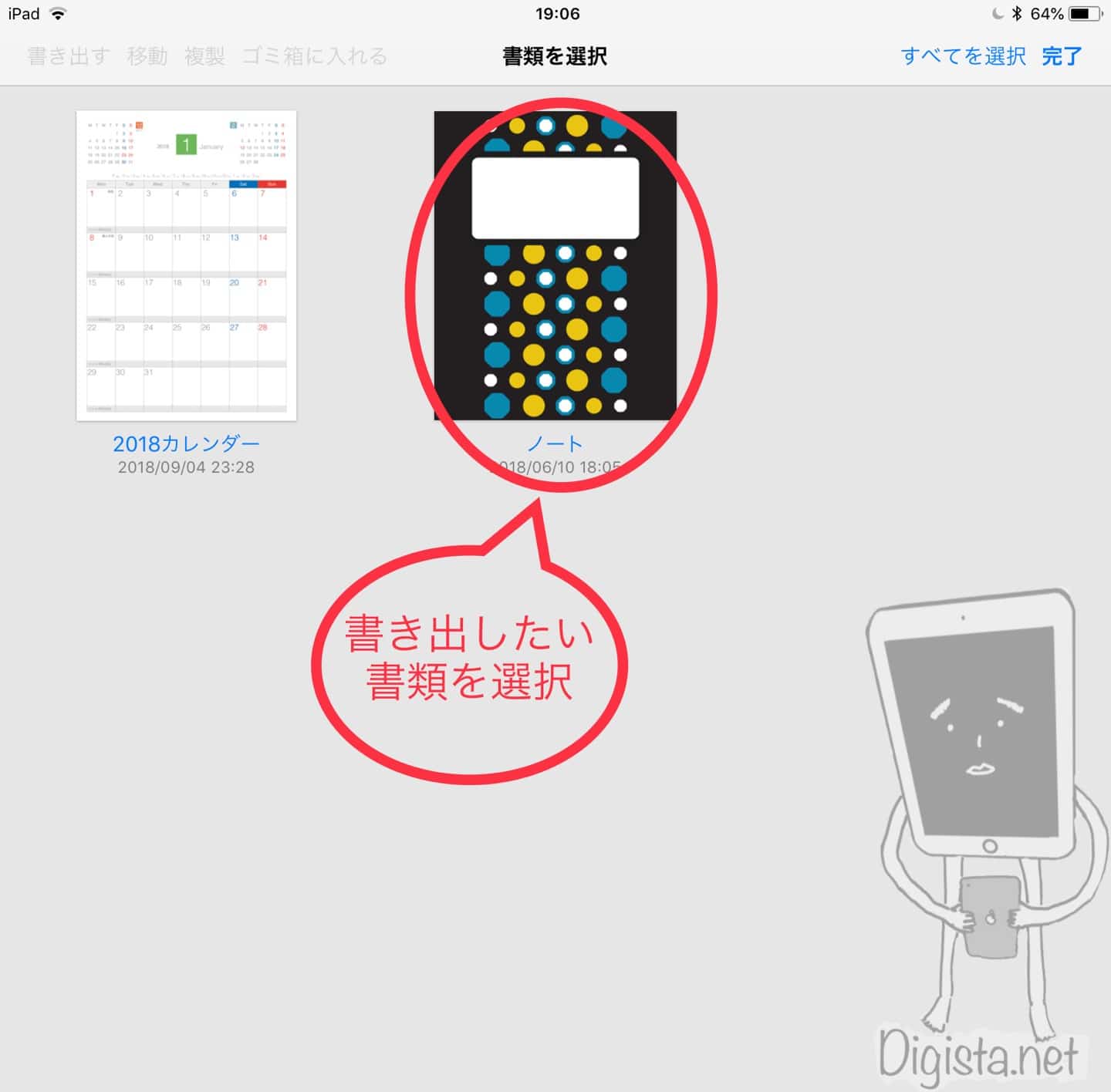
選択されるとノートがオレンジ色の枠で囲われます。
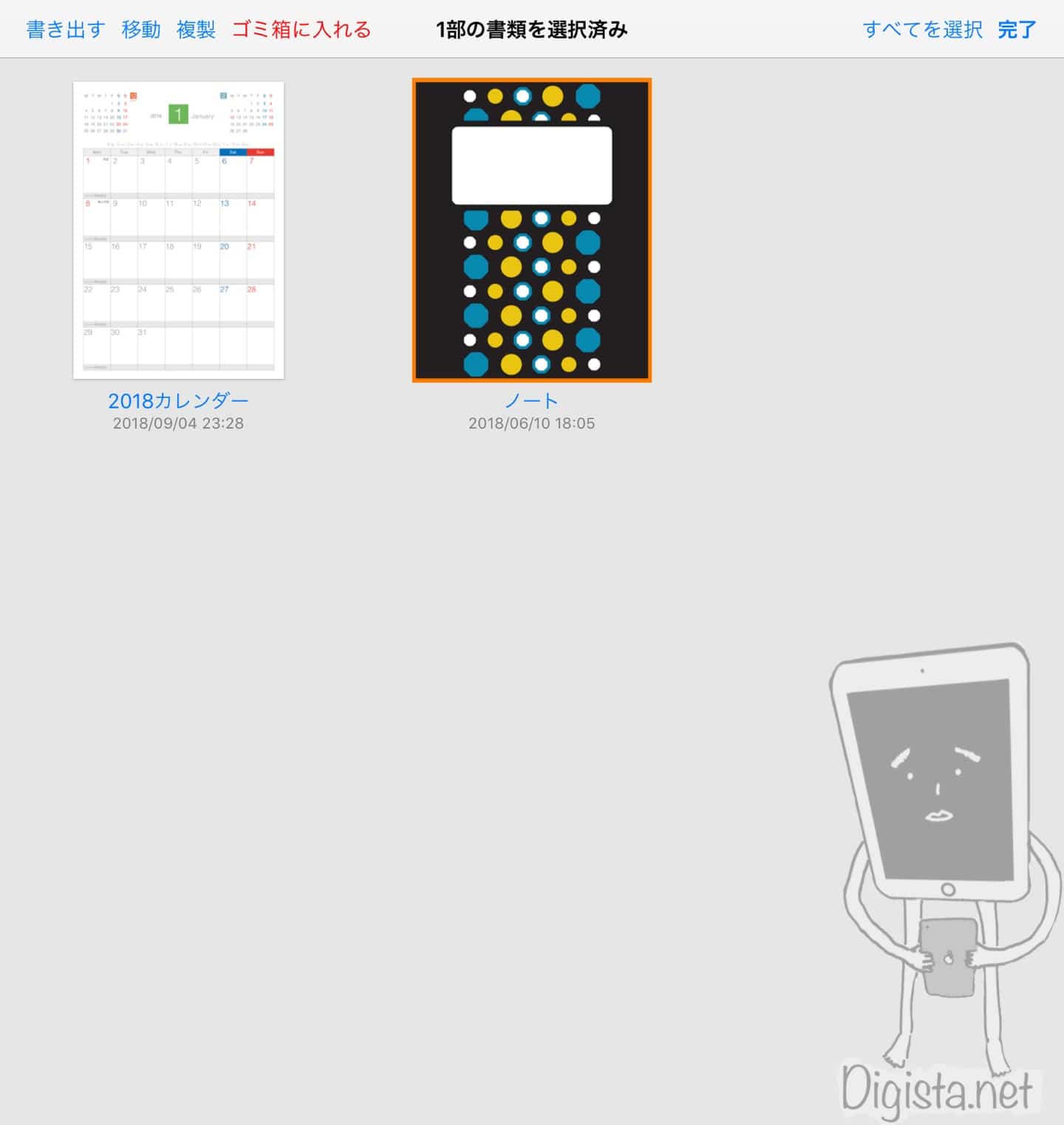
複数のノートを同時に選択することも可能です。
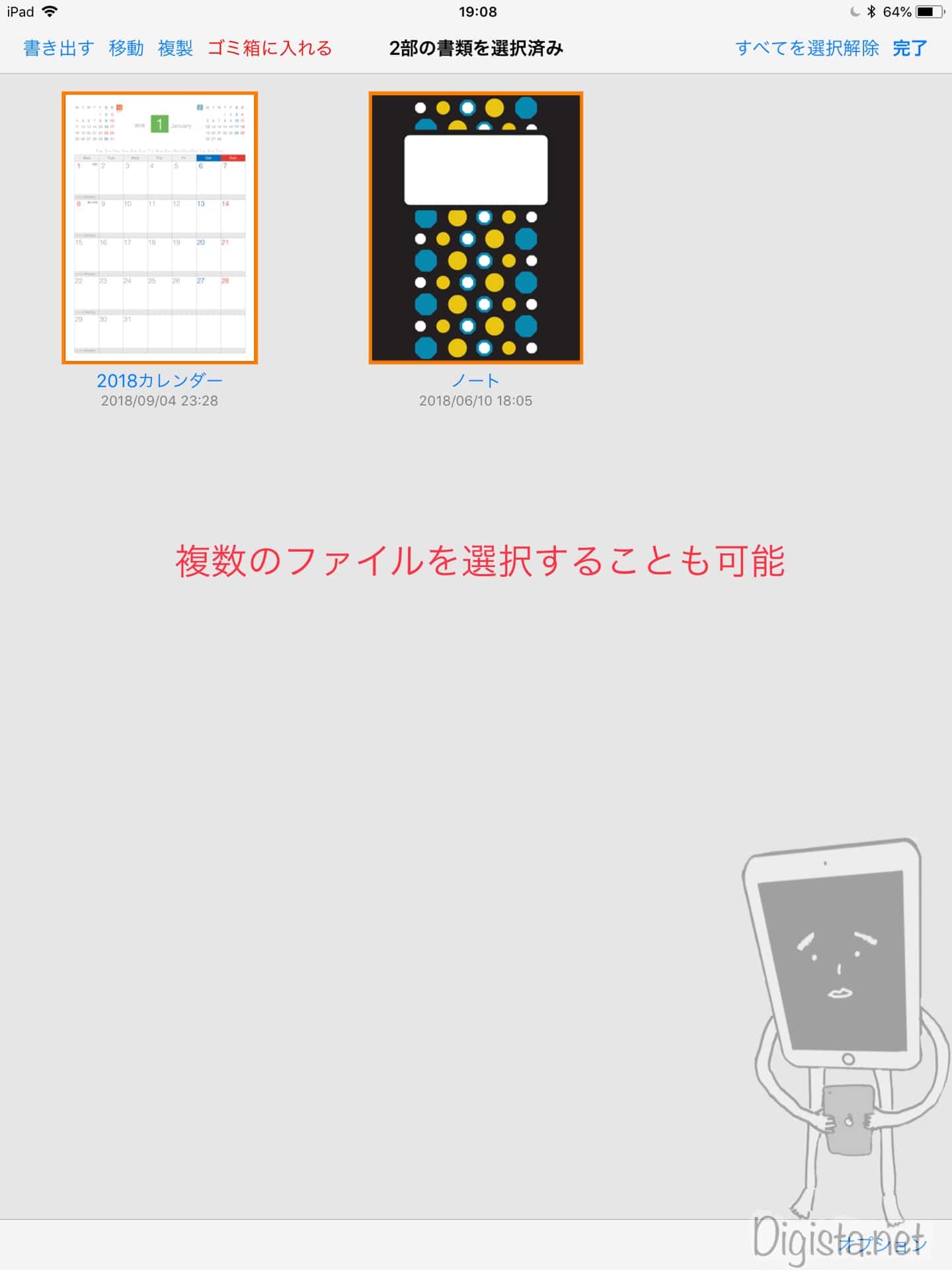
【3】「書き出す」を選択する
ノートが選択された状態で左上の書き出すというボタンを表示します。
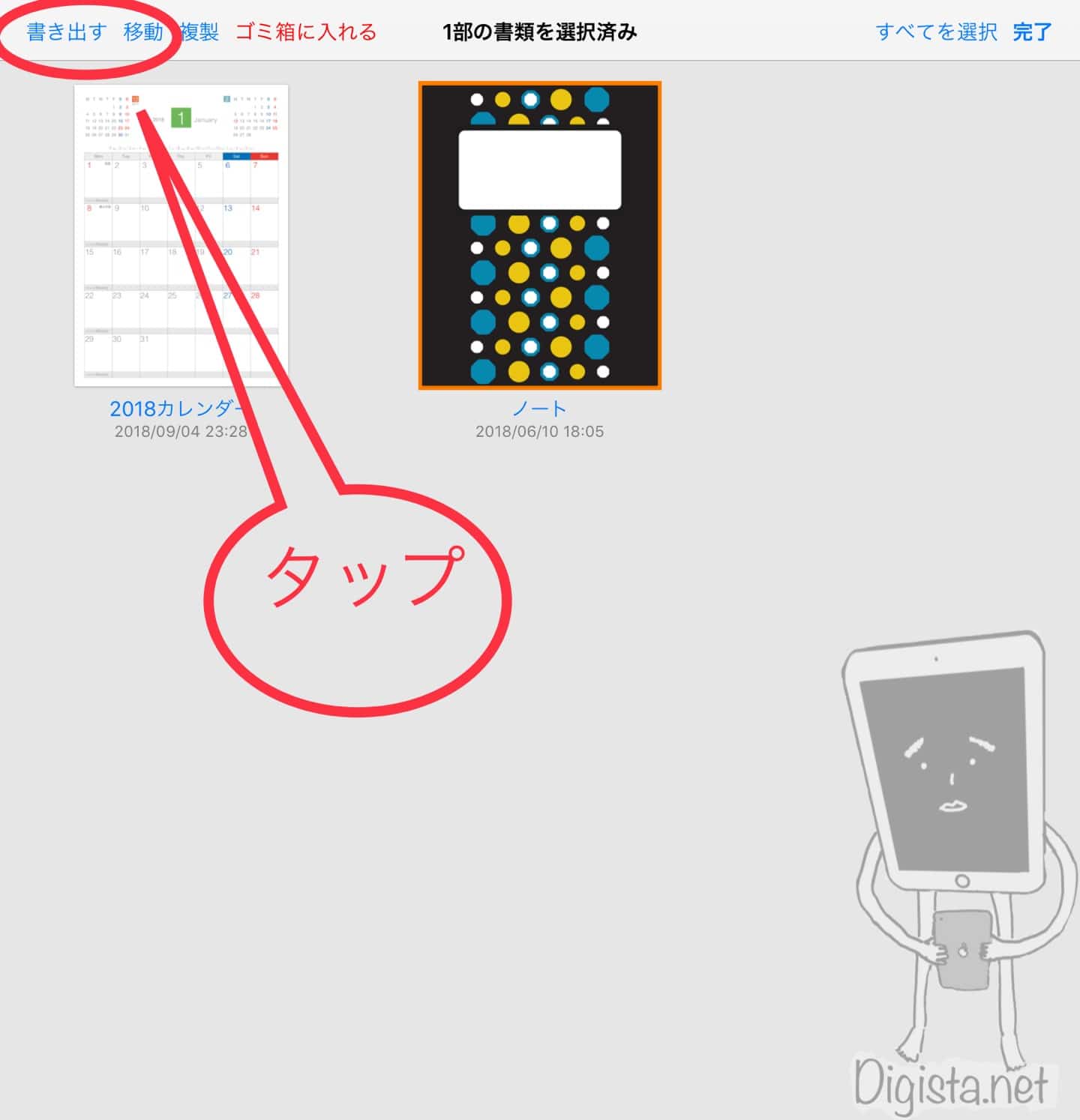
【4】書き出しオプションを選ぶ
書き出すボタンを押すと次は書き出しの条件を選択する画面になります。

フォーマットの選択
フォーマットの選択という欄では、作成したノートをどのようなデータ形式でバックアップするかを選択します。
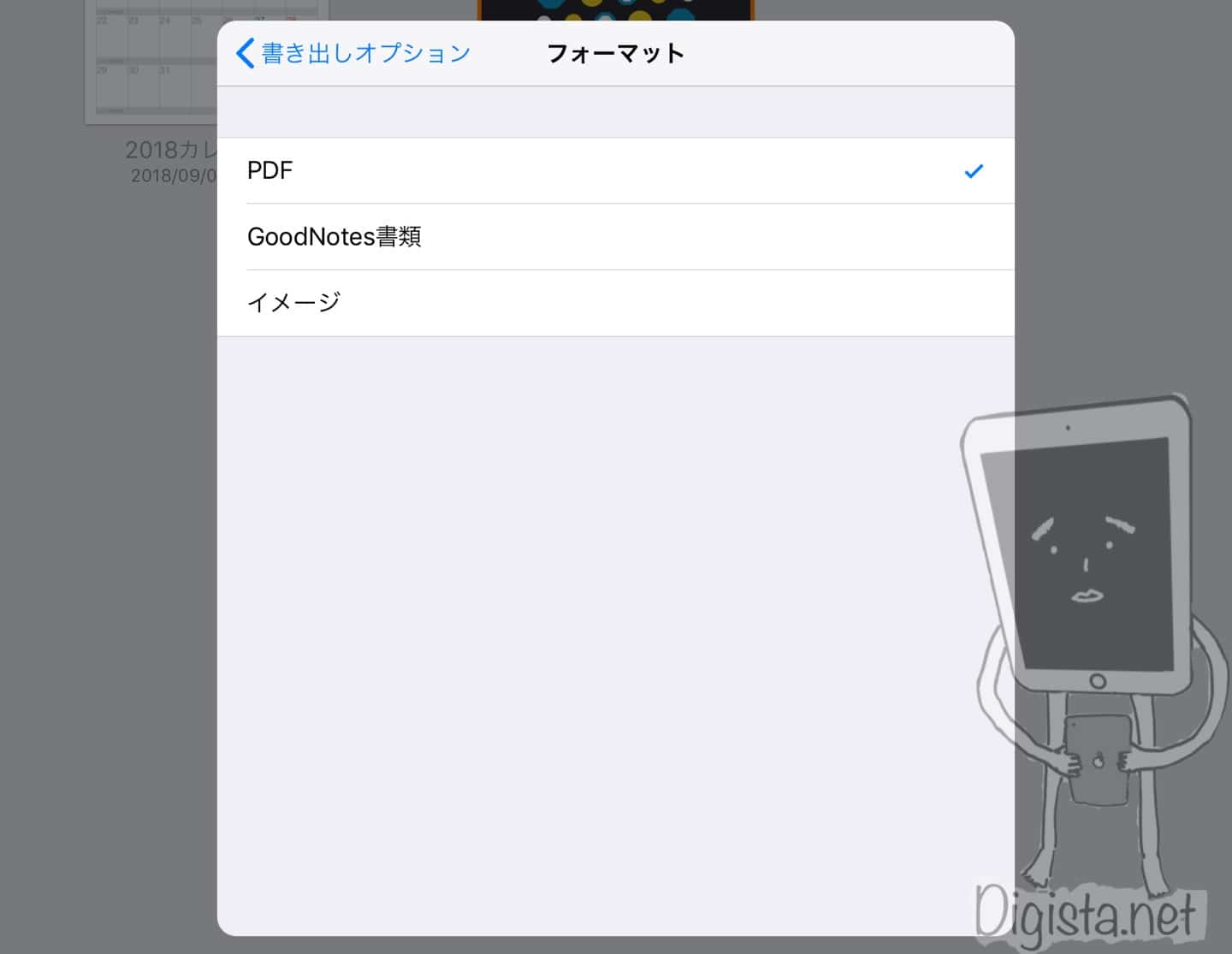
▼各フォーマットの特徴はこんな感じです。
PDF:Goodnotesで作作成した書類をそのまま本にするようなイメージの書き出しになります。
- PDF はスマホやパソコンといったほとんどの電子端末でみれるのが魅力です。
- もちろんiPadの他のアプリでノートを見たい場合にもPDFを選択します。
- 一度書き出したPDFをもう一度Goodnotesに戻しても、書き込んだ文字を変更したり消したり色を替えたりといった編集はできません。(追加で書き込みは可能です。)
Goodnotes書類:Goodnotesのアプリでのみ開けるフォーマットです。
- 一番の特徴は書き出したものをもう一度Goodnotesに戻したときにPDFのように編集不可にはならず、書き出していないもとのデータと全く同じ状態で使用を再開できます。
- 他のアプリで開くことはできません。
イメージ:各ページを写真として書き出します。
- 画像として保存するので、例えばiPhoneの画像フォルダに保存することも可能です。
- ページがまとまらずバラバラになるので、大量ページ数のノートをイメージとして書き出すと大変なことになります。
- 数ページのノートを書き出すときに使います。
(例えば国家試験の直前にiPadが故障した時にもパソコンで勉強が継続できるようにという目的でバックアップをする場合)
Goodnotes書類形式ではパソコンやAndoridタブレットでは開くことができないので、iPadが使えない時用のバックアップとしては意味がなくなってしまいます。ご注意ください。
背景の選択
背景とはノート作成時に選択したノート罫線のことです。
これも含めて書き出すかを選択します。
PDFを取り込んでノートにした人には関係がない設定です。
わかりにくいので例を出して説明します。
▼たとえば横の罫線のノートを書き出す場合です。Goodnotes上ではこのように表示されています。
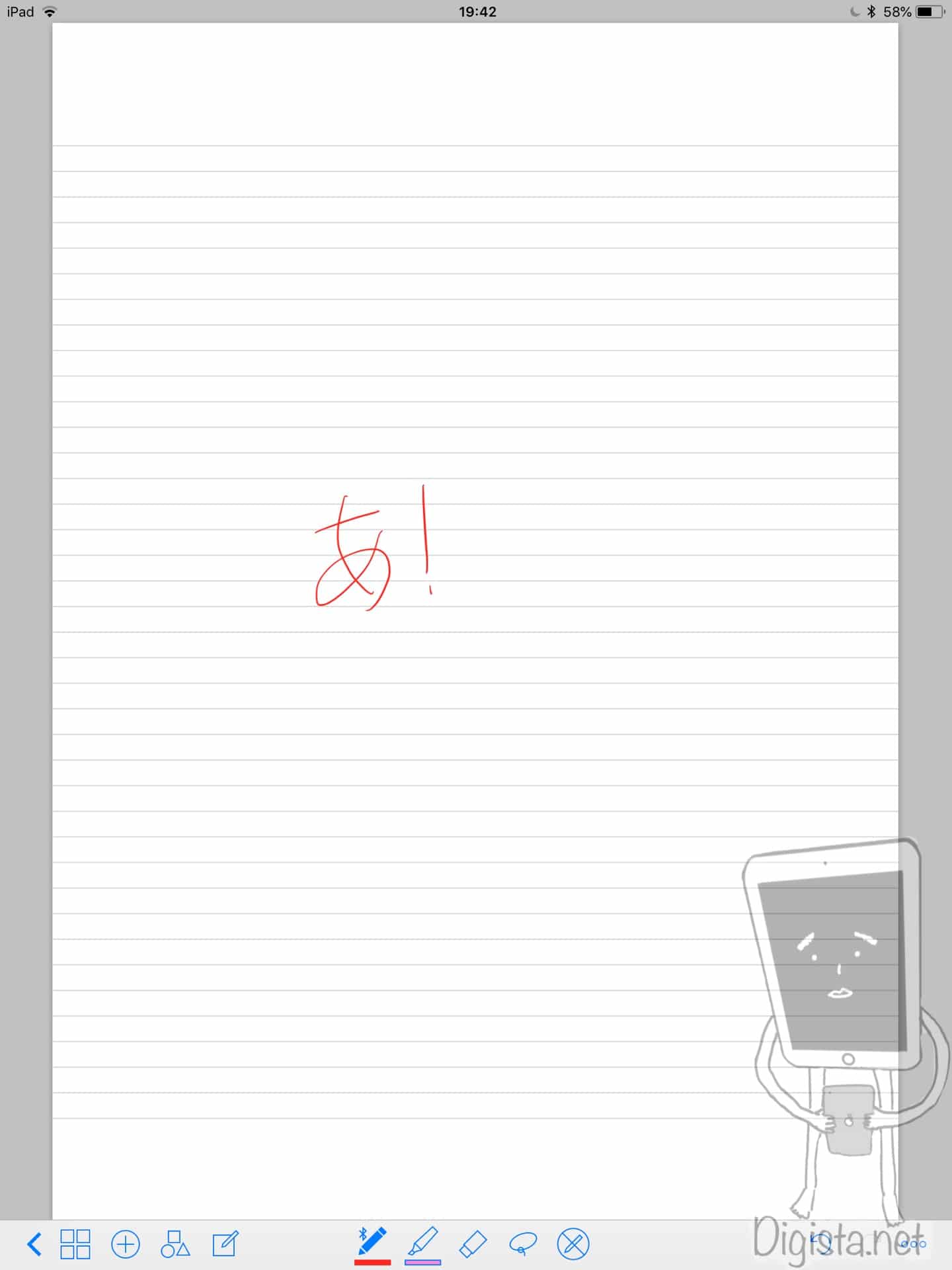
▼これを無地で書き出した状態です。背景の罫線が消去された状態で書き出されています。

注釈を書き出す
注釈とは自分でノートに書き込んだり編集した内容になります。
これをOFFにしてしまうとまっさらのノートが書き出されてしまいます。
この機能がなんのためにあるかというと、PDFをGoodnotesに取り込んでいろいろ書き込んだ後に元のPDFを書き込みなしの状態でもう一度取り出したいときに使います。
▼画像のように「注釈を書き出す」の右側のボタンが緑色のときがONの状態です。

【5】書き出すを選択する
設定が終わったら右上の「書き出す」を選択します。

【6】ターゲットを選択(書き出したデータの保存先の選択)
書き出すデータの保存先を選択します。
他のアプリに書き出す際には外部アプリを選択します。
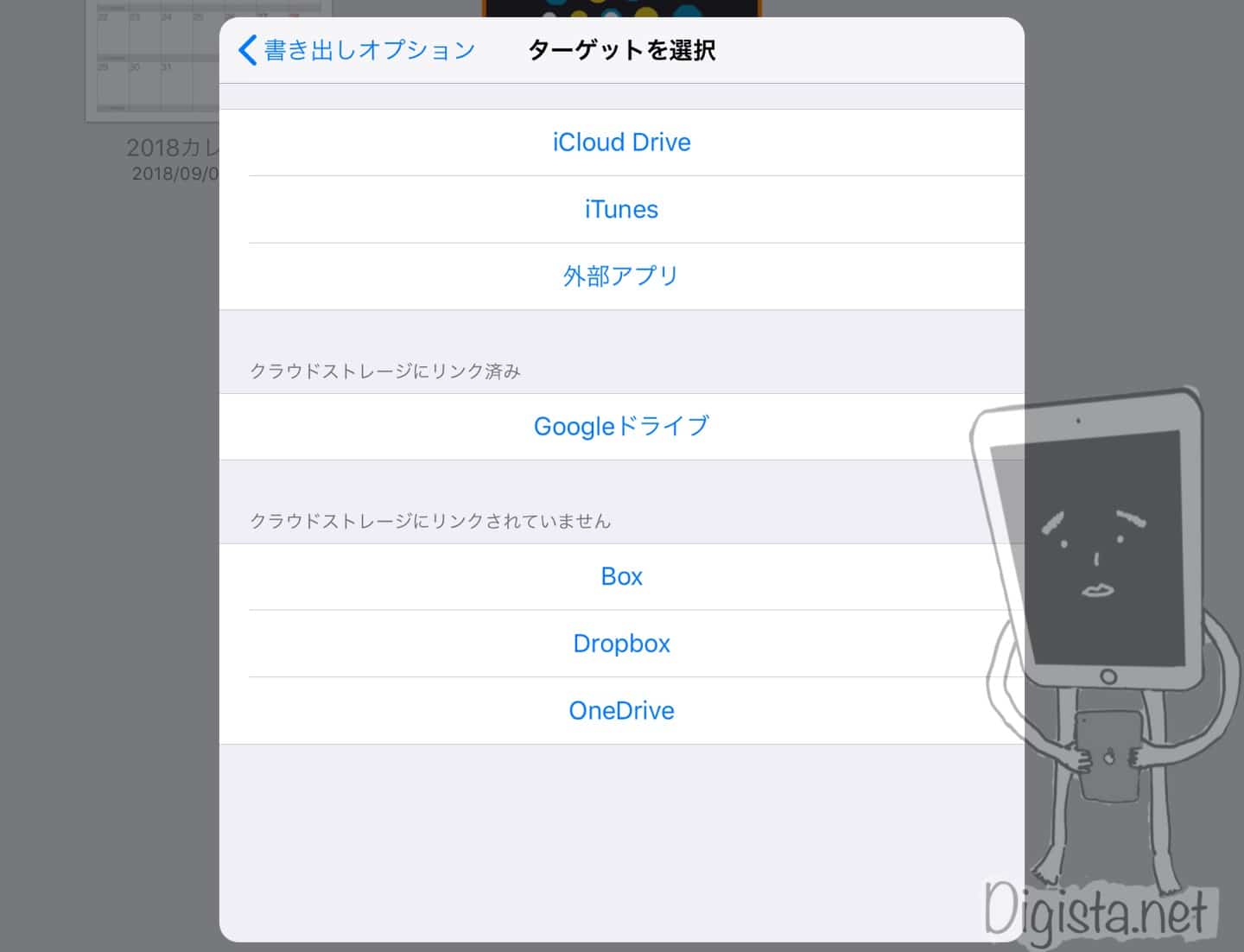
ここではEvertnoteに書き出してみます。
「外部アプリ」を選択して出てきた画面からEvertnoteを選択します。
ここでAirDropを選択すれば他の人にデータを送信することもできます。

Evernoteを選択すると、書き出し操作は修了です。
書き出し先のアプリでオススメなアプリとしてPDF ExpertもしくはDocumentsというアプリがあります。
この2つは兄弟アプリでどちらもPDFを横断的に全文検索が可能という点でGoodnotesよりも優秀です。
Goodnotesのノートを書き出してPDF ExpertかDocumentsに入れれば、ノートを複数まとめて検索できるようになり、とても便利です。
▶PDF Expertの紹介記事
ちなみにGoodnotesで作成したノートをEvernoteで見ると、どのように表示されるか
▼このように表示されます。
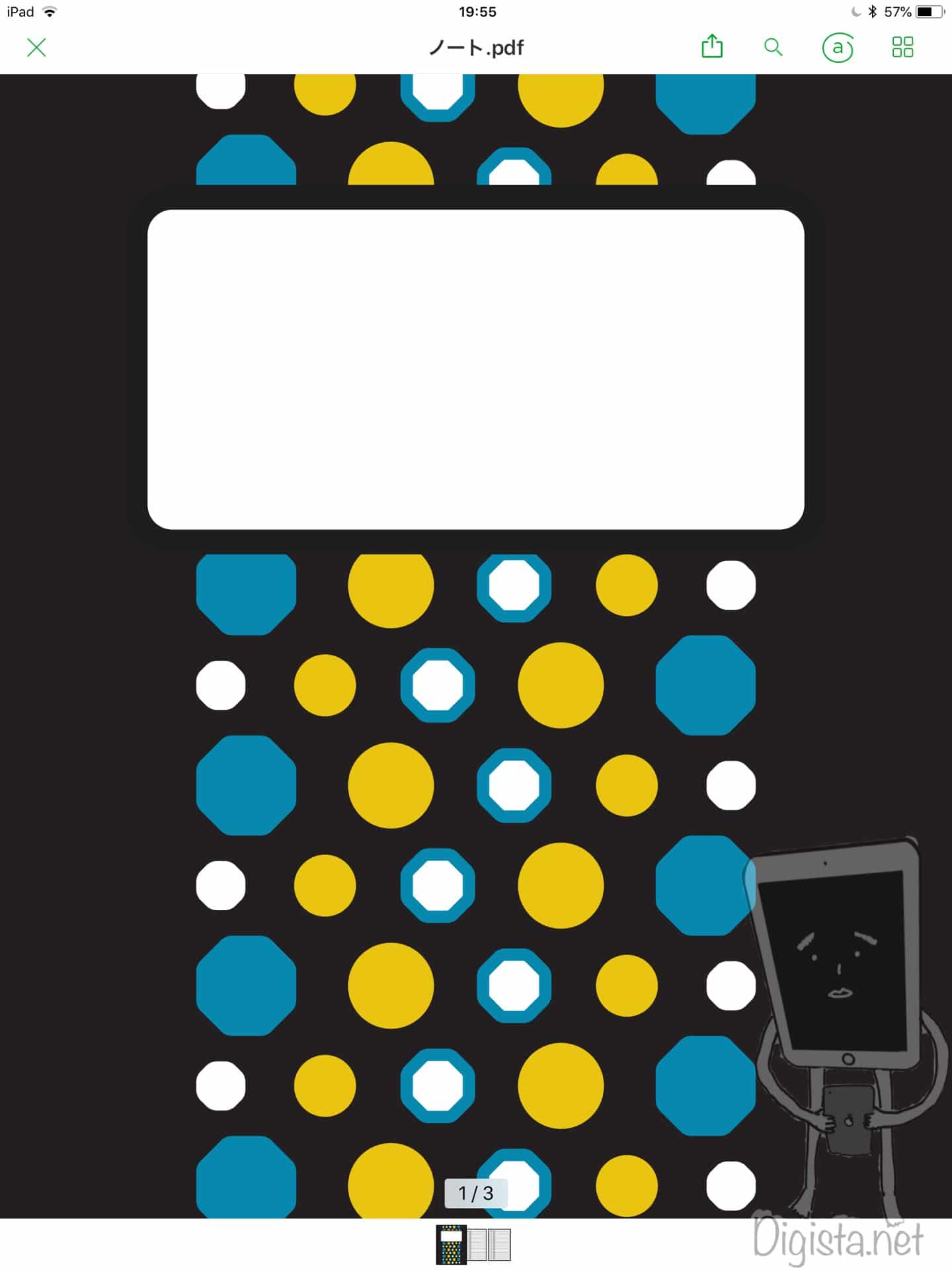
▼下の方にはサムネイル表示(赤丸部分)もあり結構しっかり読むことが可能です。
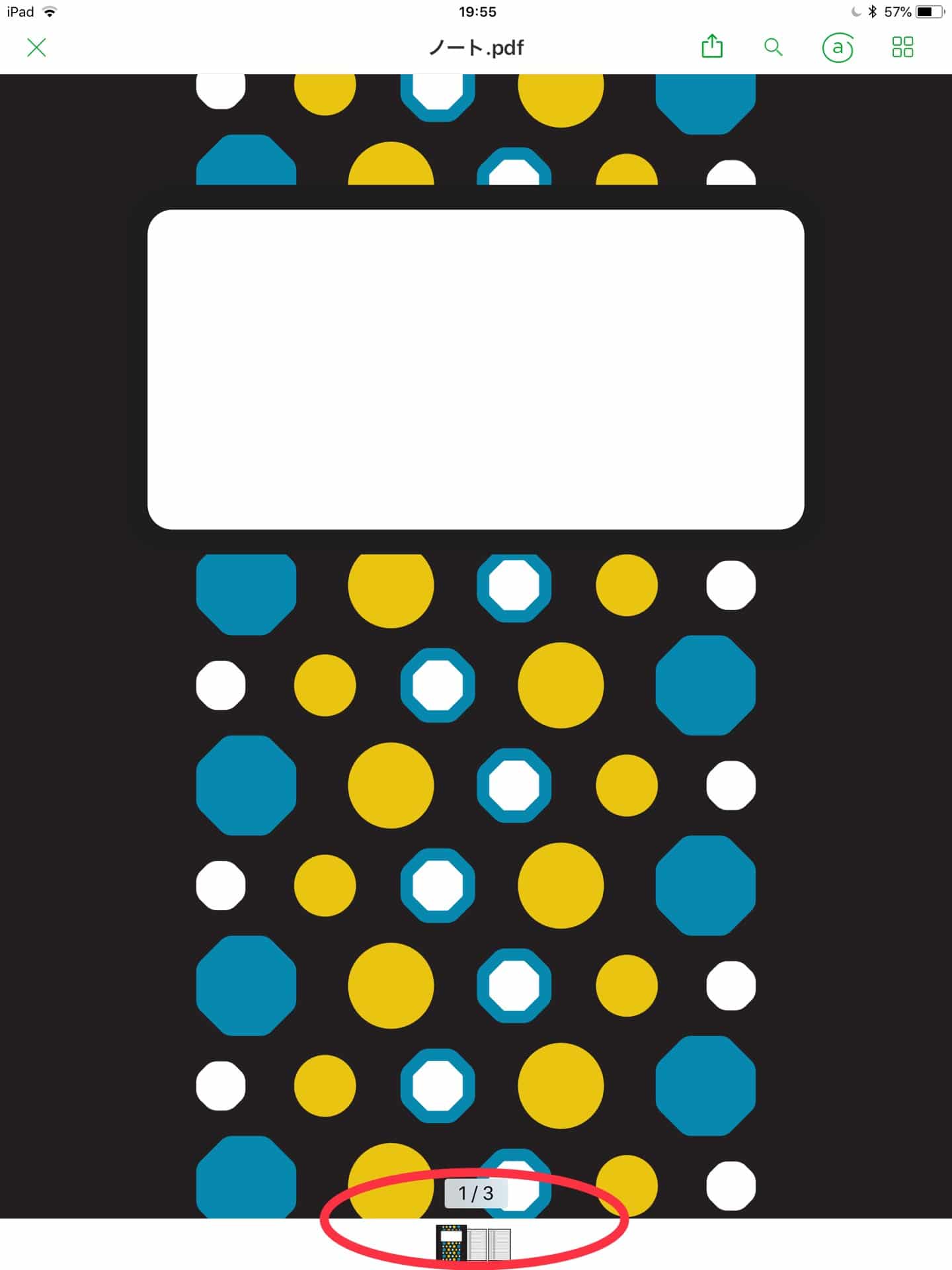
まとめ&目次
Goodnotesで書き出した書類をPDFなどで他のノートにバックアップする方法でした。