この記事では違いの分かりにくいDocumentsとPDF Expertの違いを解説していきます。
Documents→無料でダウンロード可能
PDF Expert→1200円ほどの有料アプリです。
この2つの差はどこにあるのかを紹介した記事になります。
DocumentsとPDF Expertは実は基本的に同じアプリ
DocumentsとPDF Exertは実は同じアプリなのです。
違いがとても分かりにくいはずです。
画像で比べてみましょう。
▼Documentsの管理画面
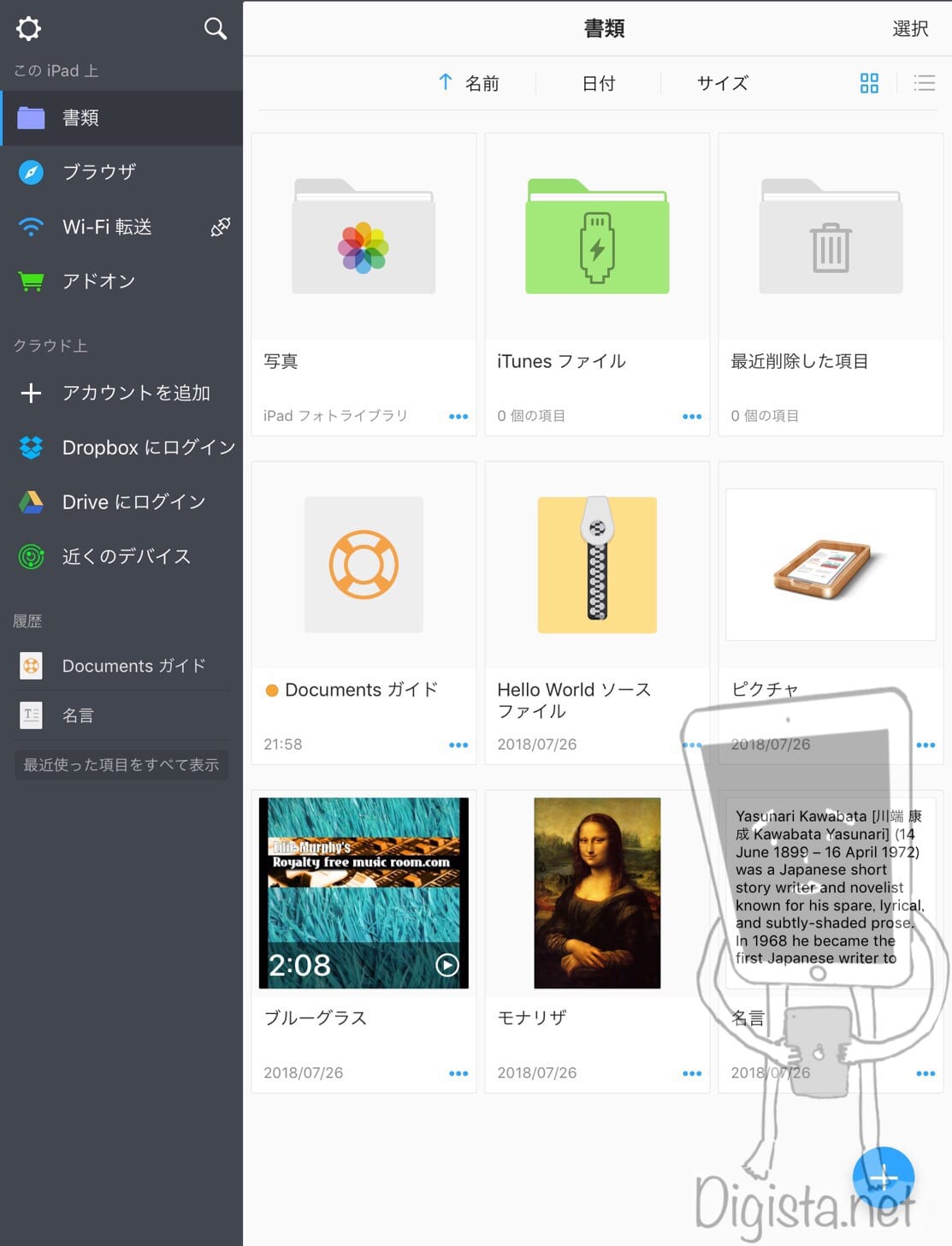
▼PDF Expertの管理画面

PDF Expertの画面は筆者が使いこんでいる状態なのでデフォルトの状態ではないですが、とても似ていることが分かってもらえると思います。
Documentsのアプリ内課金がPDF Expertという位置づけ
なぜこんなに似ているのかと言いますと、Documentsのアプリ内課金がPDF Expertという位置づけにあるからです。
通常アプリ内課金は同じアプリ内で行いますが、Documentsの場合にはPDF Expertという別のアプリを購入することで、アップグレードするような位置づけになっています。
PDF ExpertがDocumentsの上位機能を実装したアプリということです。
PDF Expertを購入するとDocuments側でPDF Expertを購入したことが認識され、DocumentsでもPDF Expertと全く同じ機能が利用可能になります。
▼PDF Expertを購入した後、Documentsを開くとアンロックしたとの画面が表示されます。
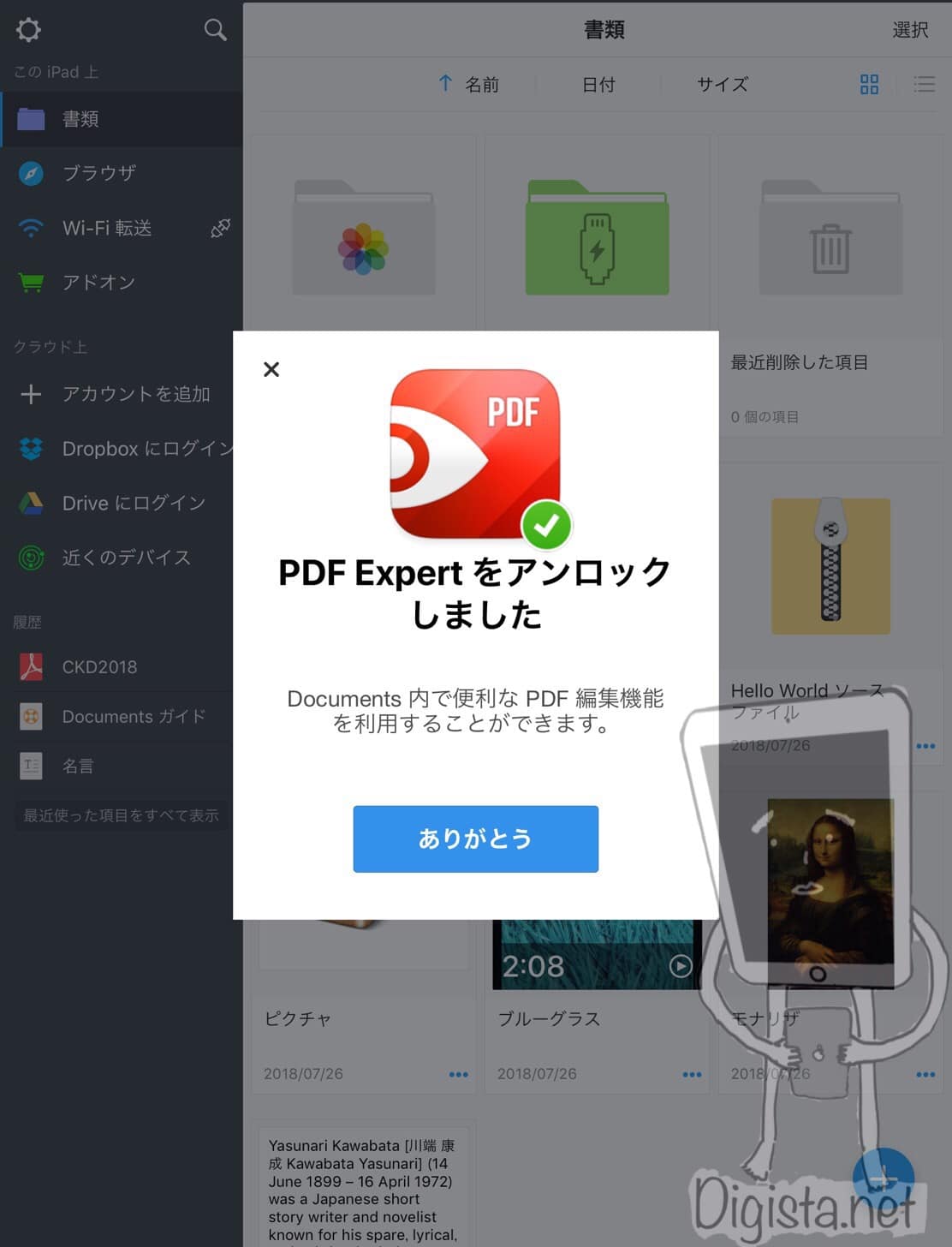

ここからPDF Expertを購入してアンロックすると出来ることを紹介していきます。
違い(1):PDFへの書き込み
DocumentsではPDFのテキストを指定してのライン引きは可能ですが、自由な書き込みはできません。
PDF Expertを購入することで自由な書き込みが可能になります。
▼アプリ内ではこのように説明されています。
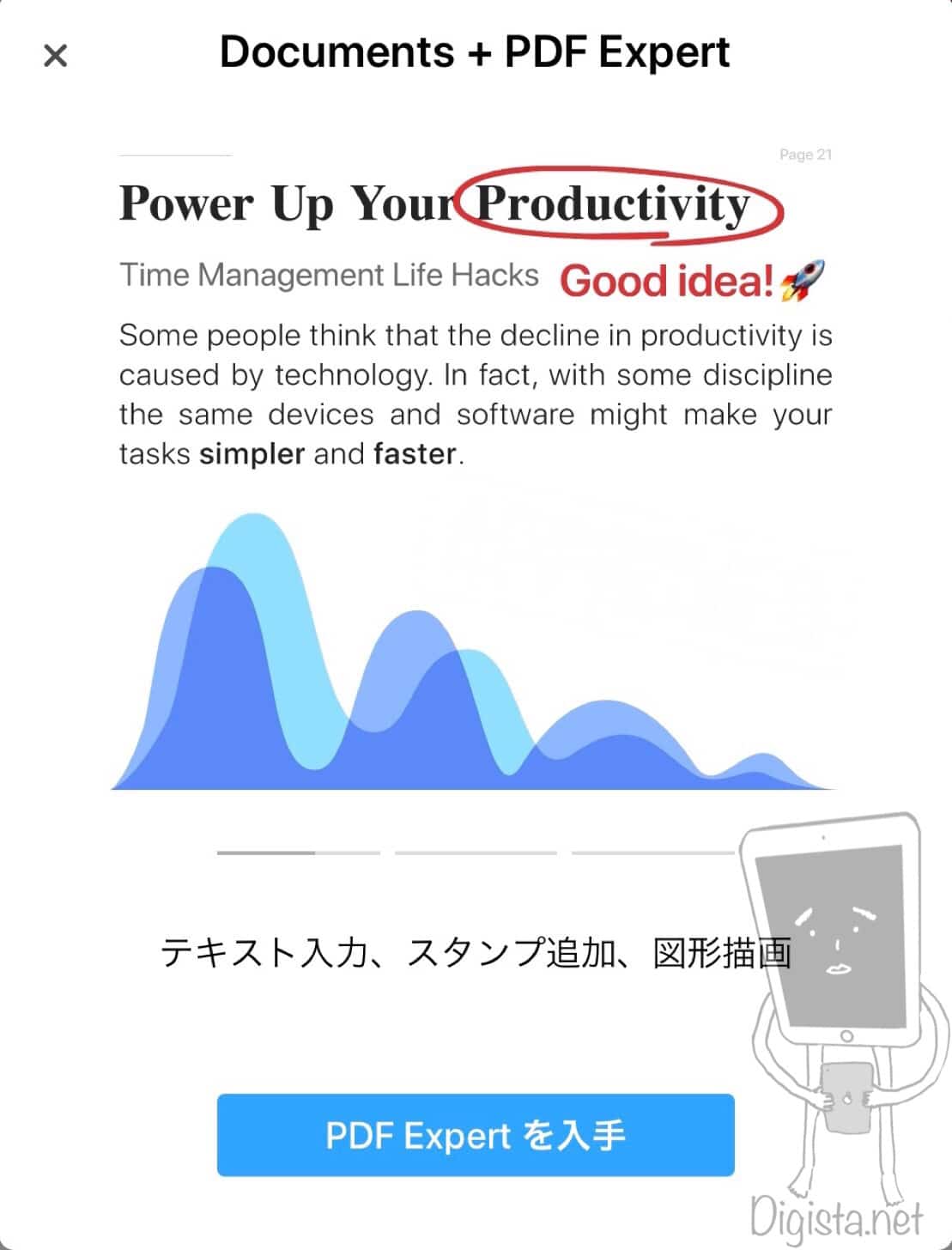
PDF ExpertをアンロックするとPDF閲覧画面が変化して出来ることが増える
▼DocumentsのPDF閲覧画面(PDF Expert購入前)
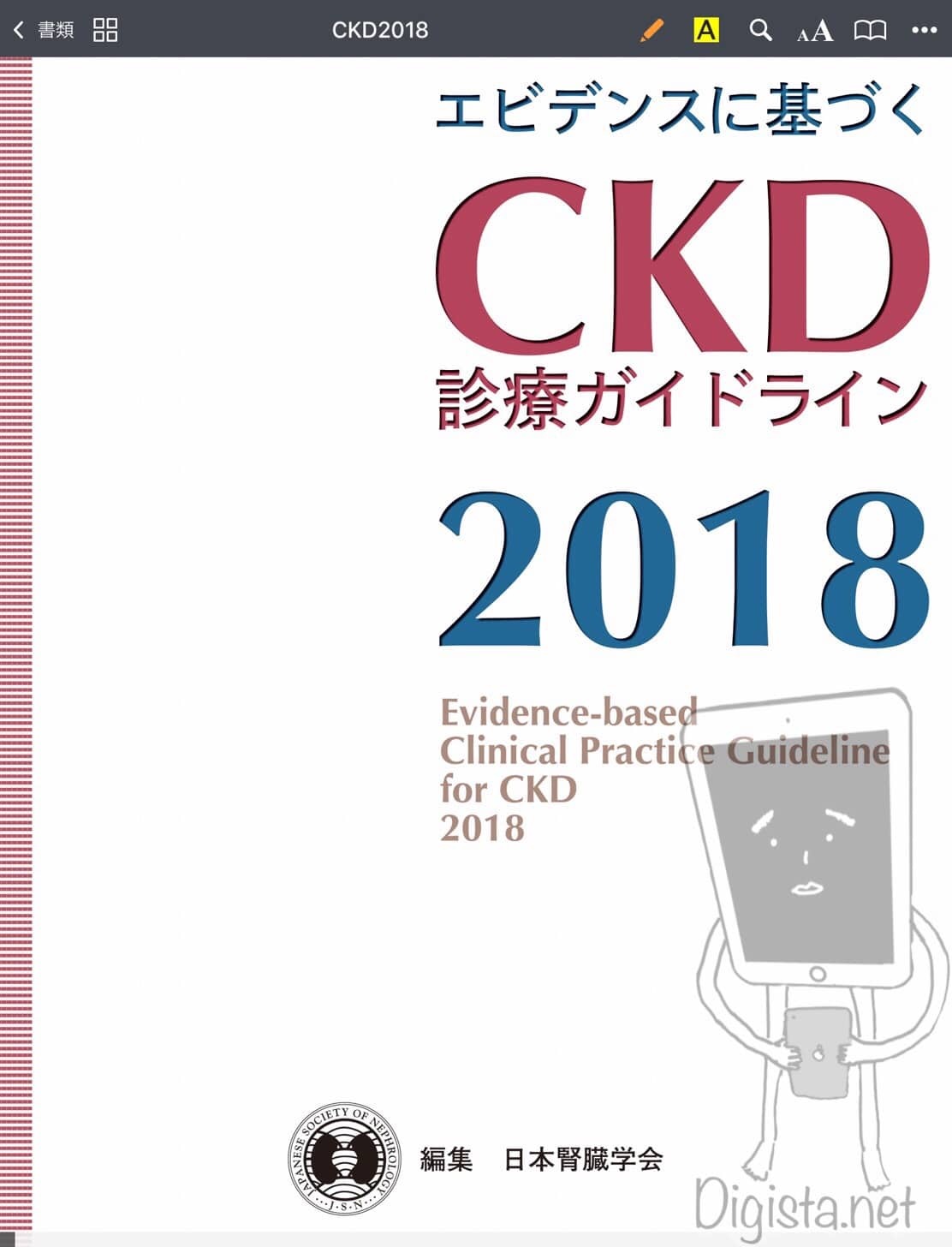
Documents単体で可能なのは、テキストを選択してラインを引くことだけです。
- 赤の下線
- 赤の取り消し線
- 黄色ラインマーカー
を引くことができます。
▼PDF Expertアンロック後
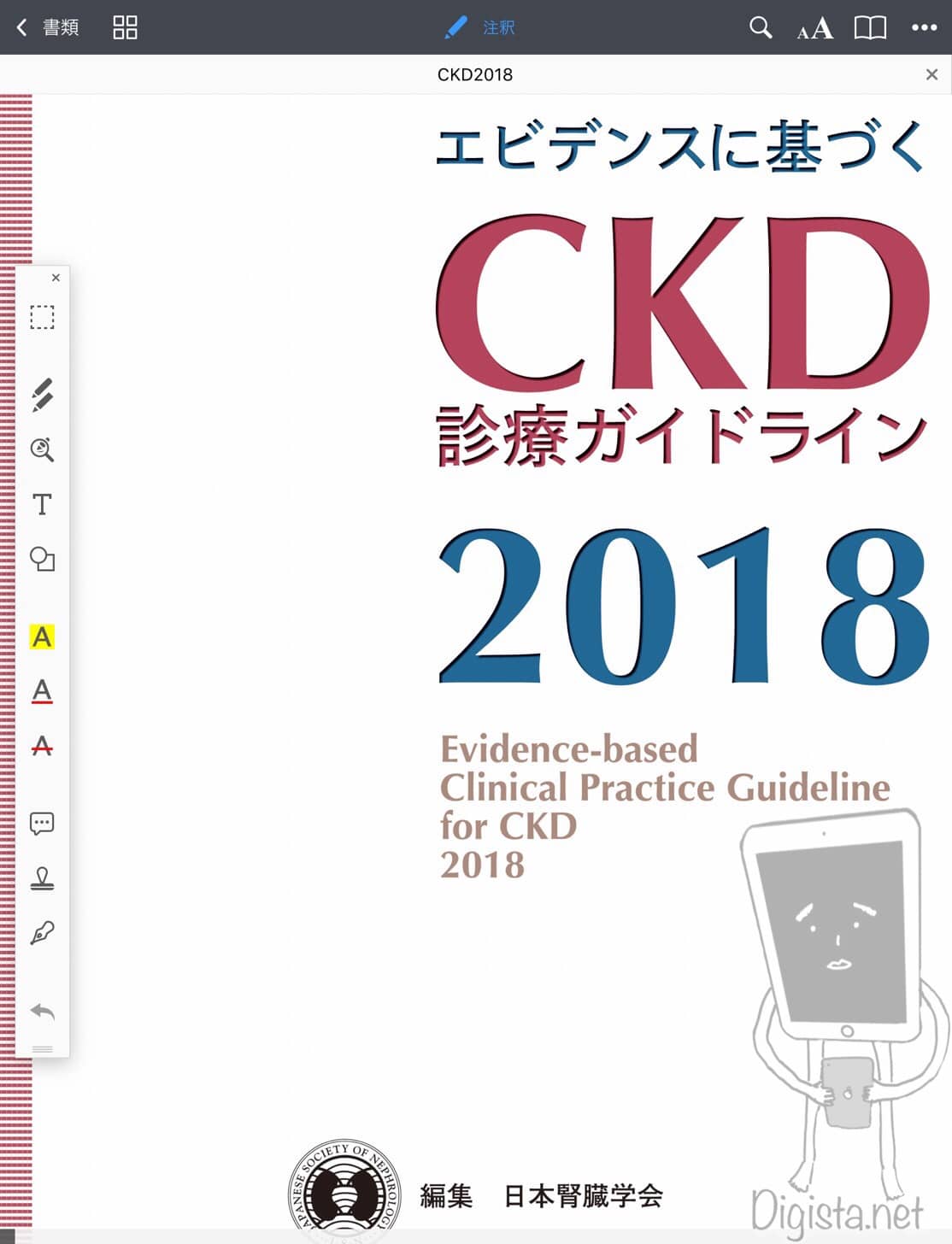

いろいろとアイコンが増えていることが分かりますか?
▼アンロックで出来るようになった部分に印をつけてみます。

・PDFに自由に書き込みができるようになる。
・スタンプ機能
・テキスト入力
・図形描写機能
違い(2):PDFの編集
PDF ExpertをアンロックするとPDFの編集機能が使用できるようになります。
▼アプリ内では以下のように紹介されています。
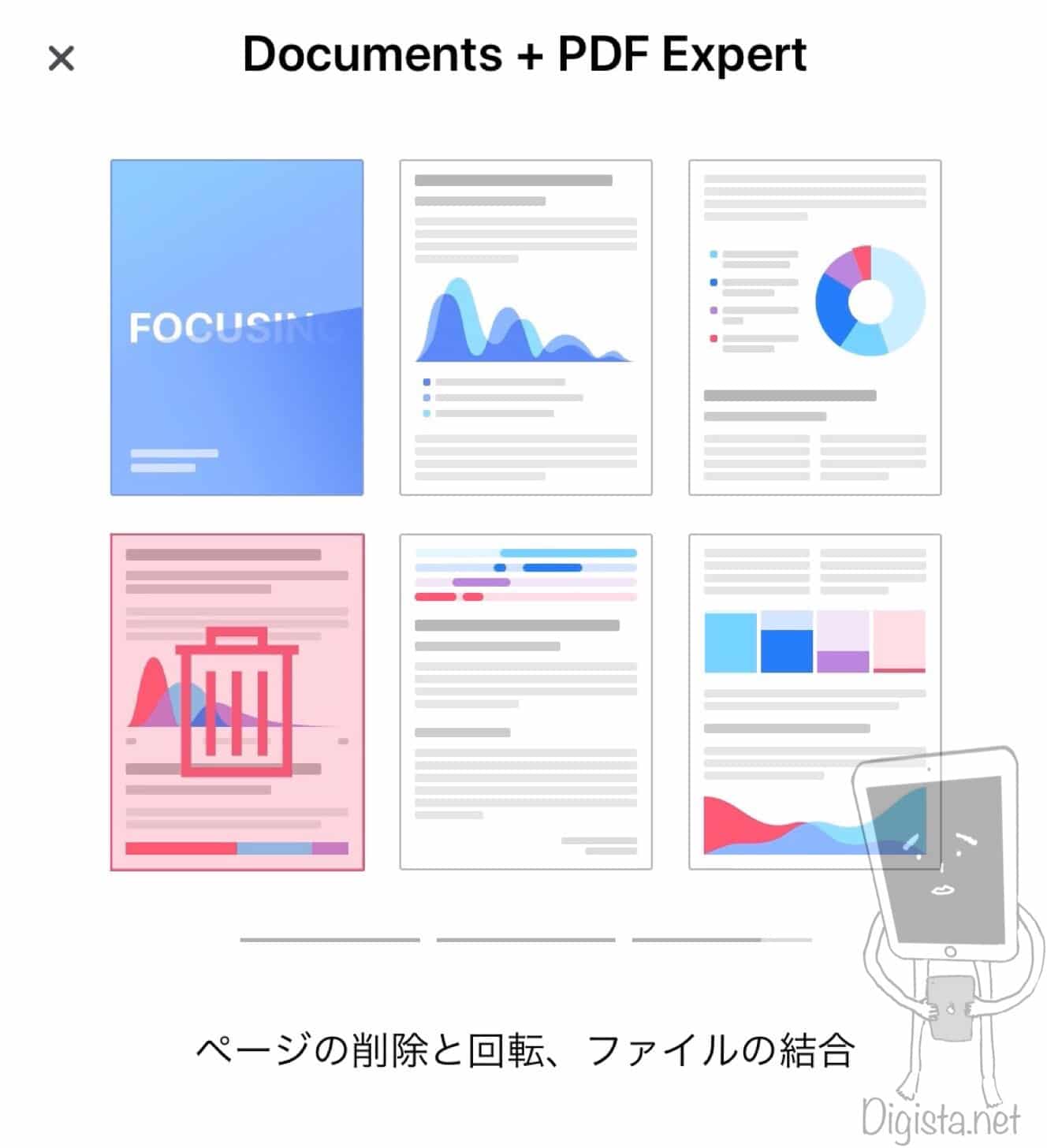
▼PDF Expertアンロック前
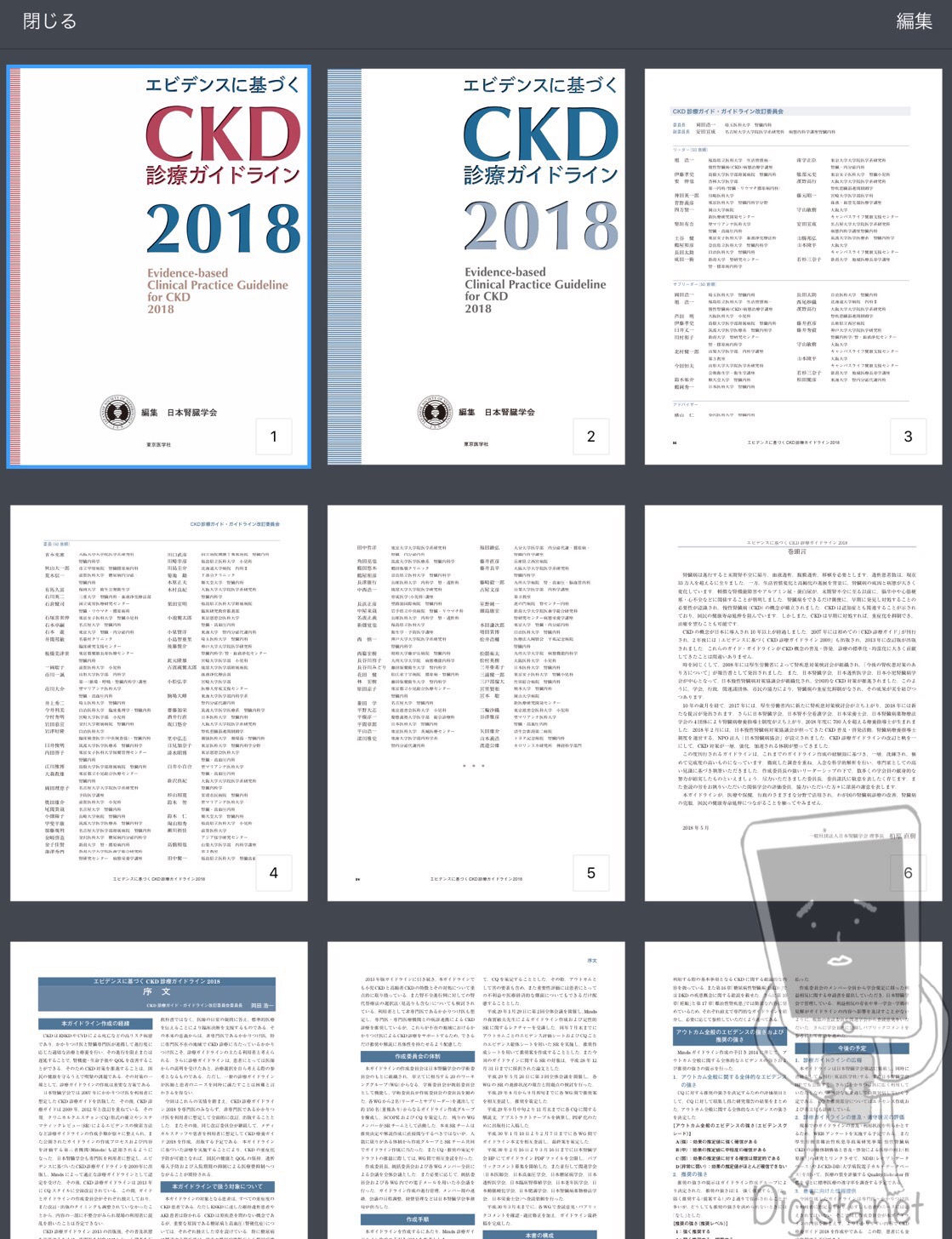
PDF Expertアンロック前にも右上に「編集」というアイコンがありますが、これをタップするとPDF Expertの案内が表示されるだけで、編集することはできません。
▼PDF Expertアンロック後
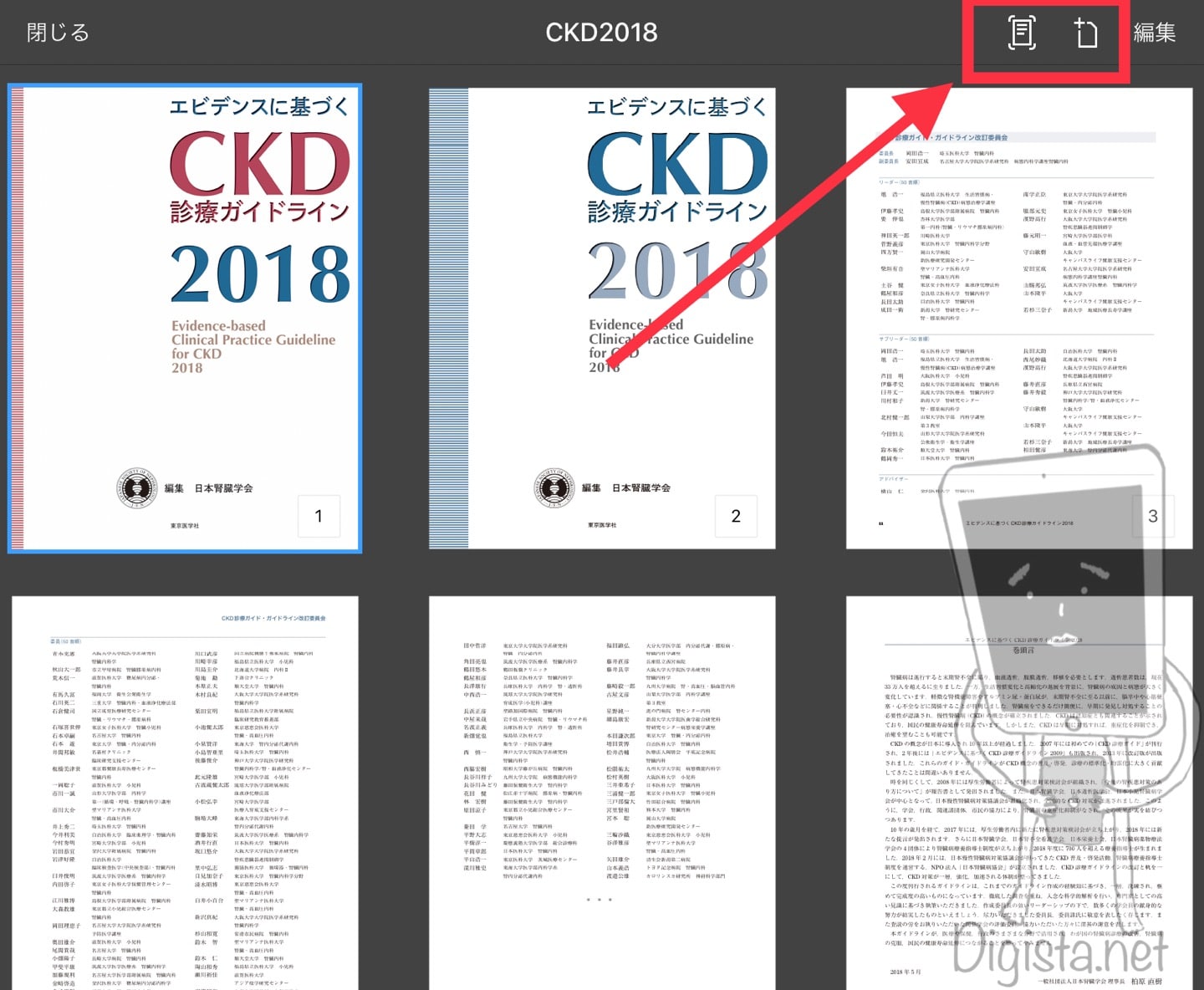
赤の印をつけたアイコンが増えています。
新しいアイコンによってPDFのページを追加したり、編集が可能になります。
PDF ExpertをアンロックするとPDF編集機能が使えるようになる。
・ページの削除と回転
・ファイルの結合
違い(3):フォーム入力&サイン入力
使う人は少ないかもしれませんが、フォーム入力機能とサイン入力機能が追加されます。
▼アプリ内ではこのように紹介されています。
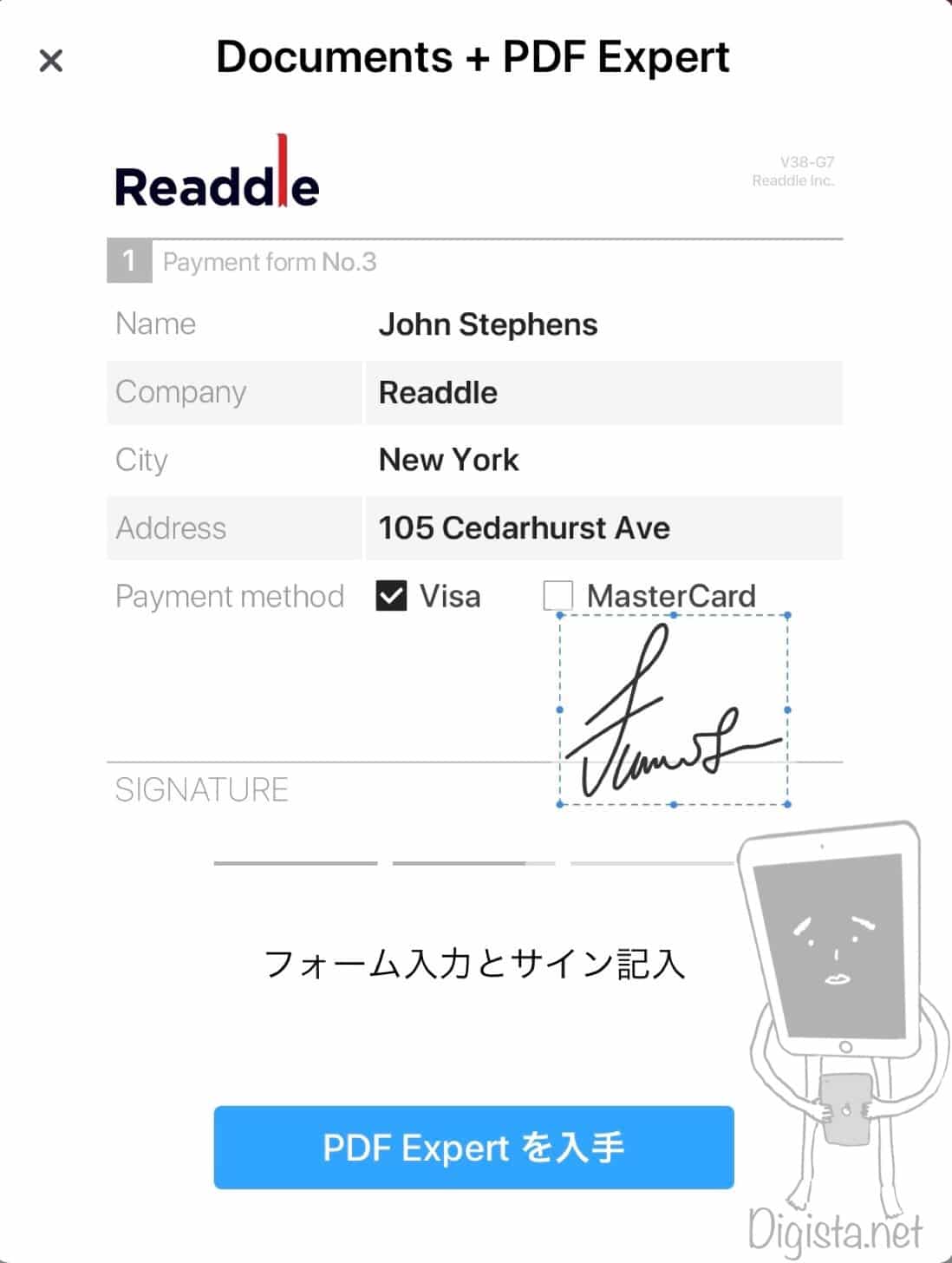
PDF Expertを買うとSplit viewで2画面でPDF Expertを開くことが出来るようになる
PDF Expertを購入すると、DocumentsでもPDF Expertの機能が使用できるようになることは先程紹介しました。
実はこの仕様によって、2画面表示も可能になります。
Split viewでPDF ExpertとDocumensを開くと、PDF Expertを2つ開くことが可能になります。
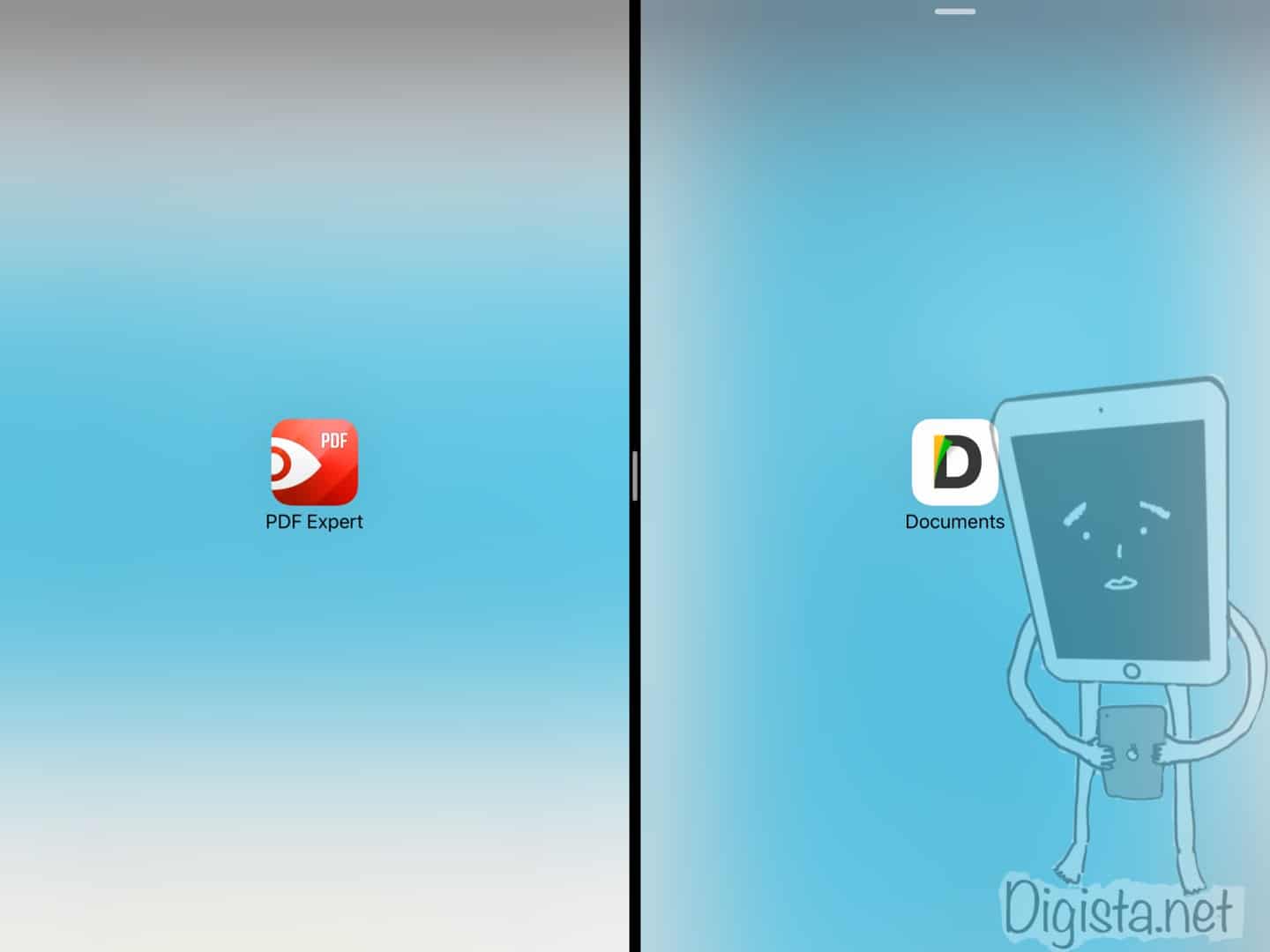
2画面表示できるノートアプリ、PDF viewrのようにも使用できるというのは大きなメリットです。
▼同じ書類を開くこともできます。(別々のページを表示することも可能)

▼別の書類を開くことも可能
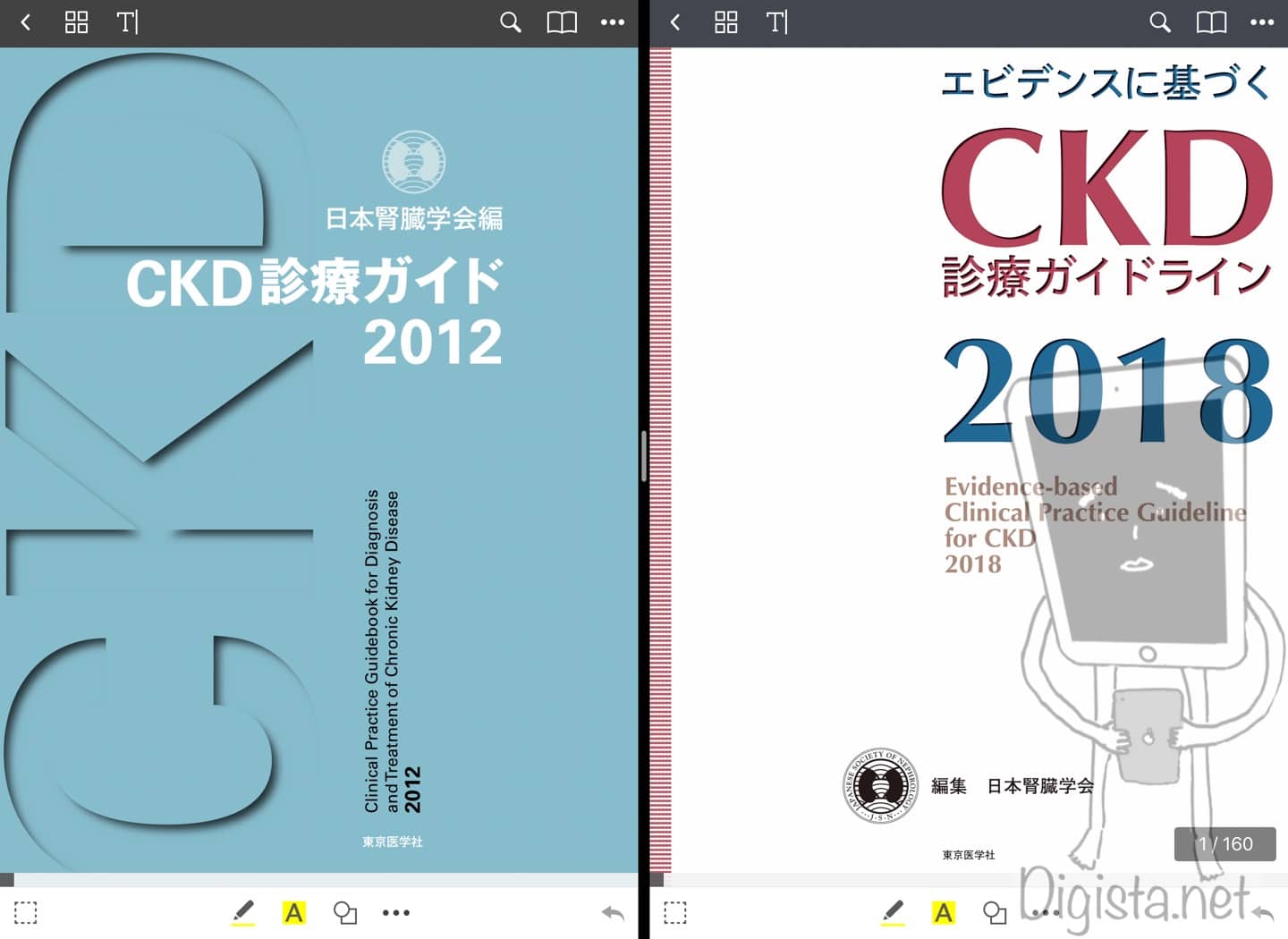
2画面表示が可能なアプリはかなり少なく、この点では貴重なアプリと言えます。
(勉強にも)アイデア次第でいろいろ使えるでしょう。
・別々の教科書を表示
なので、大量のファイルもしくは容量の大きいファイルをPDF ExpertとDocumentsの両方で使用可能にするには、icloudの有料プラン(または外部ストレージの有料プラン)に加入しないと5GB以上のファイルを共有できるフォルダにいれることができません。
まとめ
PDF Expertで追加される機能は大きく
- PDFへの自由な書き込み
- PDFの編集機能
- フォーム入力とサイン機能
です。
筆者自身も今回調べるまできちんと分かっていなかったのですが、PDF Expertをアンロックするとかなりできることが増えてさらに便利なアプリになります。
筆者はPDF Expertを購入した後にDocumentsの存在を知りました。今回この記事を書くために、PDF Expertを一度削除してPDF Expertアンロック前の状態に戻したのですが、一度PDF Expertの状態を知っているとDocumentsでは全然機能が少ないことに驚きました。
とても便利なアプリなので、PDFを扱う人にはとてもオススメできるアプリです。
[applink id=”743974925″ title=”PDF Expert by Readdle”]





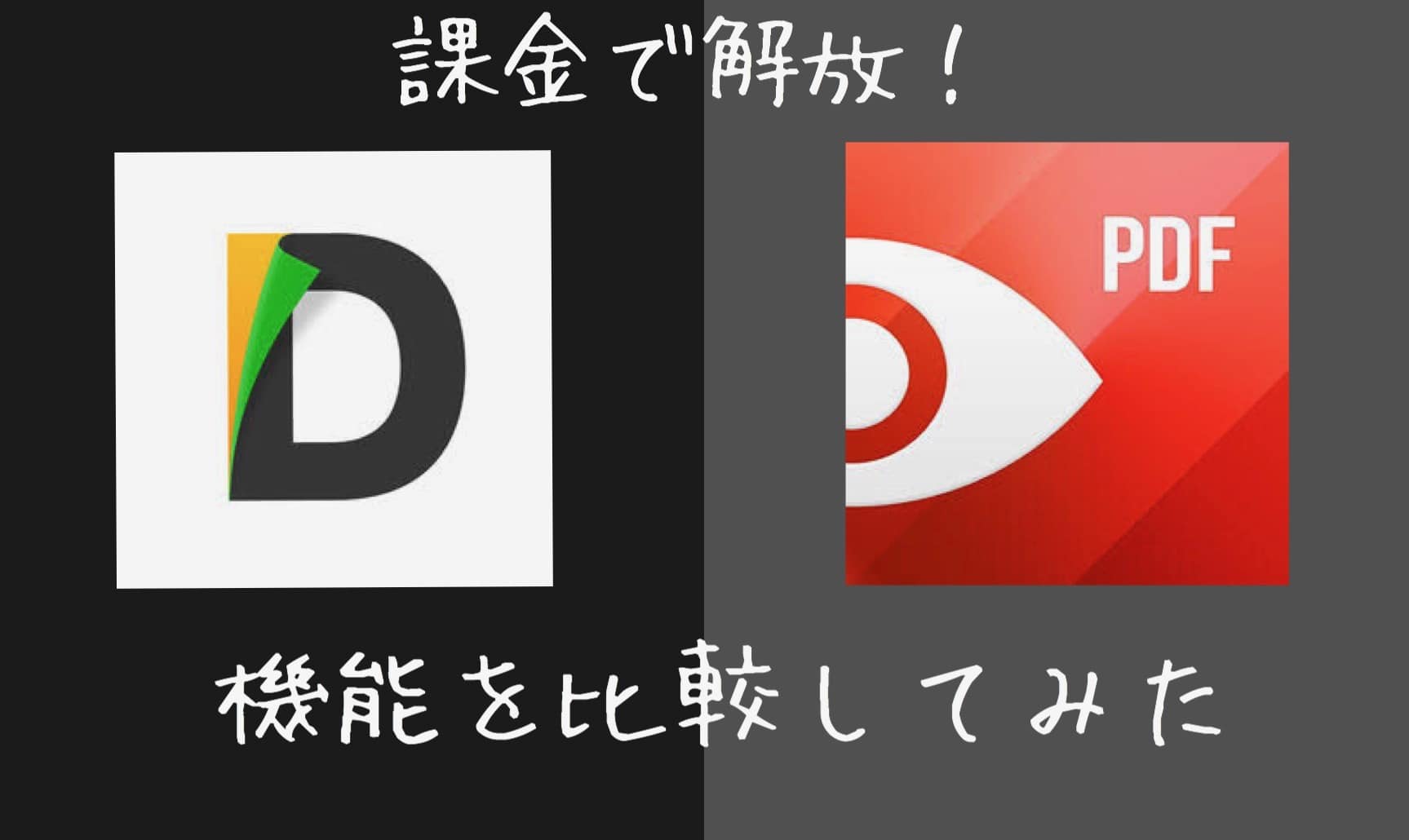



コメント