今回は頂いた質問についての回答記事です。
iPadで勉強するにあたってのデータ管理についてTwitter経由で質問頂いたのでこの記事の中で作成します。(質問への回答を記事にすることは了承頂いています。)

でじすたねっとさんは教科書やmedu 4などたくさんデータがあると思いますがどこのフォルダにどのように保存してとりだしているか(画像を貼ってもらえるとありがたいです)

たしかにiPadでのデータ管理は分かりにくいですよね。
この記事内で回答させて頂きます。
今回の質問者様はデジタル関係がそんなに得意では無いということでしたので、応用的な内容というよりは基本的な事項を解説していきます。
今回はiPad勉強のベースになってくるPDFと画像ファイルの管理方法を紹介します。
まずはiPadのデータ管理の基本から解説

まずはiPadのデータ管理の基本から解説します。
iPadのデータ管理はパソコンと違って分かりにくいですよね。
その原因は、iPadのデータ管理の基本はアプリ単位だからです。
パソコンはストレージの中にフォルダを作成して、そこにデータをいれますよね。
iPadでは基本的に一つのアプリが一つのファイルを自動で作成します。
なので、データは基本的にアプリに入れるという感覚になってきます。
ios純正アプリ「ファイル」で管理する方法もある
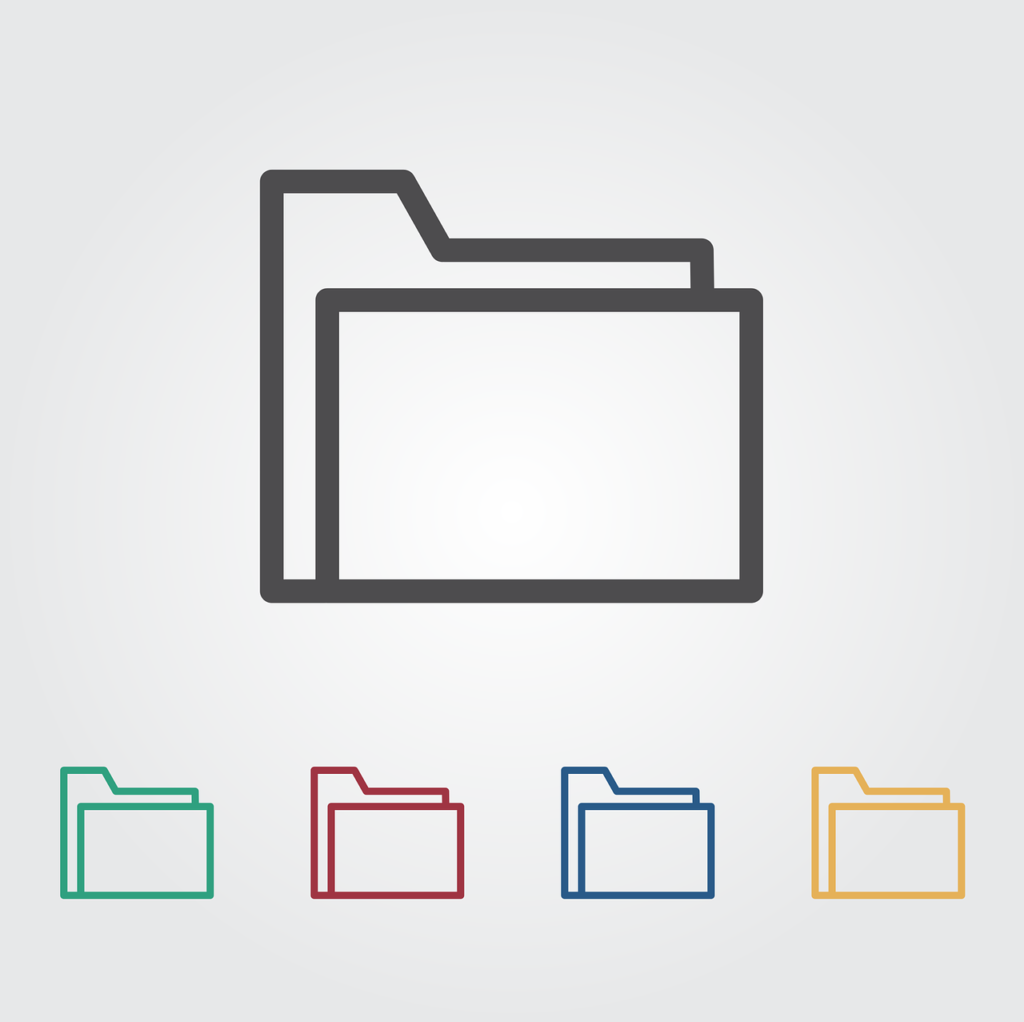
iPadでは基本的にアプリでの管理が基本となりますが、ios純正のアプリで「ファイル」というアプリを活用する方法もあります。
このアプリでは、パソコンのような感覚でファイルを扱うことが可能です。
▼ファイルアプリ
ファイルアプリでは本体に保存したフォルダだけでなく、iCloudの内容も表示されます。
iCloudをONにしたアプリやMacで利用しているアプリのファイルが自動でここに作成されます。
(iCloudをONにしてもここに表示されないアプリもあります。)

ただ、このアプリのファイルには入ったままでは、PDFを活用することはできないので基本期には今から紹介するアプリに入れていく方法をおすすめします。
PDFを入れるにはどのアプリを選択したらいいの?
PDFを扱えるアプリには大きく分けて2つあります。(筆者が分類)
ノートアプリ系のものとPDFリーダー系のアプリです。
ノートアプリ系のアプリの代表は
- Goodnotes
- Notability
- Noteshelf2

筆者は複数のテキストを同時に使う必要があるので、タブ機能のあるGoodnotesを使っています。
PDF リーダー系のアプリの代表は
- PDF Expert(Documentsの課金版)
- Documents
今挙げたようなアプリはどれも高性能アプリなので、どちらのアプリでもできることは良く似ています。
どのアプリでも
・PDFの取り込み
・手書き(Apple Pencilによる)書き込み
・画像の貼り付け
・画像の上に書き込み
・ページの追加
・ページの編集
は可能です。
それだけにどちらを選べば良いかも分かりにくいので、筆者の使いわけを紹介しておきます。
筆者のオススメの使い分けとしては、PDFの使いみちによって分ける方法です。
読みメイン→PDFリーダー系アプリ
書き込みメイン→ノート系アプリ
という感じです。
教科書系のPDFでも良く使うメインのものは必然的に書き込みの頻度も多くなるので、筆者はノート系アプリに入れています。
具体例としては、
例1)ざっと目を通したい分厚い教科書→PDF リーダー系アプリ
例2)メインで使いたい要点まとめ系の教科書→ノート系アプリ
例3)とりあえず保存したいもの→PDF リーダー系アプリ
→あとで検索でみつけ出せるため
→Evernoteに保存しておくのもオススメ
PDFリーダー系アプリの代表格PDF Expertの機能の特徴
PDFリーダー系のアプリの代表であるPDF Expertでは保存されているPDFの中の文字まで検索できます。
さらに
- 見開き表示機能
- ダークモード
- タブ機能
などの読むときに便利な機能が豊富に用意されています。
ファイル管理もパソコンのようなフォルダ形式で階層化できるので、大量のファイルがあっても管理しやすいというメリットがあります。
以上のことから、読むことの方が多いアプリではPDD ExpertにPDFで管理することをおすすめします。
アプリにPDFを入れる方法

ここまでで、それぞれのアプリにPDFを入ればよいことは分かってもらえたでしょうか?ここからはどうやってアプリにPDFを入れていけばよいかを解説します。
アプリにPDFを入れる基本
iPadでPDFをアプリに入れる基本は「共有ボタン」を探すことです。
▼共有ボタン
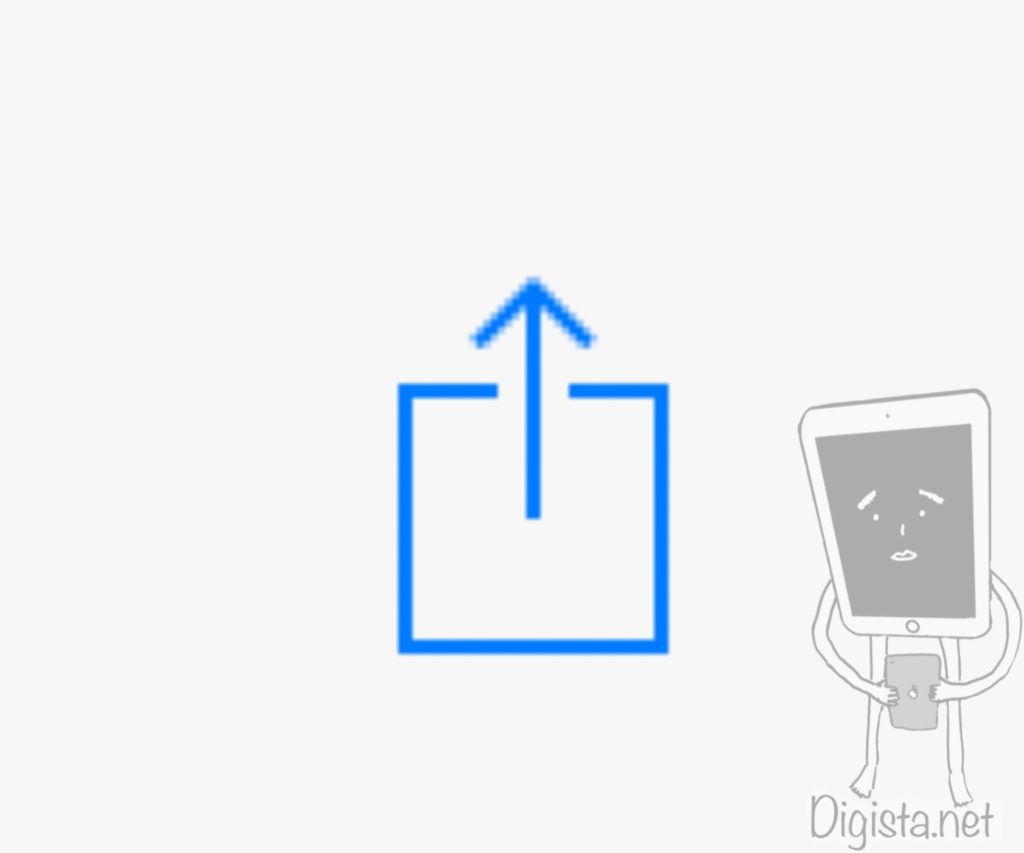
PDFを表示した画面でこの共有ボタンを押すと、移動する候補のアプリが表示されます。
そこで先程紹介したようなアプリに移動させます。
webで開いたPDFをノートアプリに入れる方法
具体例として、Web上のPDFファイルをGoodnotesに入れる方法を簡単に紹介します。
詳しいverの記事は
→【Goodnotes説明書】PDFを読み込んでノートのように使う方法
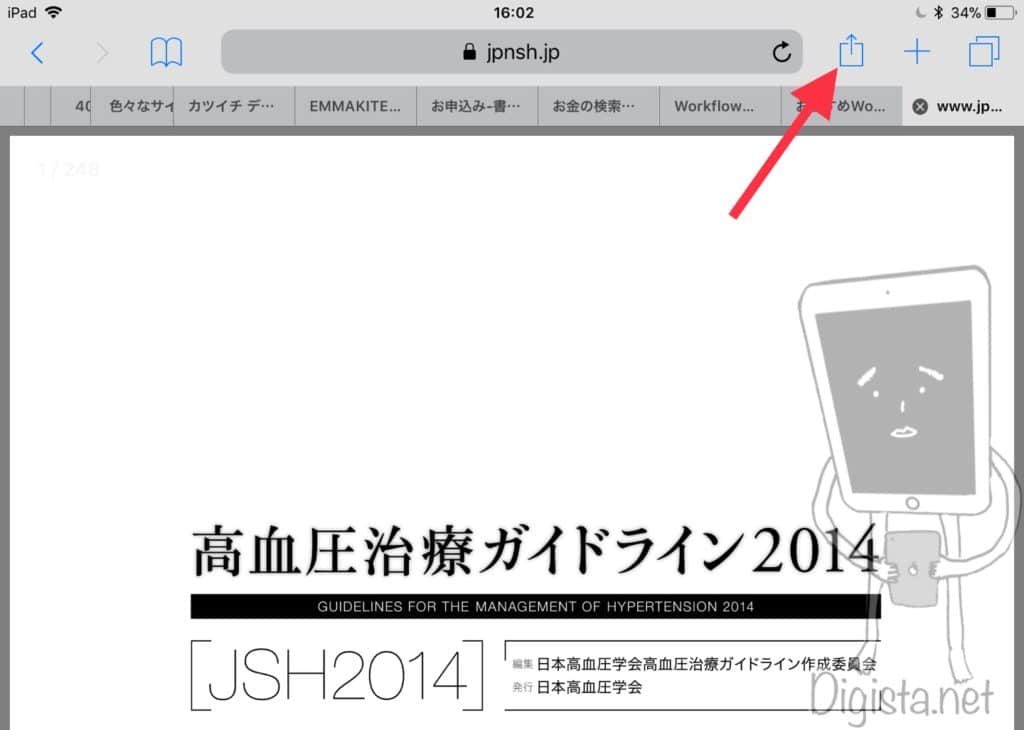
▼Goodnotesに入れたいので、選択します。ここでPDF Expertを選択すればそこに移動可能です。
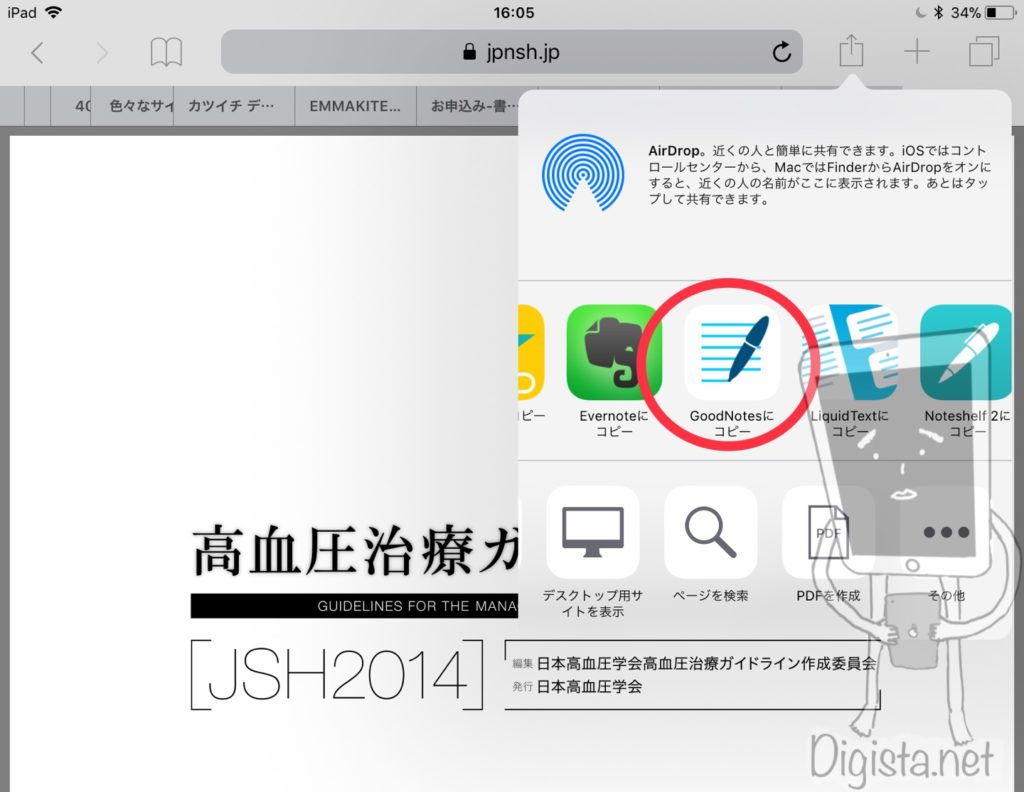
ドラッグアンドドロップでアプリ間の移動も
アプリを2画面表示してドラッグアンドドロップで2画面表示させることも可能です。

iPadのデータ管理で注意すべき点

iPadのデータはアプリ単位で行われることは解説しました。
ここで注意すべき点があるので紹介しておきます。
データはアプリが管理しているのでアプリを消去するとデータごと消えることも
iPadのデータは基本的にアプリが管理しています。
なので、アプリを消去するとデータがアプリと一緒に消失してしまう場合があります。
(例外としてはiCloudにデータを保存するアプリ、Evernoteなどのクラウドベースのアプリ)
重要なデータの入ったアプリは消去しないように気をつける必要があります。
端末に保存しているデータは端末が故障した際、修理にだすとデータが消える可能性が高い
iPadやiPhoneは使うシチュエーション的に画面割れ、故障の機会がパソコンよりも多いです。
ここで注意が必要なのが、修理についてです。
iPadやiPhoneは画面割れの修理に出すと、本体内に保存されていたデータはすべて消えてしまうことが多いです。
PCでも同じことのように感じるかもしれませんが、PCとの大きな違いとしてiPadやiPhoneにはSDカードやHDDのような外部ストレージがありません。
(外部ストレージがあれば、少なくともその部分のデータは保たれます。)
iPad 、iPhoneでデータを紛失しないようにする対策
- iCloudを使った同期を設定しておく
- Googleドライブなどの外部クラウドに定期的に書き出しておく
などの対策が必要になってきます。
難しくてよくわからない場合には、、、
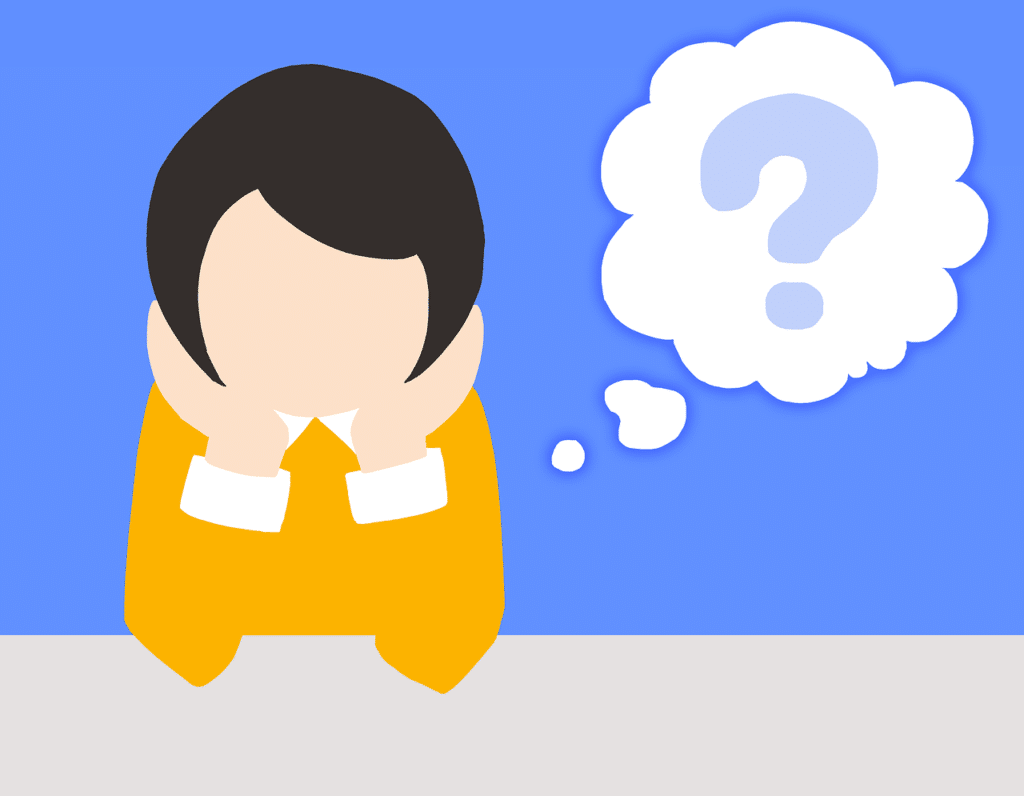
iPadで勉強してみたいけど、バックアップはよくわからないという場合にはiCloudの最小容量(130円/月)を有料契約することをおすすめします。
iCloudをONに設定しておくだけで、最小限のバックアップになってくれます。
少なくともiPadの故障や紛失に伴うデータ損失は防げるので、安心感がアップします。

ちなみに筆者は月に200GBの有料プランを契約しています。
▼詳しくはこちら
まとめ
今回は、「教科書のPDFのデータはどうやって管理したらいい?」
というテーマで回答させていただきました。
・読むベースのPDF → PDF Expertなどのアプリに入れていくのをオススメします。

大事なPDFはバックアップを取るのを忘れずに!!






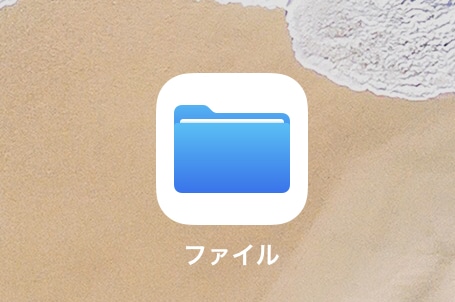



コメント