iPadなどのデジタル端末で勉強する上で忘れがちなノートデータのバックアップ。忘れた状態で端末を水没させてしまったりすると、今まで勉強したデータが全て消滅してしまいます。
今回の記事ではデータのバックアップをどうすれば安全かを考えていきます。
重要な点として、icloudへの同期とその他のクラウドへのバックアップの違いを理解しましょう!
アプリの自動バックアップを利用する
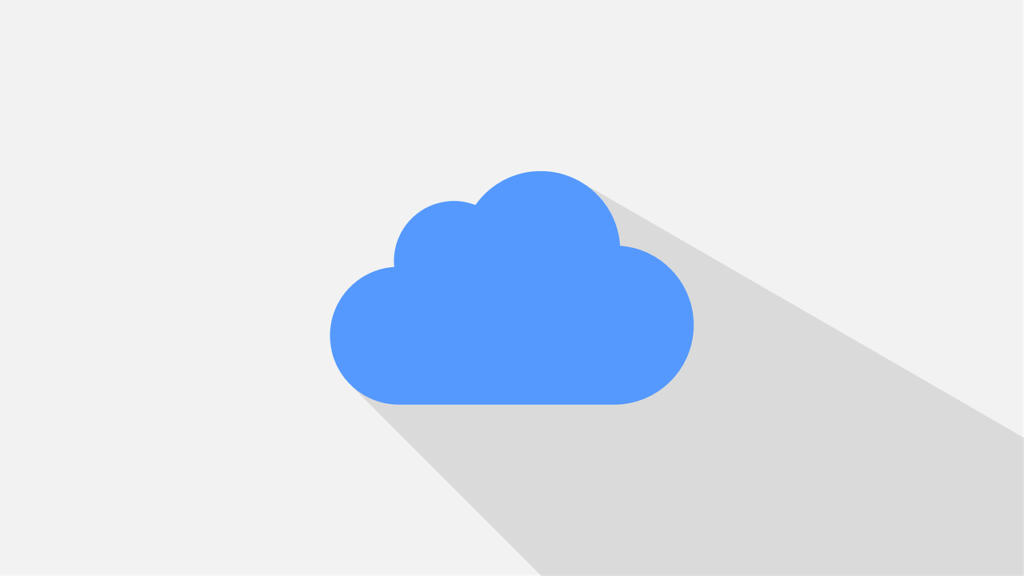
krzysztof-m / Pixabay
多くの手書きノートアプリでは、自動バックアップ機能が実装されています。
▼どのノートアプリに自動バックアップ機能がついているかはこの記事で紹介しています。
これはONにしておくだけで、自動でGoogle drive やOnedriveといった外部のクラウドにアップロードしておいてくれるというもの。
このような自動バックアップ機能を利用すればWifi接続時にクラウドにノートをアップロードしてくれるので、万が一端末を壊してしまってもクラウドから再度ダウンロードして取り込むことで、復帰できます。
外部クラウドでは無料のストレージ容量も多いので、ヘビーユーザーでない限りは、容量も十分でしょう。
デメリットとしては再取り込みの際に、手動での取り込みとなるので面倒くさいことです。
icloud共有を利用する
こちらはAppleのクラウドであるicloudを利用する方法です。
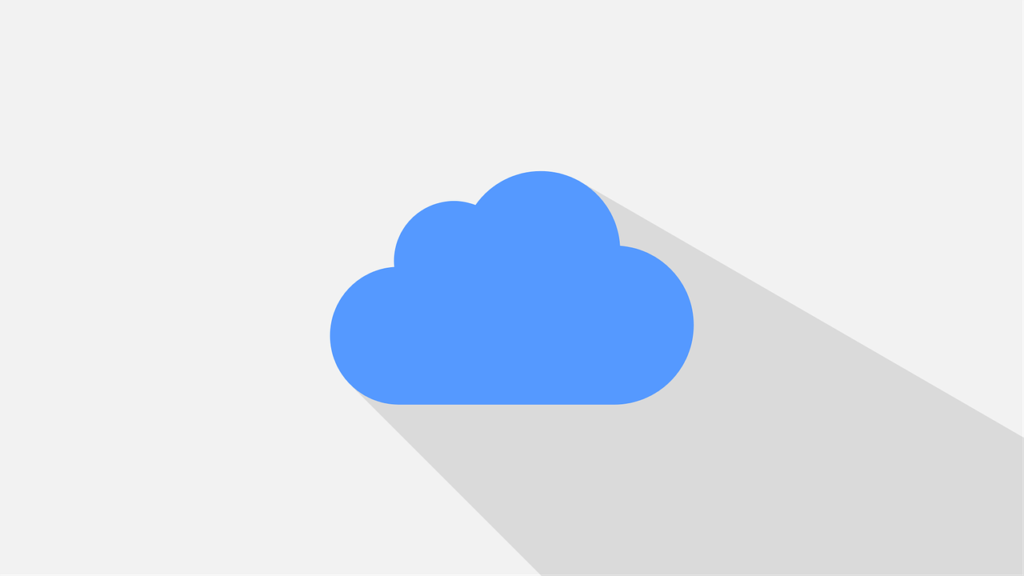
krzysztof-m / Pixabay
メリット
Apple純正なので同期が速い
icloudはApple製品同士の同期にも使用されます。(iPhoneで編集しながらiPadでも同時に見れるということです)
ですので、アプリにもよりますが同期がほとんどリアルタイムです。
リアルタイムでデータがクラウドに送られるので、壊す直前のデータに復旧できます。
復帰が簡単
外部クラウドにバックアップした場合には、再度データを端末に取り込むときにクラウドから手作業で再度取り込む必要があります。
しかし、icloudの場合には新しい端末で同期させる設定にすればすぐに元の状況に復帰することができます。
デメリット
icloudへの課金が必須
icloudは無料で使用できる容量が5GBしかありません。
他のことにもicloudは使われるので、ノートアプリのバックアップに使用するには5GBではおそらく不足します。
そうなると課金して、icloudの容量を購入するしかありません。

自分はicloudの400GBに課金していますが、実際には50GB分の課金でも十分です。
手動で消してしまったデータを復元できない
操作ミスでノートデータを消してしまうこともありえます。
しかし、icloudではほとんどリアルタイムで同期してしまうために、手動で消去してしまうと消去したことも同期されてしまい、クラウド上のデータも削除されてしまいます。
icloudへのデータの同期はあくまで同期であり、バックアップとはニュアンスが異なるのかもしれません。
手動でバックアップ

手動でノートデータを書き出す方法もあります。
各アプリにはそのような方法が用意されているので、PDFやそのノートアプリの独自形式で書き出し、パソコンのHDなどに残す方法です。
筆者の場合にはEvernoteをPDFのバックアップBoxとして使用したりもしています。
Evernote活用方法:入れっぱなしのバックアップシステム&なんでも検索箱としての使い道
メリット
メリットは自分の手元にバックアップが残っているという安心感です。
クラウド上のデータはまれにそのクラウドの不具合で消失する可能性もあります。
しかし、HDに保存されたデータはHDが壊れない限りは消えません。
デメリット
デメリットは手間が掛かることです。
手間が掛かるとバックアップする頻度も少なくなり、バックアップの機能を果たしにくくなります。
オススメの方法
オススメの方法はそれぞれのバックアップを組み合わせることです。
例えば、icloudでリアルタイム同期させながら、定期的に自動バックアップをGoogleドライブに取る設定にしておく。
ある程度ノートが完成したら、一度手動でPCのハードディスクに書き出しておくという方法です。
まとめ
ノートのバックアップは端末を壊してから気がついても遅いです。
勉強内容を無駄にしないためにも、普段から端末を壊してしまった想定をして備えておきたいですね。





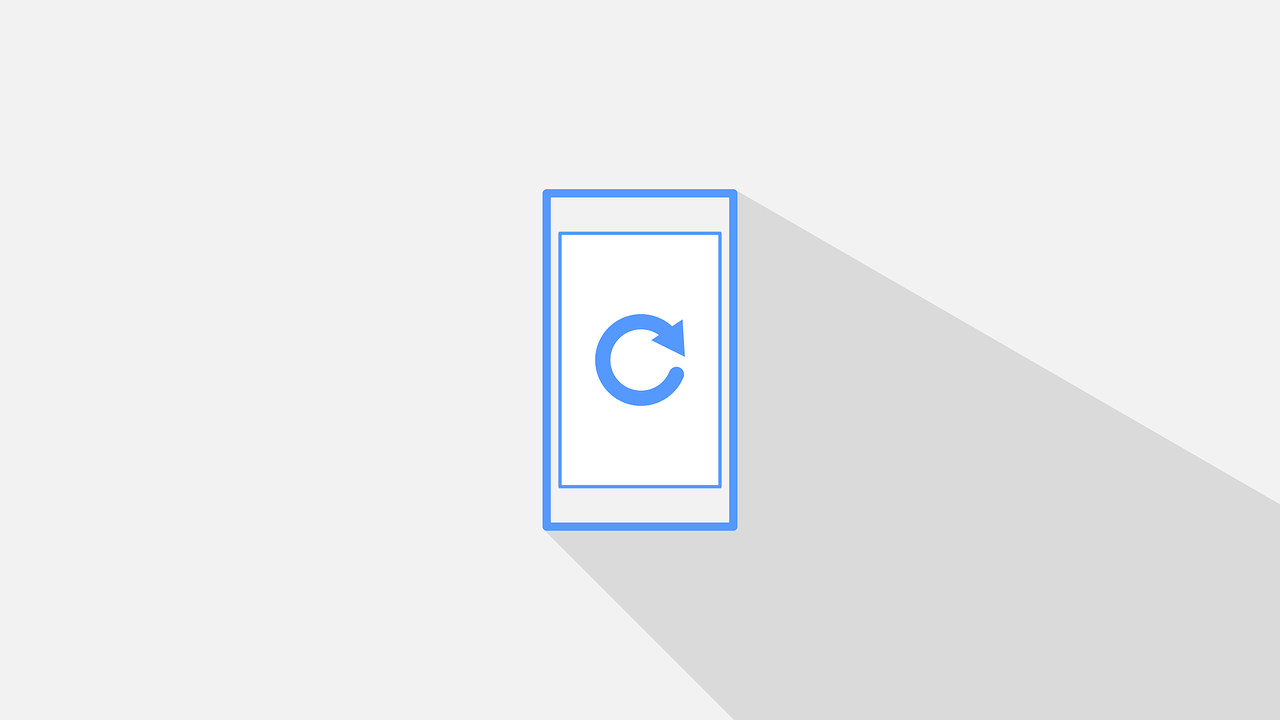


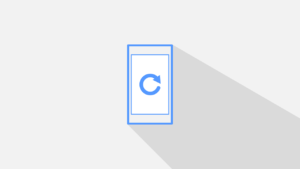
コメント