Goodnotesでは「ブックマーク」と「PDFアウトライン」の2つの機能が用意されています。
この2つの違いや編集の方法が結構わかりにくいので今回紹介していきます。
この2つを使いこなすと、Goodnotesの使い勝手が更に良くなるので、頑張って使いこなしてみてください。
▼この画像の下の方の赤丸で示した部分のお話です。
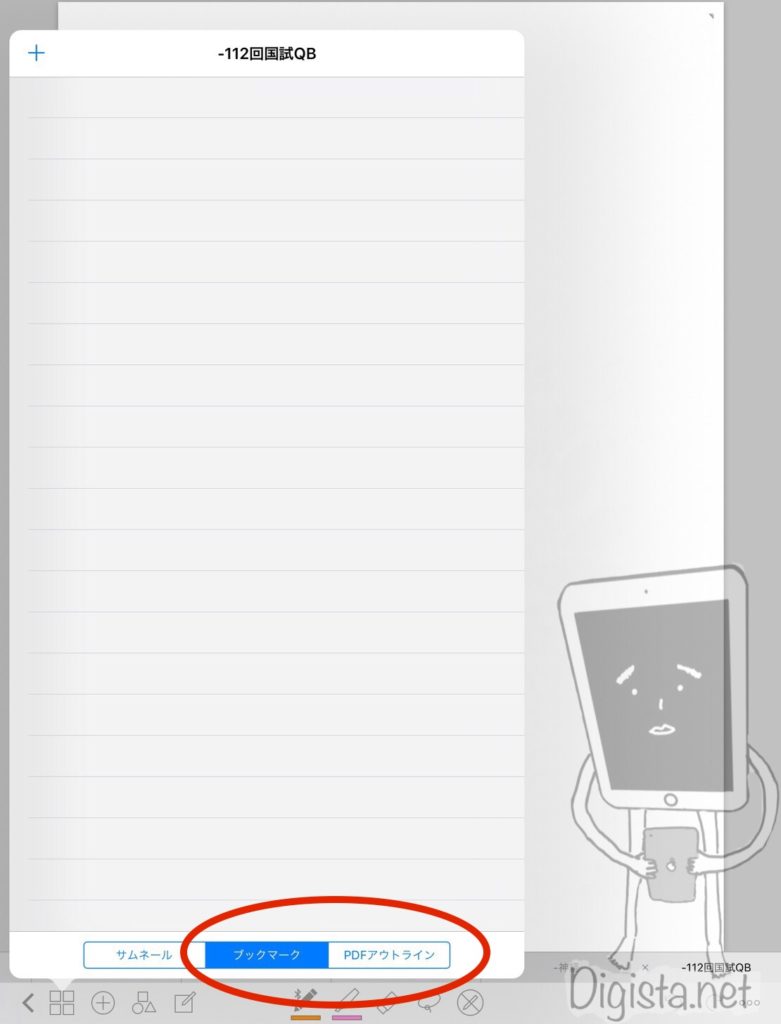
PDFアウトラインというのは、Goodnotesだとブックマークの横にある機能ですね! pic.twitter.com/7uhTqwfblv
— でじすたねっと】iPadを使った勉強方法紹介 (@digista_net) 2018年11月7日
GoodnotesではPDFアウトラインの作成ができない

PDFアウトラインの項目をGoodnotesで発見し、作成しようとしたものの、作成方法がわからない
相談をされたことがあります。
それもそのはず。
Goodnotes単体ではPDFアウトラインの作成ができません。
その作成には別のアプリを使用する必要があり、iPadで使えるアプリではGoodnotesまたはDocumentsというアプリが便利です。
PDF ExpertとDocumentsは同じ会社の作成する同規格のアプリですが、課金することで使用出来る機能が増えるというシステムです。
→PDF ExpertとDocumentsの違いを比較!課金でアンロックされる機能を紹介
このアプリを使った作成方法は後ほど紹介しますね。

PDFアウトアラインの作成についてはGoodnotes単体で作成出来るようになって欲しいものですが、GoodnotesはPDFを取り込むときに、[.pdf]という形式ではなくGoodnotesの独自の形式に書き換えているようなので、難しいのかもしれません。
ブックマークはGoodnotesだけでも作成できるが他のアプリで使用できない。
まずはGoodnotesのブックマーク機能についてです。
ブックマーク機能はとても便利なのですが、弱点があります。
他のアプリにPDFとして書き出したときに引き継げないのです。
この点はとても残念ですが、そのような仕様のため仕方がないみたいです。
PDFアウトラインとは
Goodnotesの独自規格であるブックマーク機能に対し、PDFアウトラインはPDFという規格における機能ですので、PDFを扱えるアプリ・ソフトなら大抵の場合使う事ができます。
とあるアプリでPDFアウトラインを作成すれば、他のアプリに移した場合にも使えるということです。
PDFアウトライン機能は目次に階層をつくることができるので、使いこなすととても便利に使うことが出来ます。
▼階層の1例:まず大きなくくりで目次を表示して「>」のマークをタップすると下の画像のように展開されます。
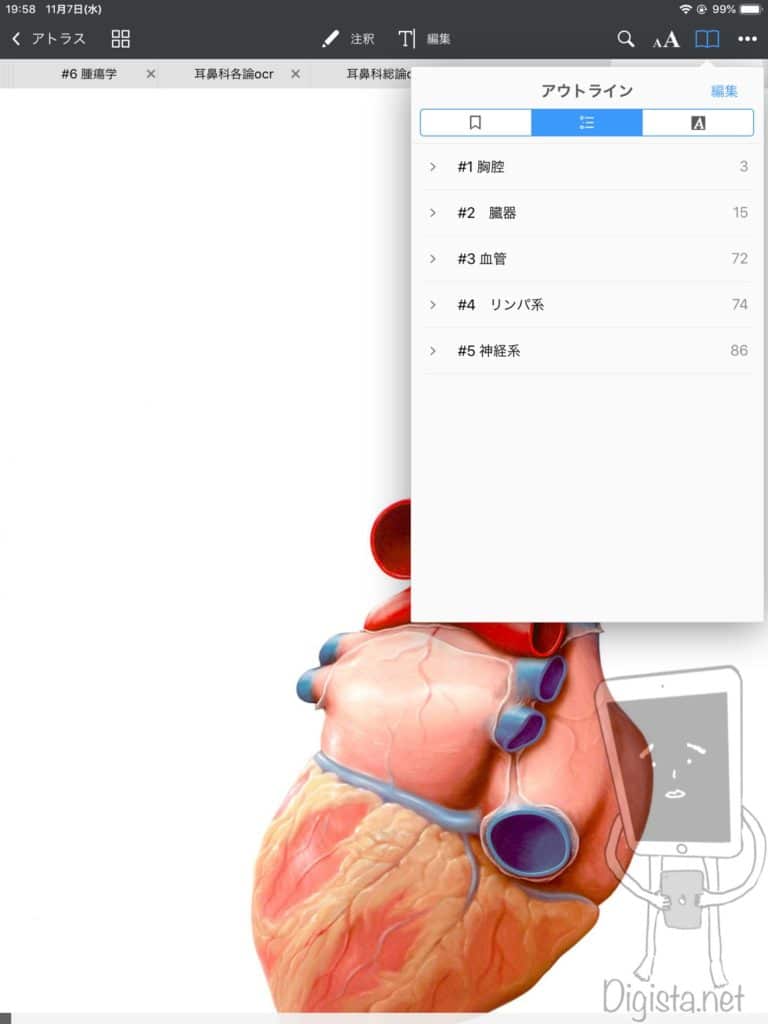
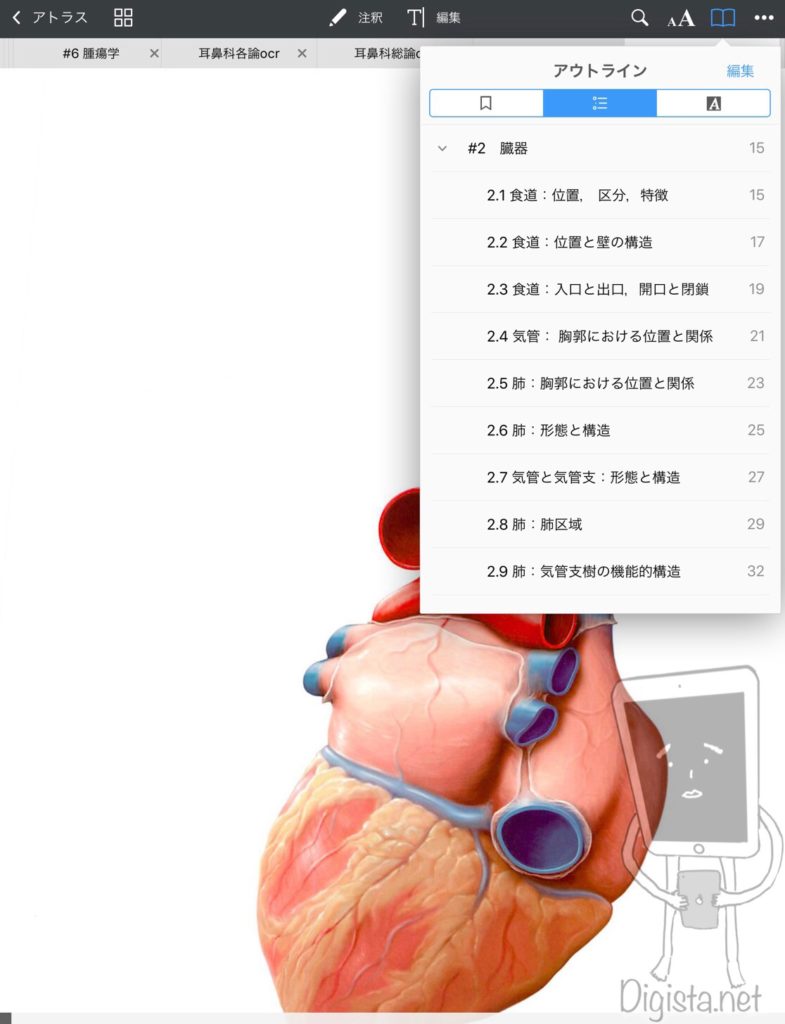
この機能はGoodnotesに書き出しても同様に使用することができます。
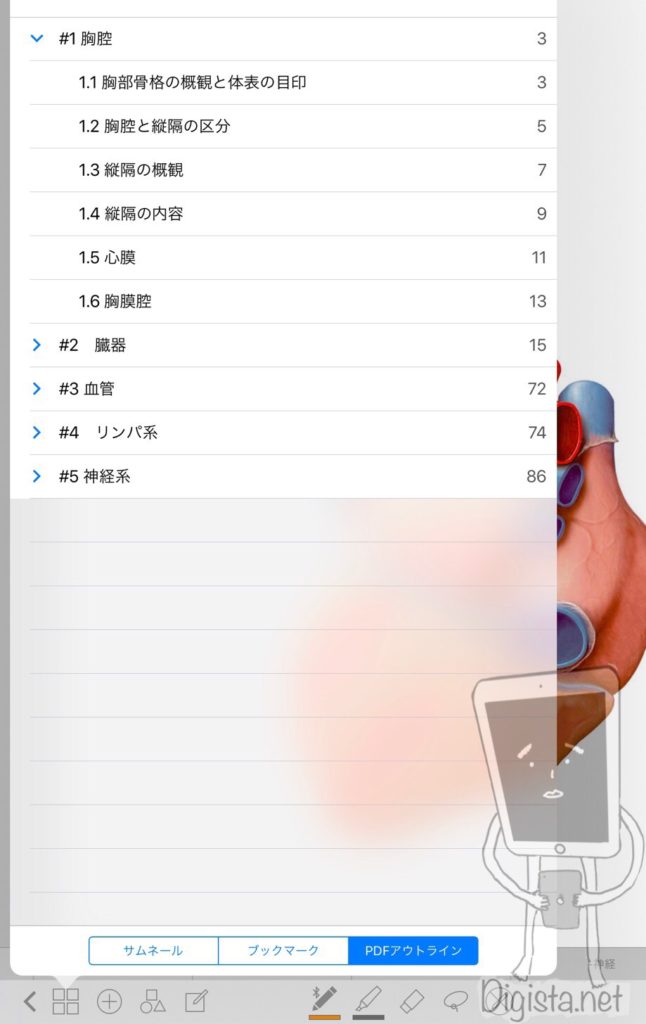
ブックマークとPDFアウトラインの違いのまとめ
話がややこしくなってきたので、1回まとめます。
Goodnotes単体で作成可能◎
PDFとして書き出すと消滅☓階層化付加☓
Goodnotes単体で作成不可☓
PDFを扱えるソフト・アプリなら大抵使用可能◎階層化可能◎
双方にメリット・デメリットがありますね。
注意すべき点が1点あります。
PDFアウトラインは別のアプリを使用して作成する必要性からノートを作成していく過程では使いにくいといえます。
教科書のPDFやテキストのPDFをGoodnotesに読み込んで書き込んでいくスタイルの場合にはGoodnotesに読み込む前にPDFアウトラインを作成してしまえば、うまくいきます。
しかし、1からノートを作成する場合には、適宜Goodnotesでアウトラインを作成することは出来ないので、使いにくいのです。
完全なノートとして作成・利用する場合にはGoodnoteの標準機能であるブックマークをメインに使用していくほうが良さそうです。
ノートを作成していくような場合にはブックマーク機能でなんとかすべし。
次は、PDFアウトラインの作成方法です。
PDF Expertを使ったPDFアウトライン作成方法
Goodnotes単体ではPDFアウトラインを作成できない点は先程、紹介しました。
ではGoodnotesでPDFアウトラインを使うには?
その答えはPDFをGoodnotesに取り込む前に、アウトラインをPDF Expertで作成することです。
PDF アウトラインを作成する方法を紹介します。
※無料版であるDocumentsではPDFアウトラインの編集は出来ないようです。
この機能をアンロックするには有料版のPDF Expertを購入する必要があります。
【1】PDFをPDFアウトライン作成機能のあるアプリに読み込む
まずはPDF ExpertにPDFを読み込ませます。
→【PDF Expert/Documents説明書】PDF Expertにファイルを読み込む(入れる)方法
【2】PDFアウトラインを作成する
次にそのファイルを開きます。
ファイルを開いたら、右上の本のマークをタップします。
すると、以下のような画面になります。
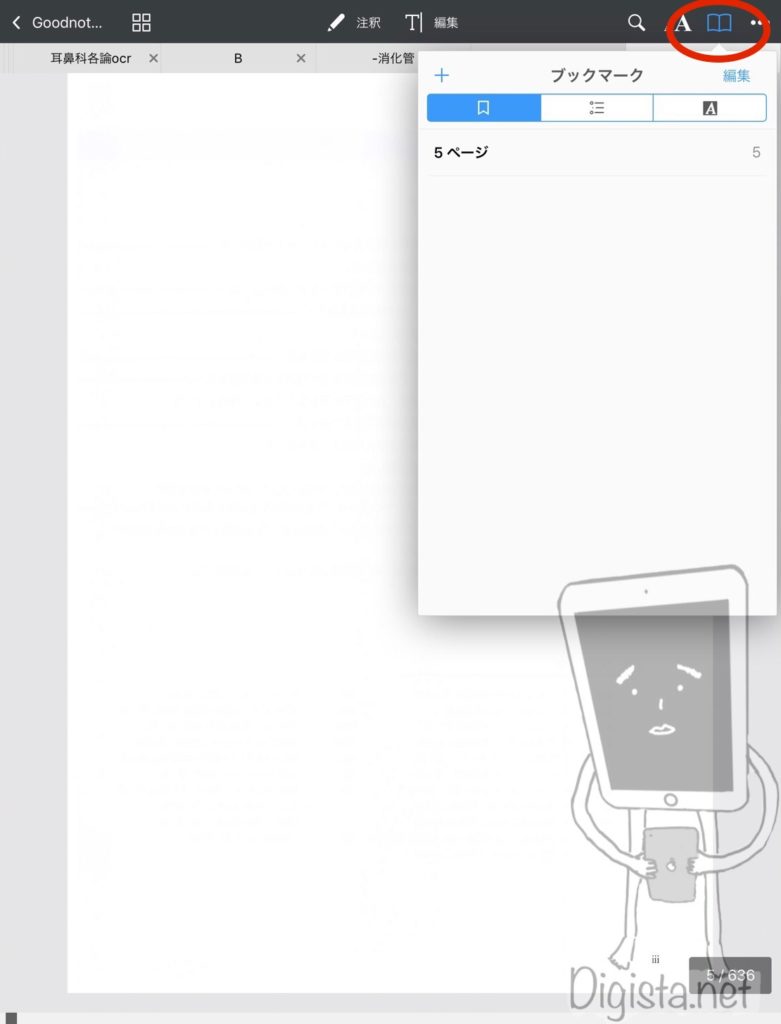
次に吹き出し真ん中のボタンをタップします。
▼赤丸の印です。
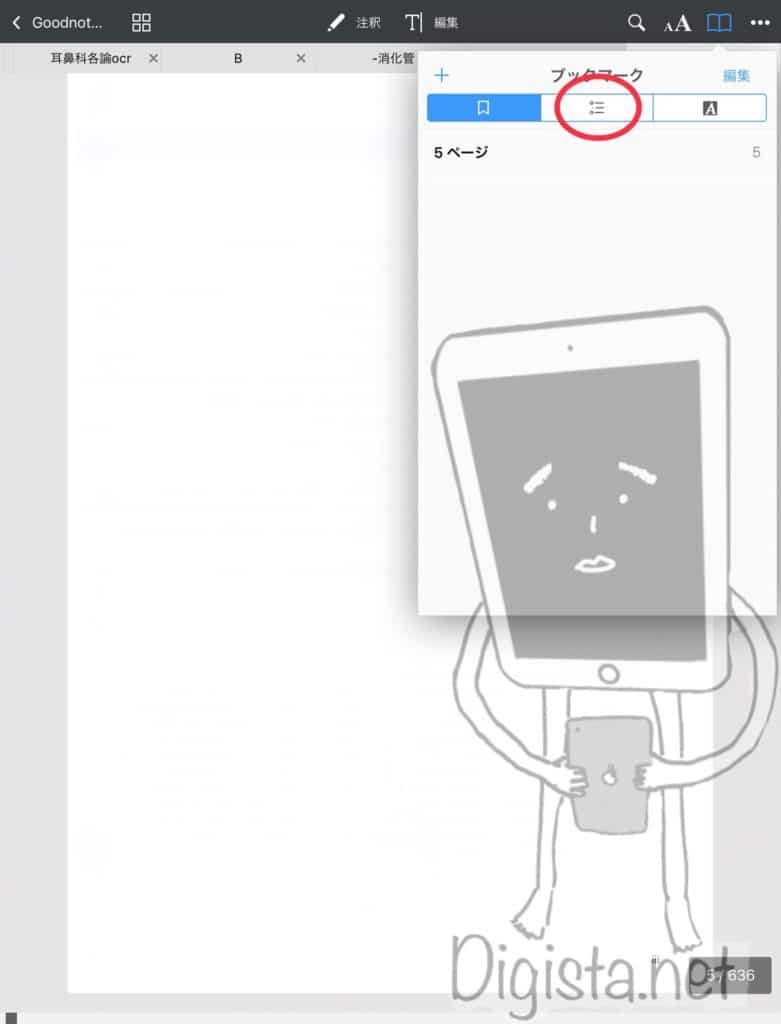
▼ここがPDFアウトラインが表示されている画面です。
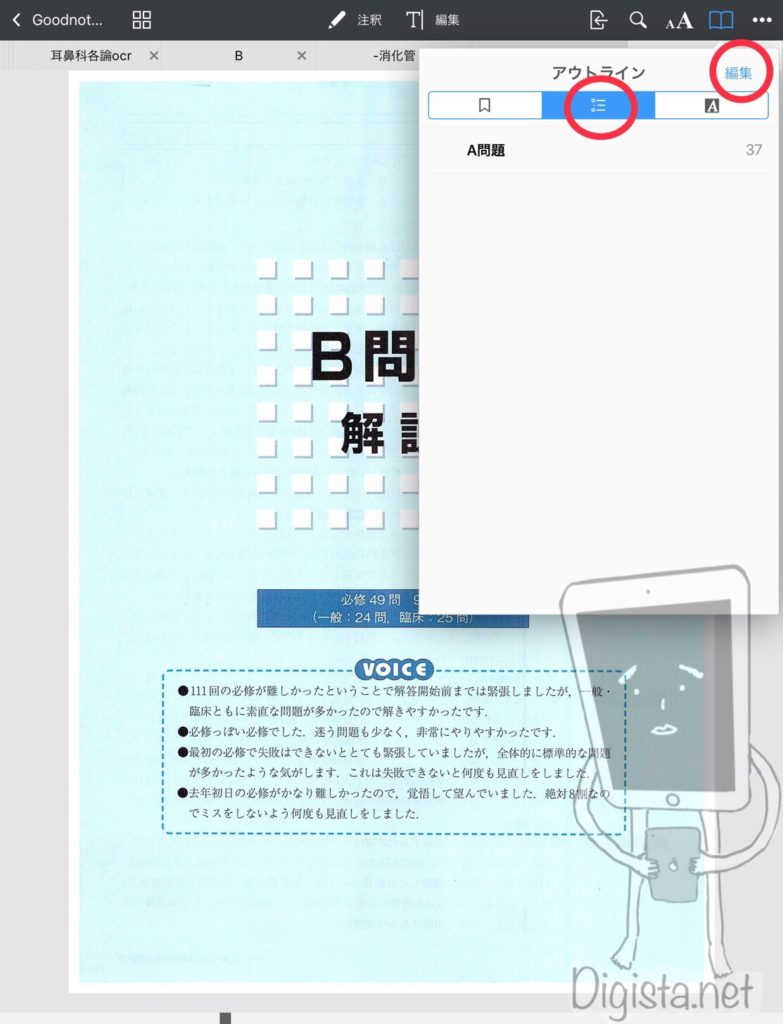
なにもPDFアウトラインを作成していなければ、空欄になっているはずです。
上の画像では「A問題」というアウトラインのみ作成した状態になっています。
ここからPDFアウトラインを作成するには吹き出し右上の「編集」というボタンをタップします。
そうすると吹き出し左側に「+」マークが現れます。
ここをタップすると現在開いているページに対応したアウトライン項目が作成されます。
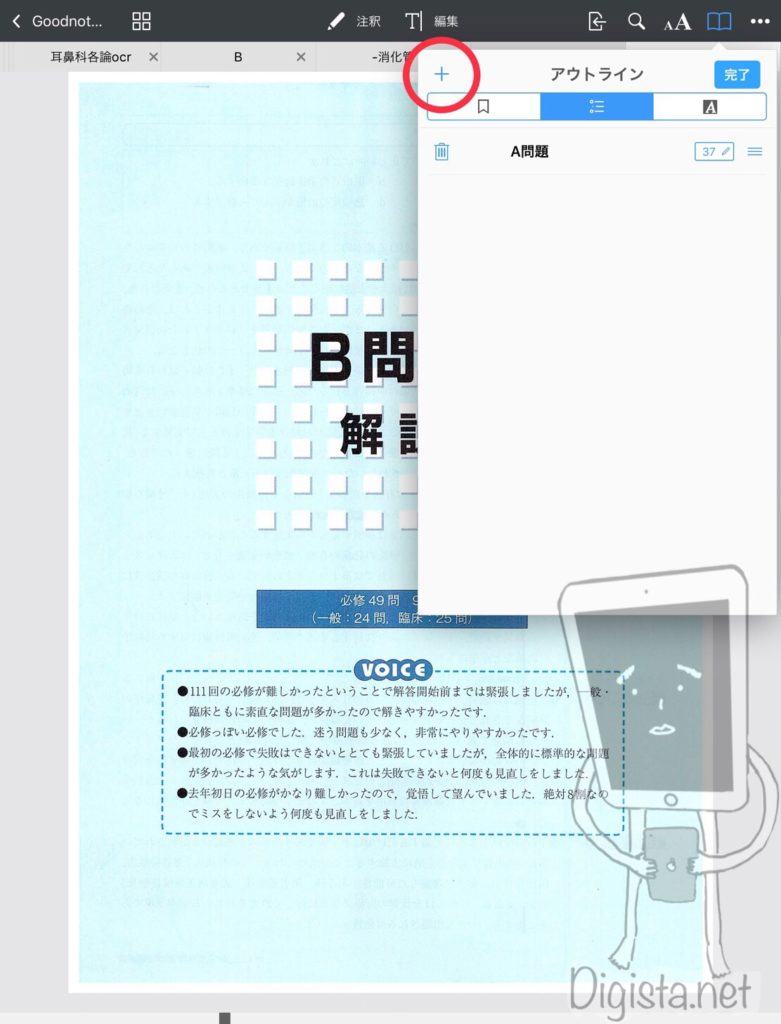
▼最初に作成されるアウトラインはページの名前になっています。
そのページに対応した名前に変更してください。
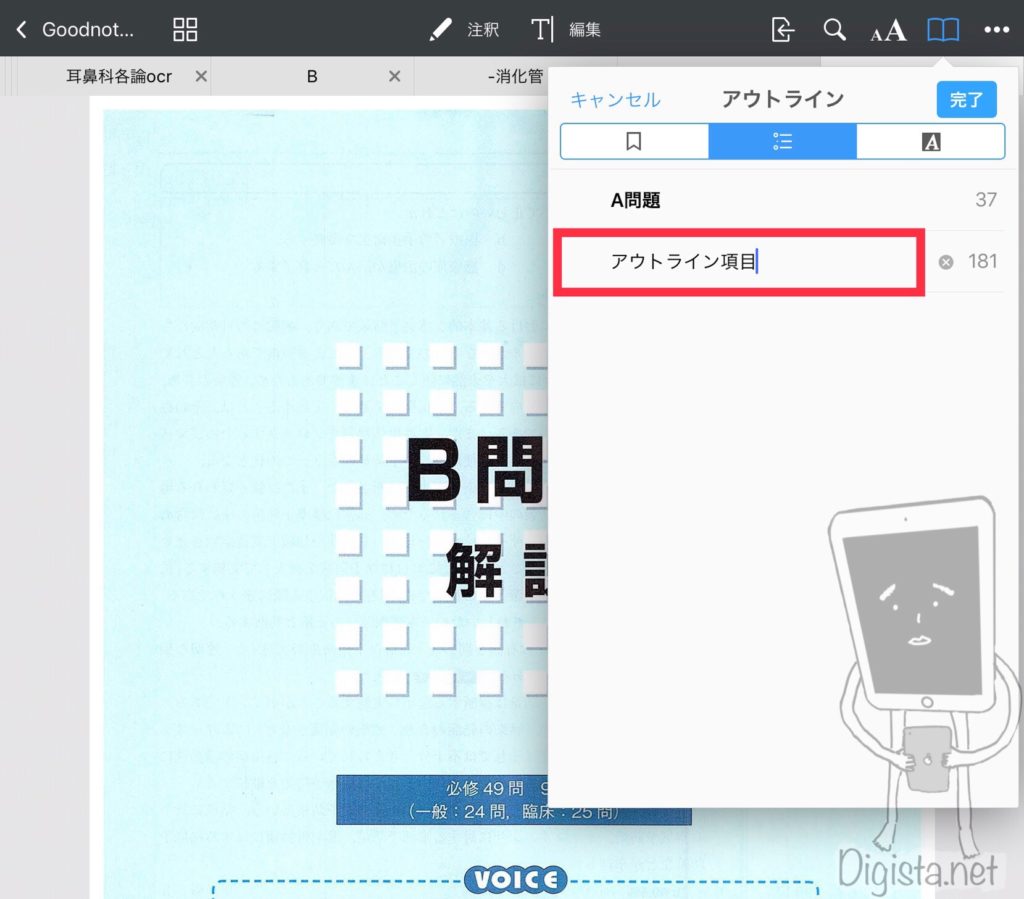
今回のサンプルでは、過去問問題集の大まかな区切りにアウトライン項目を作成しました。
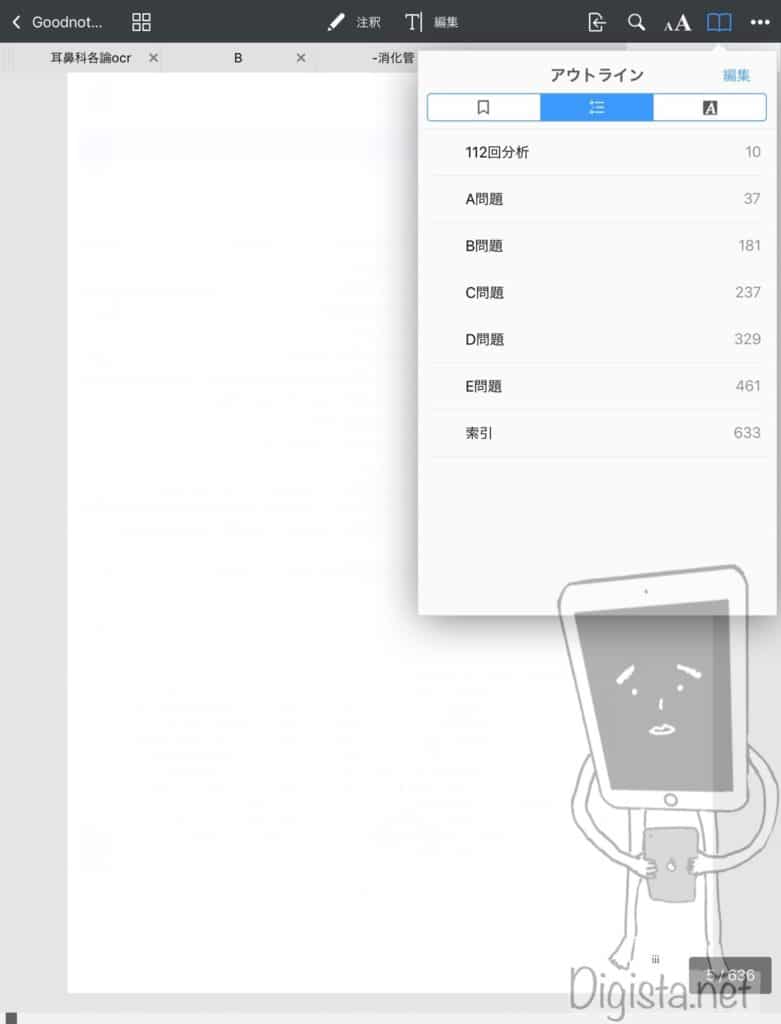
これでPDFアウトラインの作成が完了しましたので、このPDFをGoodnotesに移してみました。
【3】PDFをGoodnotesに取り込む
次はPDF ExpertからGoodnotesにPDFを移していきます。
▼下画像、赤丸の示され「・・・」のようなボタンをタップします。
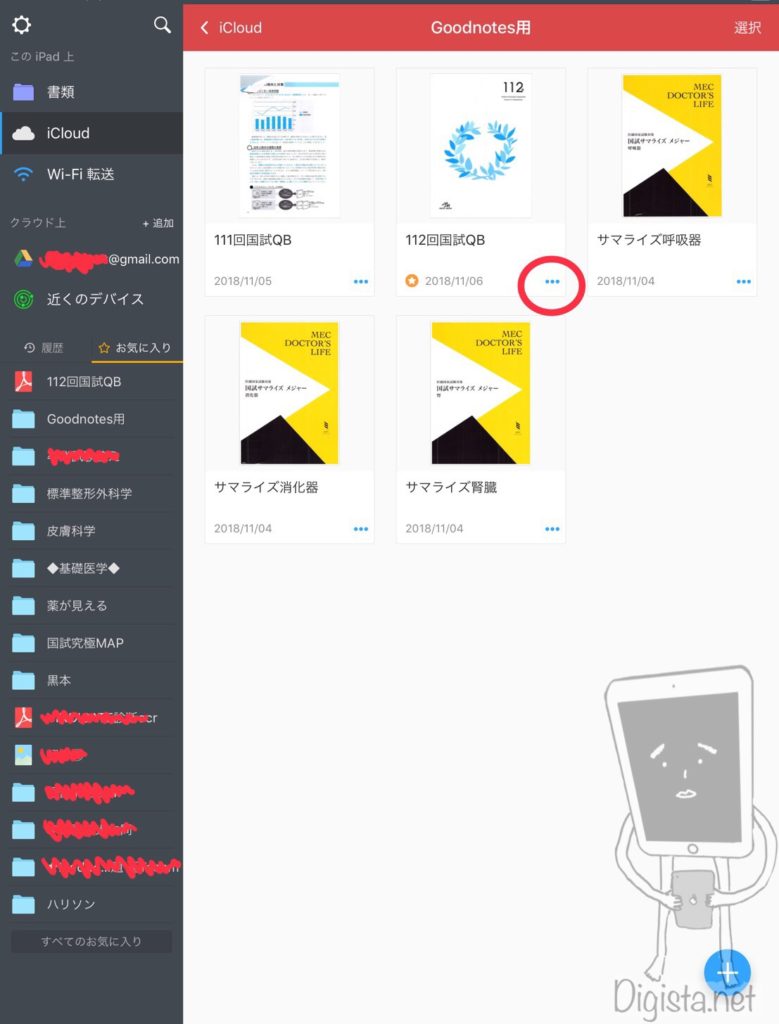
すると以下のような画面になります。次に赤丸でしめした共有ボタンをタップします。
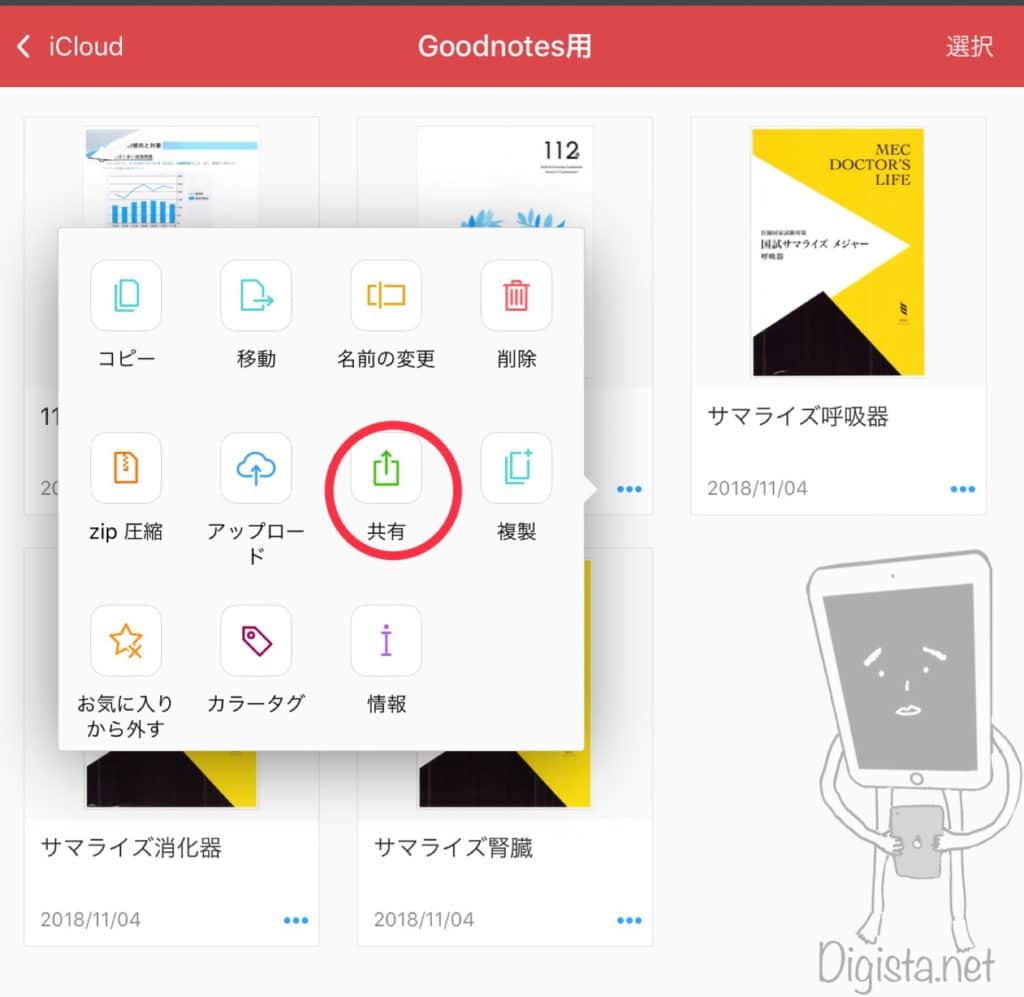
▼アプリ一覧からPDFを読み込ませたいノートアプリ(今回はGoodnotes)を選択します。
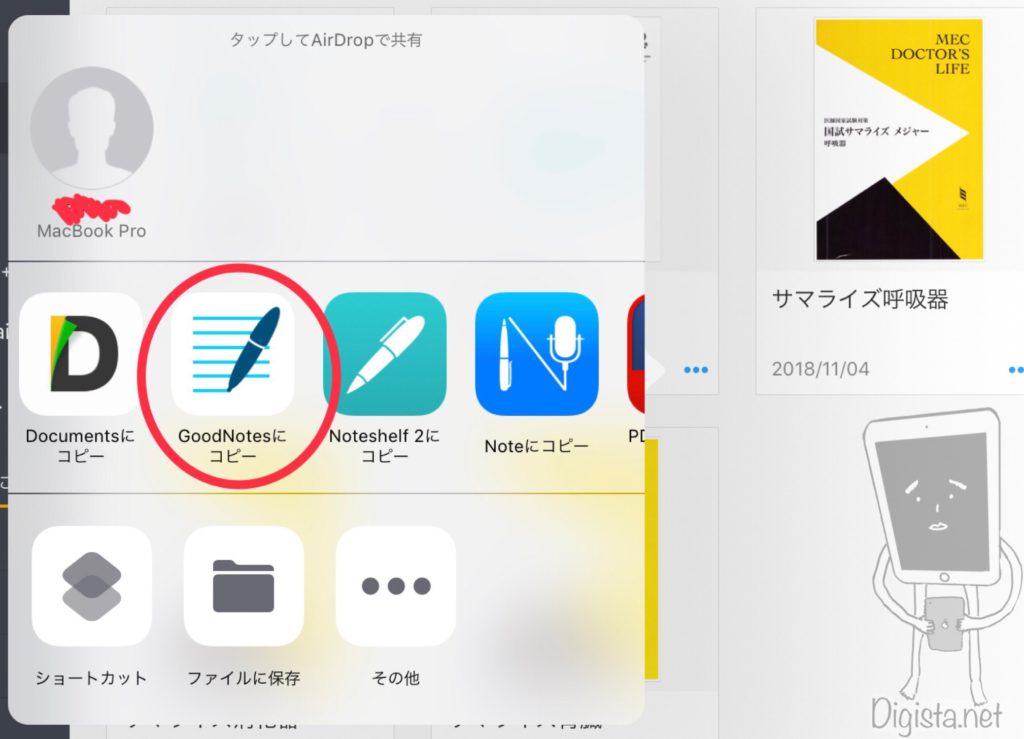
Goodnotesに読み込んだ状態が以下のような感じになります。
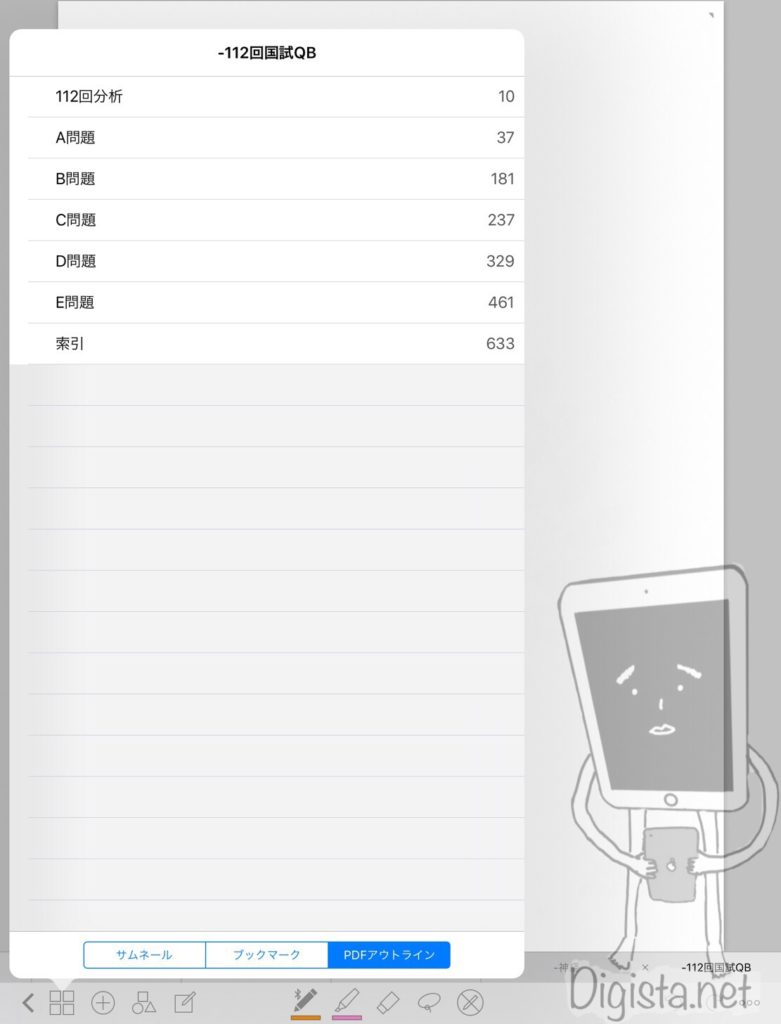
大まかな区切りに目次がついた上に、ブックマークの項目は空いているので間違えた問題に対してブックマークに作成していく感じで使って行けて便利です。
テキストのPDFをGoodnotesに取り込むときのオススメ手順
確認出来ているだけでも、医学生・公認会計士の国家試験対策の予備校ではテキストがPDFの形で配布されているようです。
このような場合、PDFをGoodnotesのようなノートアプリに取り込んで書き込む勉強法が簡単に行なえます。
PDFアウトラインが事前にPDF上に作成されている場合には良いのですが、作成されていない場合には、今回紹介したPDFアウトラインの作成を自分で行ってから勉強を開始するとより効率的に勉強できますね。
テキストを自分でPDF化してノートアプリで書き込んで行く場合にも今回紹介したPDFアウトラインの作成が非常に便利です。
テキストPDFをノートアプリに取り込むときには
確認ですが、
【1】まずPDFをPDF Expert/Documentsに取り込む
【2】PDFアウトラインを作成
【3】PDFをノートアプリに読み込む
という順序で勉強を開始すると、PDFアウトラインが入ったPDFで勉強することが出来ます。
ノートアプリに書いている途中でPDFアウトラインを作成することはできないの?
(ちょっとマニアックな話なので、興味のない人は飛ばしてください。)

ノートアプリで書き込み・ノートを作成中にPDFアウトラインを作成することはできないの?

作成中のノートをPDF Expert/DocumentsにPDFとして書き出せば一応可能です。
しかし、ノートをPDFとして書き出してしまうと、ノートの内容が全て画像のような状態になってしまいます。
Goodnotesでは、ノートを「Goodnotes書類」という独自形式で保存することで一度書いた文字の再編集、はりつけた画像の移動などが可能になっているようです。
PDFアウトラインを作成するには別のアプリ(PDF Expert)に書き出す必要があるのは前述の通りですが、その際にはGoodnotes形式からPDF形式に変換して書き出されてしまいます。
この過程で、Goodnotes上で書いた文字はPDFとして画像のような状態になっているので、PDFアウトラインを作成したあとに、もう一度Goodnotesに戻しても文字の再編集を行うことはできません。
・書く前
・全部書き終わったとき(再編集する必要のない状態)
がオススメということです。
まとめ
以上が「ブックマークとPDFアウトラインの違いとPDF Expertを使った編集・作成の方法」でした。
今回のテーマは少しややこしく、わかりにくい説明になってしまったかもしれません。
質問があれば、Twitterやメール、コメント欄で受け付けておりますのでぜひご活用ください。
(できれば、他の方への共有のためにコメント欄だと嬉しいです。)

PDFアウトラインを活用するとGoodnotesでの勉強がより便利になりますので、慣れてきた方は是非活用してみてください。





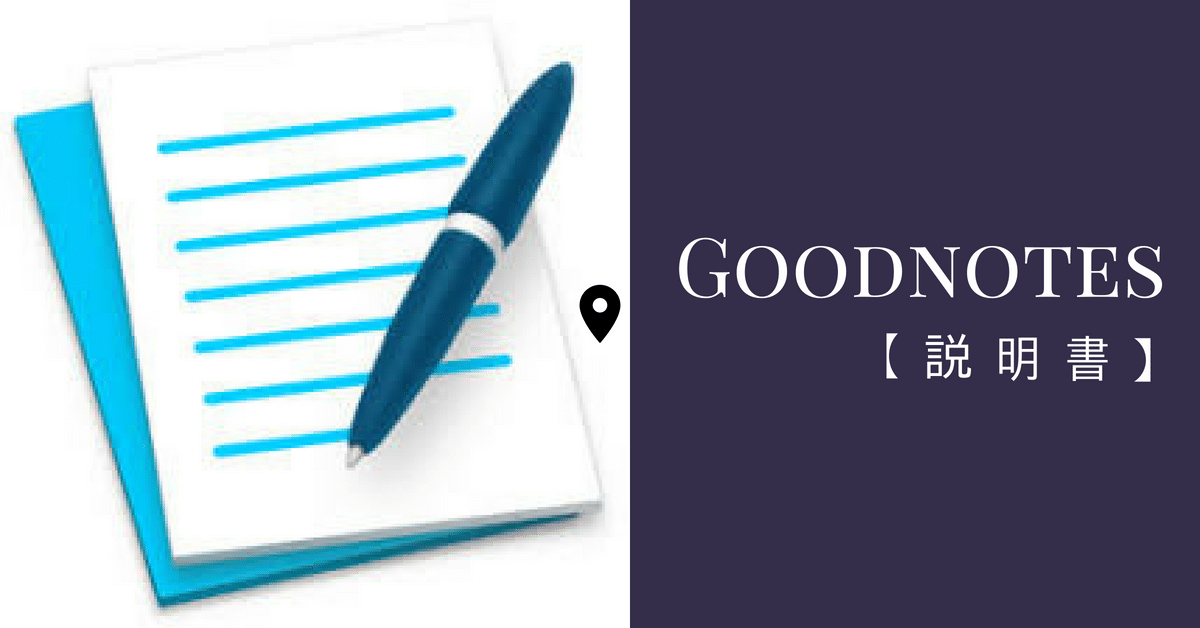


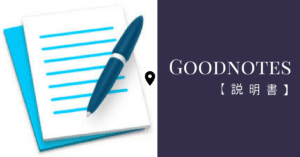
コメント