iPadの手書きノートアプリ・PDF注釈アプリにはたくさんの種類があります。
使いやすさの点と、高精度の手書き文字のOCR(文字認識:手書きの文字が検索できる)がある点で現時点ではGoodnotes(グッドノーツ・グットノート)が最強にオススメです。
【注意】Goodnotes5がリリースされました。今から購入する人はそちらを購入することをオススメします!Goodnotes5については別記事にて解説しています。→こちら
この記事ではまだGoodnoteを利用していない人にデジタルノートアプリの代表選手であるGoodnotesのどこが優れているかを紹介するページとなります。
Goodnotesの購入を考えている方、迷っている方を対象にこの記事を作成しました。
アプリの購入は勇気が要りますが、Goodnotesは買う価値のあるアプリであると断言できます。


ぜひ、この記事でGoodnotesの良い点を知って活用してください!
どんなノートをつくれるの?
twitterでもこのアプリを使用してすごいノートを作成されている方がいらっしゃいました。許可を頂けましたので紹介させて頂きます。
今さらGoodNotes使い始めたけど神アプリですね pic.twitter.com/a4WbjUrQyg
— アンキパン (@tanbo_i) 2018年1月10日
▼いろいろなノートアプリを比較されている方には以下の記事がおすすめです。
Goodnotesの優れている点
Goodnotesはノートアプリの中で最も売れているアプリです。
このGoodnotesで便利なことを紹介します。
-
写真をノートに貼り放題
-
打ち込んだ文字はもちろん、手書きの文字まで検索できる
-
ルーズリーフ以上の書き足し機能
特に2の手書きの文字の検索は他のできるアプリの少ない特殊な機能になります。
Goodnotesが最も優れている点は、これだけ高機能でありながら使いやすさ・操作性・安定性に優れていることです。
良い意味で書いた感覚はほとんど普通のノートです。
おじいちゃんに使わせても10分で使えるようになると思うような書き味、使いやすさです。
筆者の意見ではありますが、使い勝手はどのデジタルノートアプリよりも良いです(Apple pencil 使用の場合)。
iPadさえあればどこでもノートに書いたり、読み直したりできます。
iPhoneもお持ちならicloudで連携してiPhoneでも見ることができます。どんなに大量のノートを作成してもiPad一枚で全て完結します。この様な点で手書きノートと比較して優秀です。

Goodnotesが最強なのは高機能なのに使いやすい点!
写真をノートに貼り放題
ノートの弱点は何かと考えると、図を書かないと文字ばかりになってしまう点ではないでしょうか。
写真をノートに貼れるというのはノート作成において、大きなメリットとなります。写真の上に文字も書けるので、写真のどこを強調したくて載せたのかを丸で囲んだりもできます。

画像はネットからいくらでもダウンロードできるので、どの分野の勉強でも画像不足に困ることは少ないはずです!しかもネットからの貼り付けも簡単!下の説明で画像の貼り付け方も紹介していきます。
【▼参考】この機能はGoodnotes以外のアプリでも可能です。
split viewを使えばドラック&ドロップが利用できる
特に便利なのはsplit view(2画面表示)によるドラック&ドロップ(長押しで移動する)です。画像をとても簡単に貼り付けることが可能です。
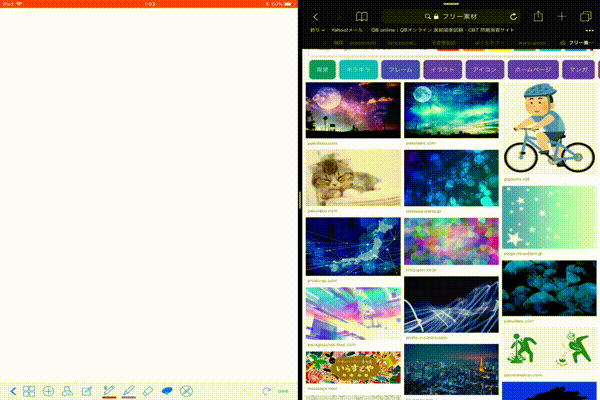
▼ここからはスクショで説明していきます。
 ▲まず、このようにSplitvewで2画面表示してSafariとGoodnotesを開きます。そして挿入したい画像を長押しすると、
▲まず、このようにSplitvewで2画面表示してSafariとGoodnotesを開きます。そして挿入したい画像を長押しすると、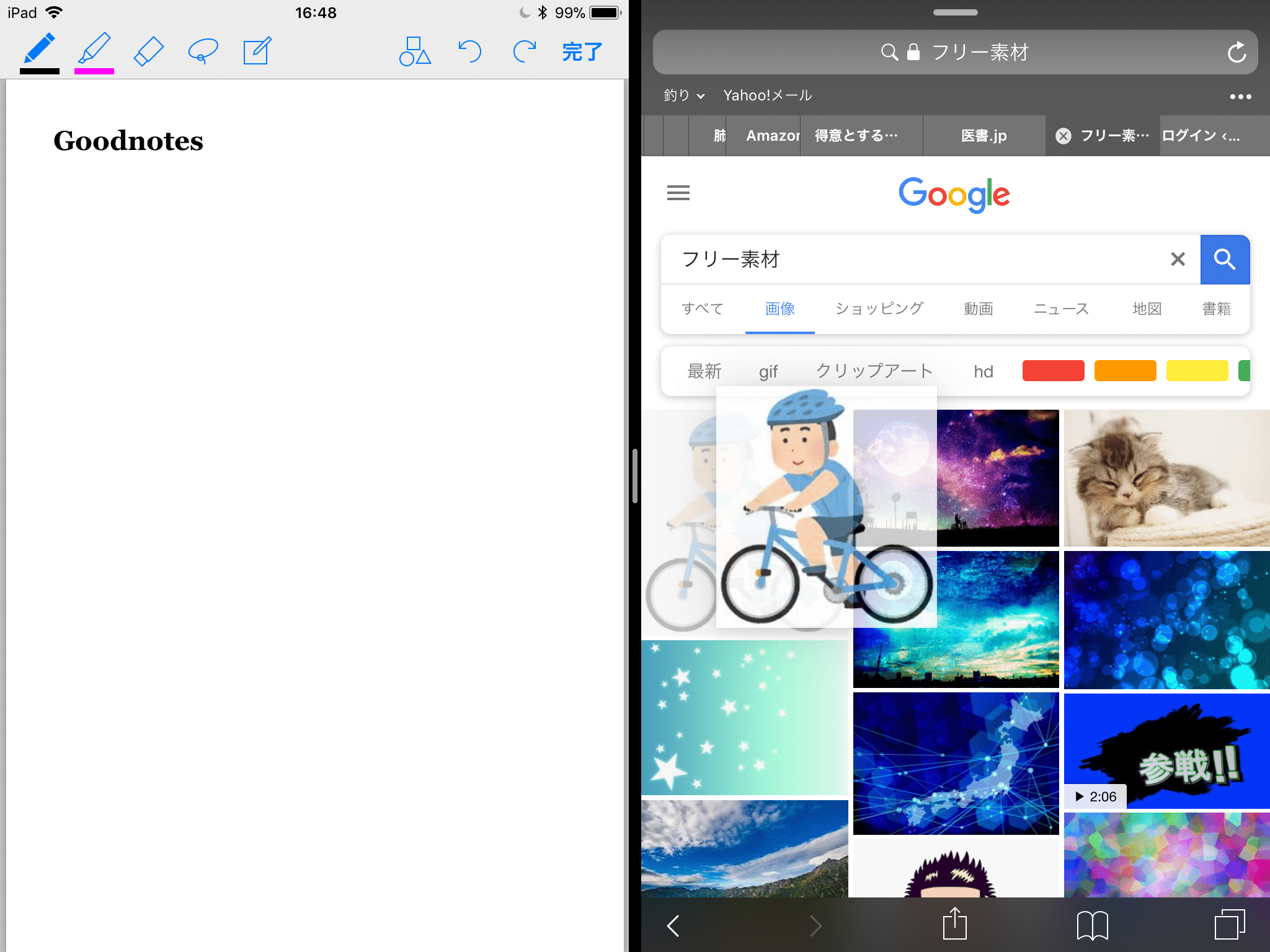 ▲画像が浮き上がります。そのままノートの方に持ってくれば
▲画像が浮き上がります。そのままノートの方に持ってくれば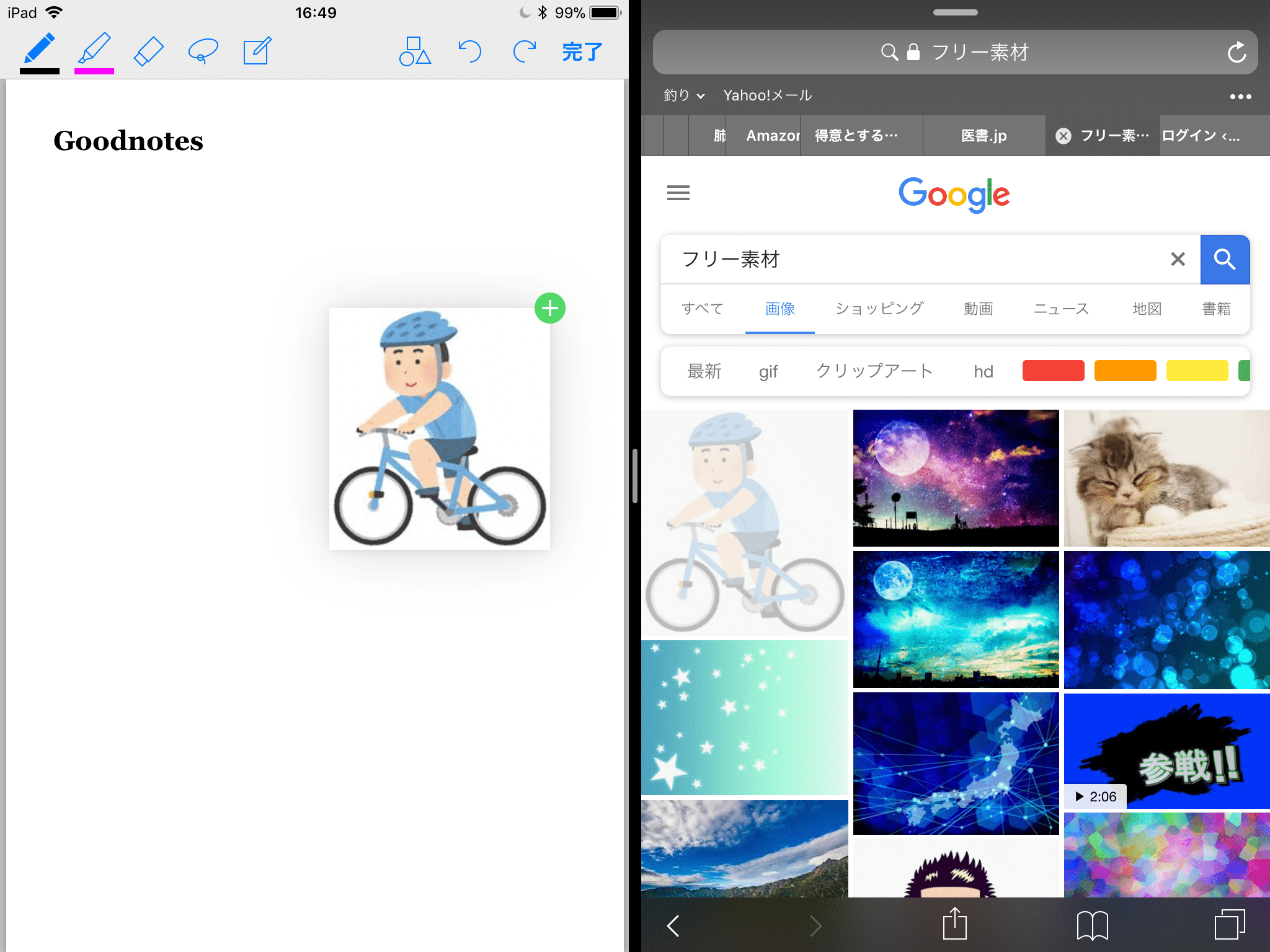
▲+のアイコンが表示され、そこで手を離せば、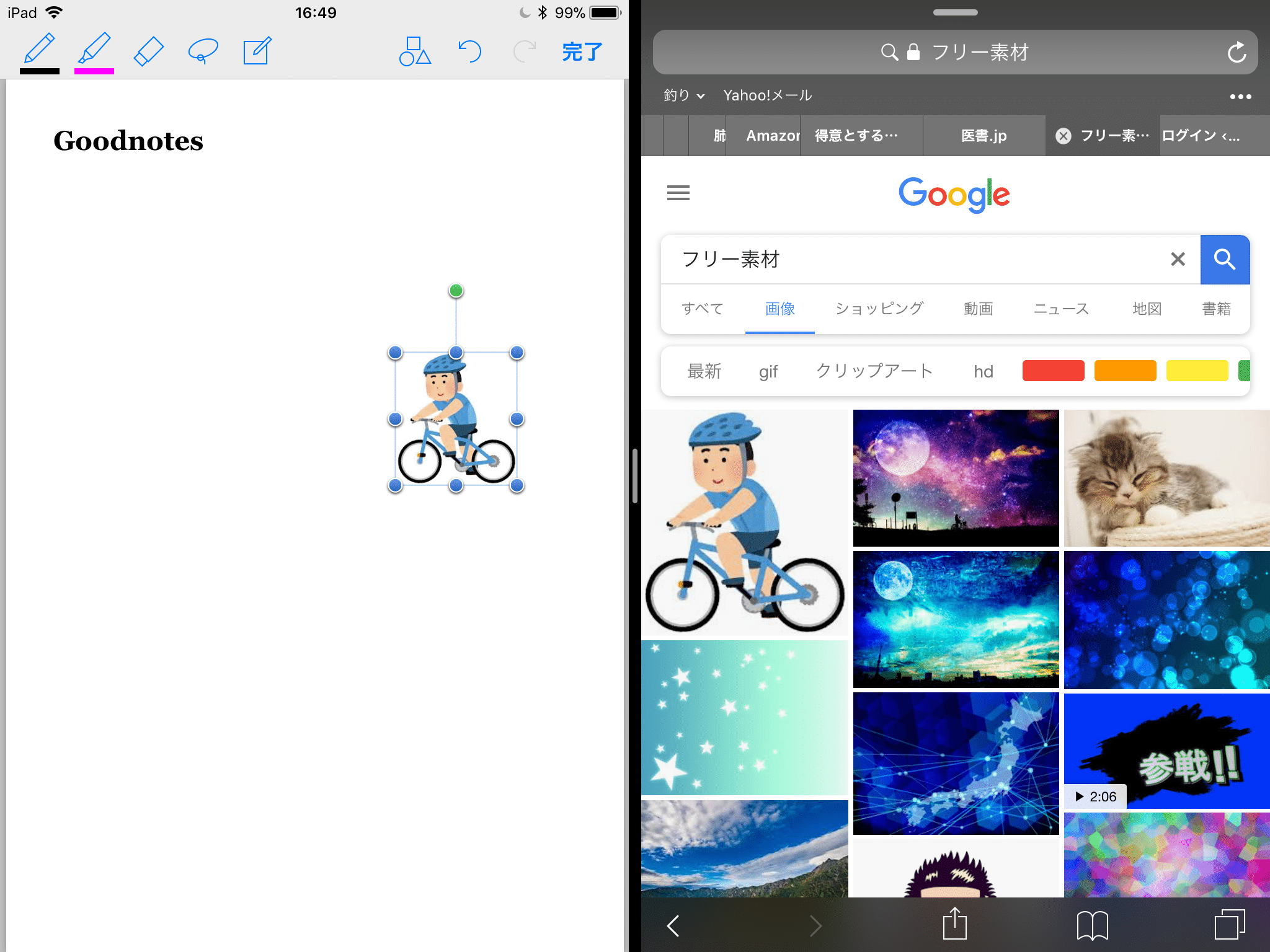 ▲ノート上に挿入されます。
▲ノート上に挿入されます。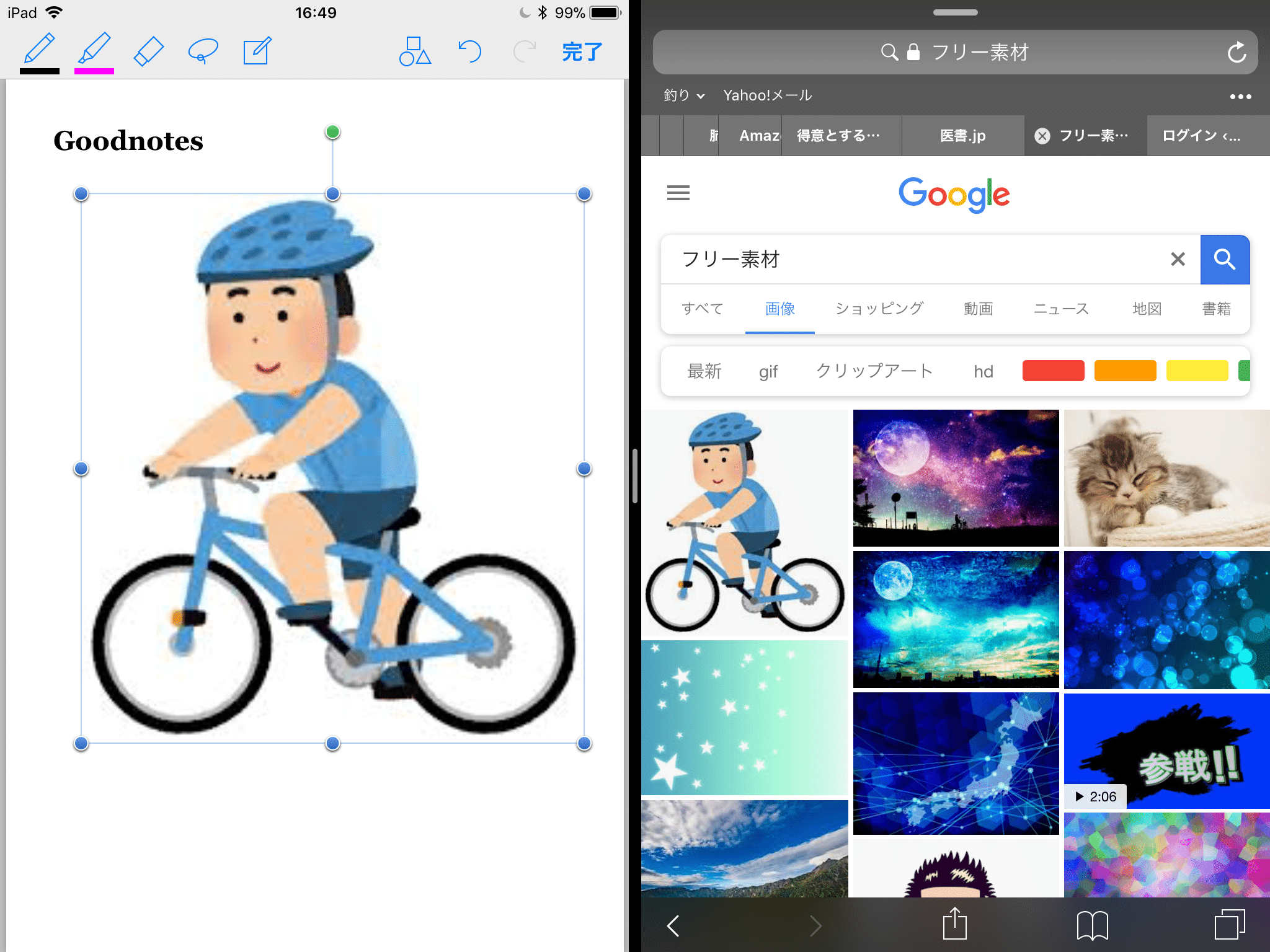 ▲もちろんサイズも自由に変更できますし、
▲もちろんサイズも自由に変更できますし、
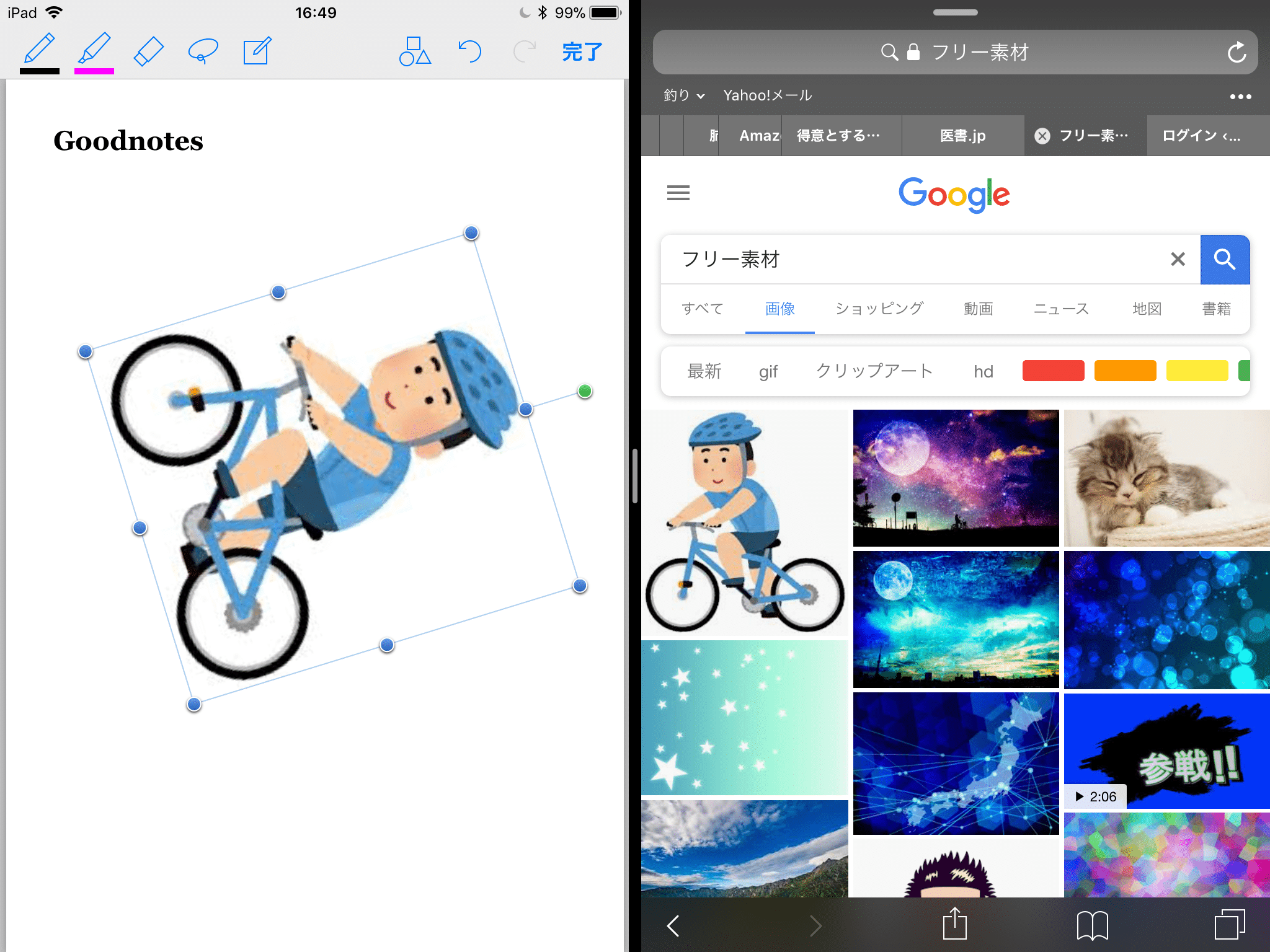 ▲回転も可能です。
▲回転も可能です。
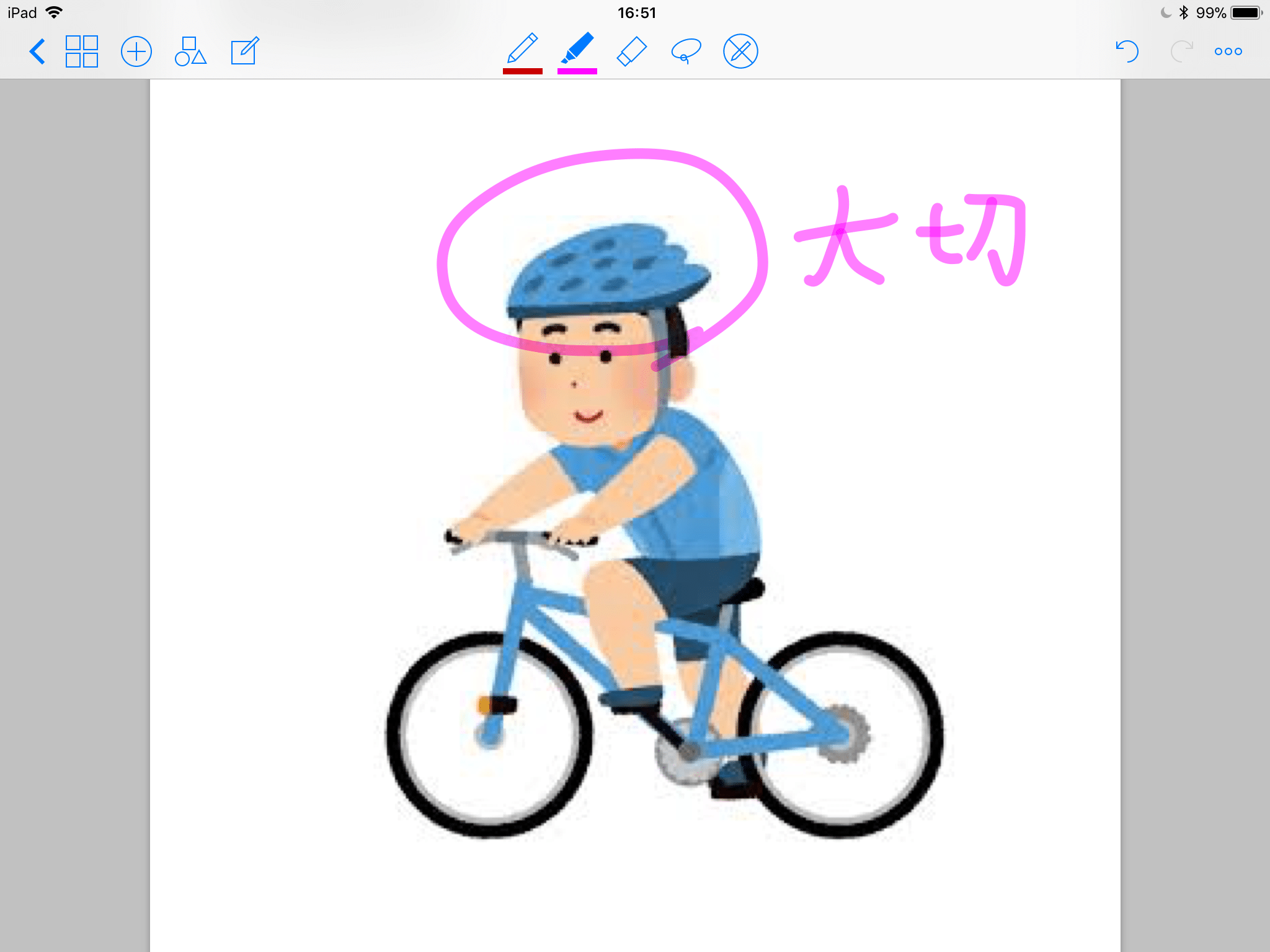 ▲こんな風に書き込めば何を意識して写真を挿入したかも簡単にわかります。
▲こんな風に書き込めば何を意識して写真を挿入したかも簡単にわかります。
別のアプリとの連携の例
今回はsafariから挿入しましたが、もちろん過去に自分が撮った写真でも、別のアプリからのスクリーンショットからでも可能です。
▼ヒューマンアナトミーアトラスをスクリーンショットして紹介に使ってみます。
大人気解剖学アプリ:ヒューマンアナトミーアトラスの紹介
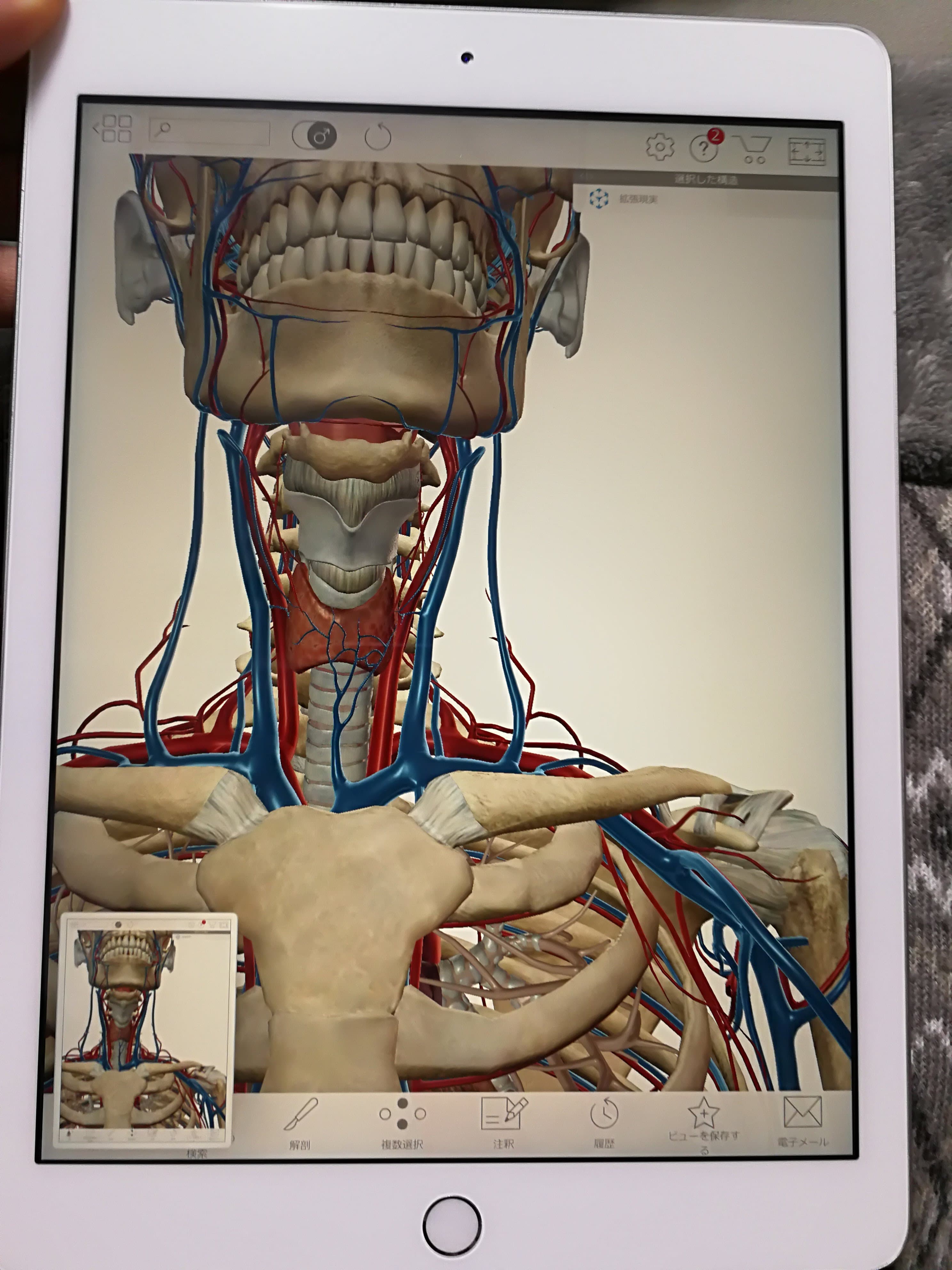
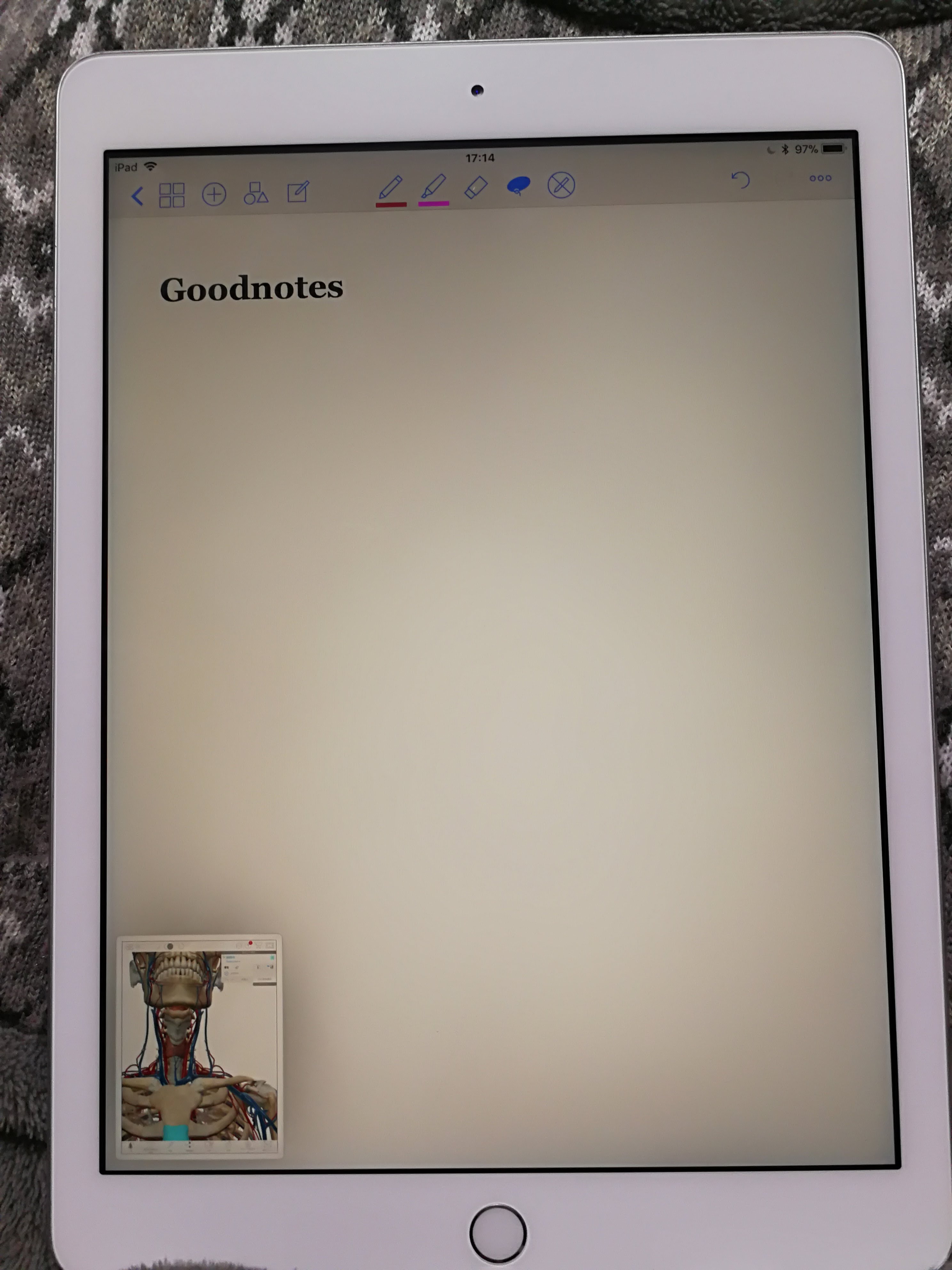 ▲Goodnoteのまま小窓が表示されました。小窓を長押ししながら、Goodnotes上にドロップすれば、
▲Goodnoteのまま小窓が表示されました。小窓を長押ししながら、Goodnotes上にドロップすれば、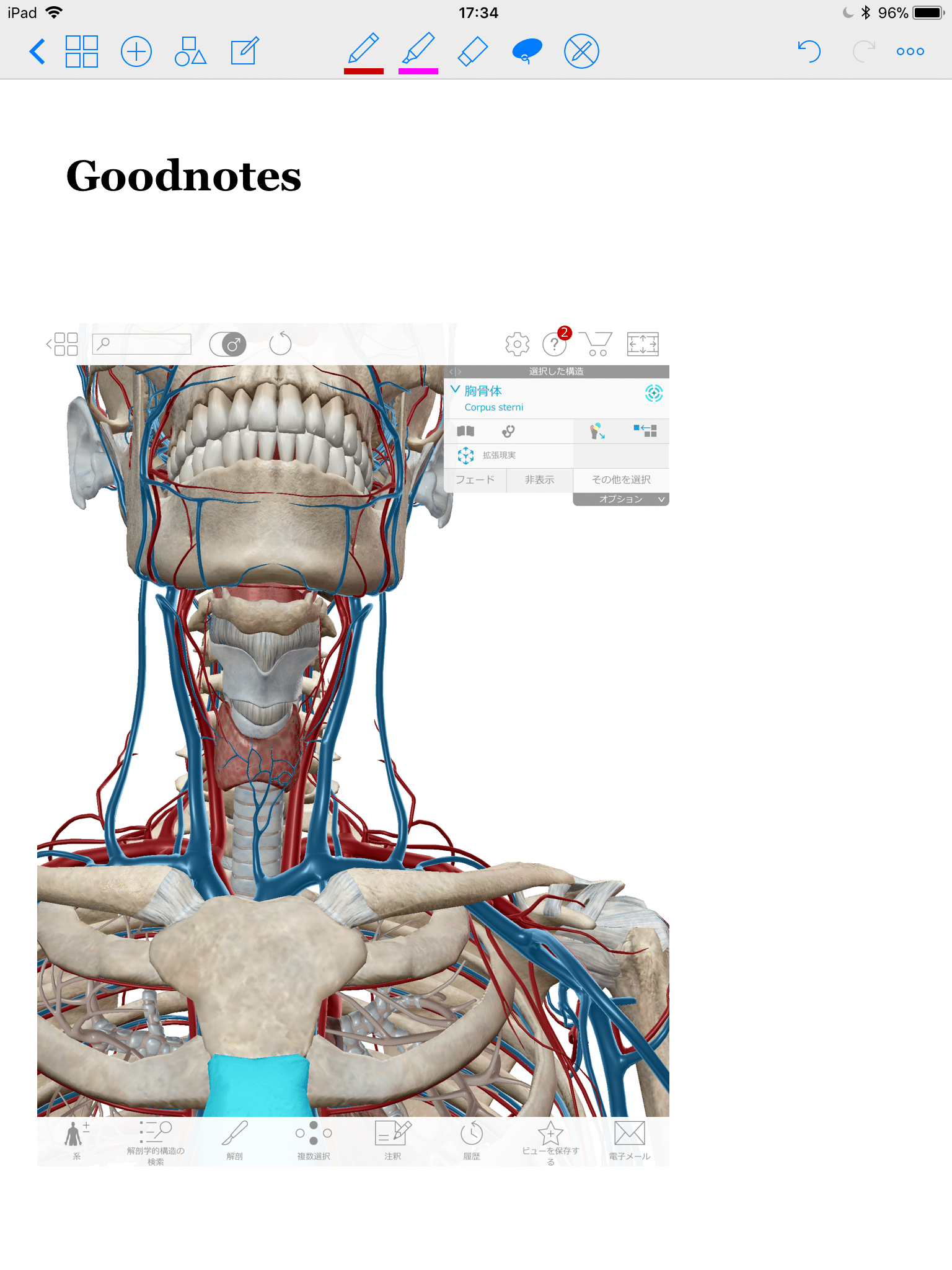 そのまま貼り付けが完了しました。強調もすぐに可能です。
そのまま貼り付けが完了しました。強調もすぐに可能です。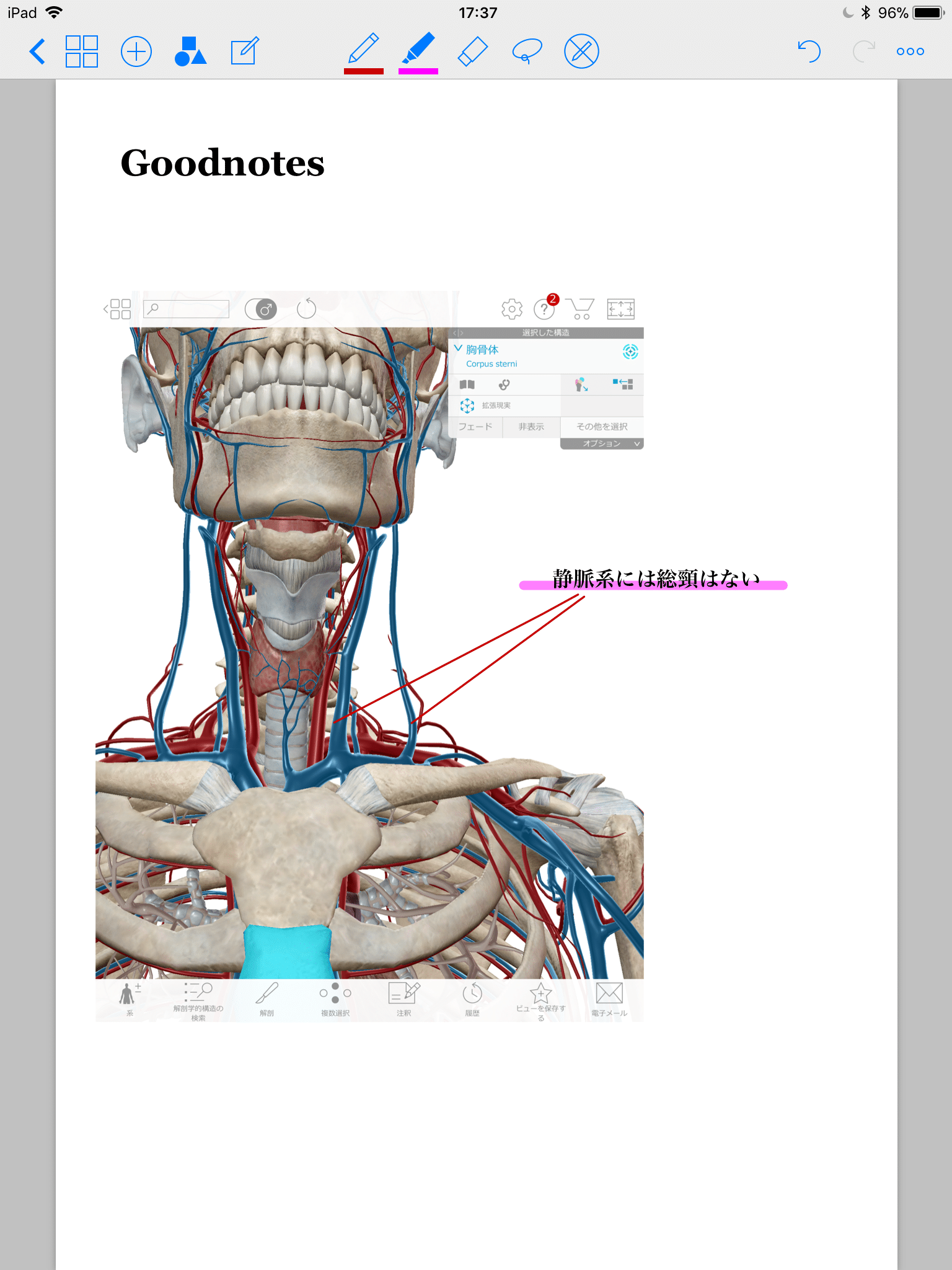 このようにスクリーンショットを使用することで他のアプリとの相性が最高です。特に電子書籍アプリや教科書をPDF化したものと相性が抜群です。
このようにスクリーンショットを使用することで他のアプリとの相性が最高です。特に電子書籍アプリや教科書をPDF化したものと相性が抜群です。
【医学生での使用例】
たとえば医学の勉強であれば医学系電子書籍アプリやQB onlienとの相性も抜群です。過去問の解答を自分で作成するときも、問題部分を1問分写真を貼りつけて、1つの問題について1ページのノートを簡単に作れます。
(高校生のときなどに数学の問題を問題集からコピーして1問ずつ切り取って貼り付けた経験はないでしょうか?あの作業が高速かつ簡単にできるということです。)ネットからの症状の画像や検査の画像を挿入したり、教科書のわかりやすい図を写真やスクリーンショットで撮って挿入することも簡単です。
この連携は自炊(実際の本をPDF化すること)にも有効で本のページをすぐに挿入することができます。
ノートにスクリーンショットを挿入できることで、時間短縮+学習効果の向上が期待できます。
打ち込んだ文字はもちろん、手書きの文字まで検索できる
ノートのデジタル化の最も良い点の中に検索機能の充実があると思っています。
実際自分で書いたノートを見返していくと、どこに書いたかわからなくなることってありませんか?検索機能があればその問題は一気に解決します。検索すればすぐ見つかるようになるのです。
さらに検索機能の良い点のもう一つが、関連するページを見れることです。
例えば「A」というキーワードの内容を勉強していて、キーワードAが他の内容にも出てきたとなんとなく思い出したら、Aを検索してみます。するとAというキーワードが書いてあるすべてのページがピックアップされてくるので関連する内容まで一気に復習できます。
手書き文字の検索について写真でお示しします。
▼先ほど使用した画像にプラスして「総頸動脈」というキーワードを手書きと打ち込みで入力してみました。字が汚いのは勘弁ください。 ▼総頸動脈と検索してみた結果です。黄色く表示された部分が検索結果です。打ち込み文字、きれいめに書いた文字、普通に書いた文字が検索されているのがわかります。もともと字の汚い筆者が汚く書いた文字はだめでした(笑)逆に字の汚い筆者の文字でもここまで認識してくれるのはすごいと思いませんか?
▼総頸動脈と検索してみた結果です。黄色く表示された部分が検索結果です。打ち込み文字、きれいめに書いた文字、普通に書いた文字が検索されているのがわかります。もともと字の汚い筆者が汚く書いた文字はだめでした(笑)逆に字の汚い筆者の文字でもここまで認識してくれるのはすごいと思いませんか?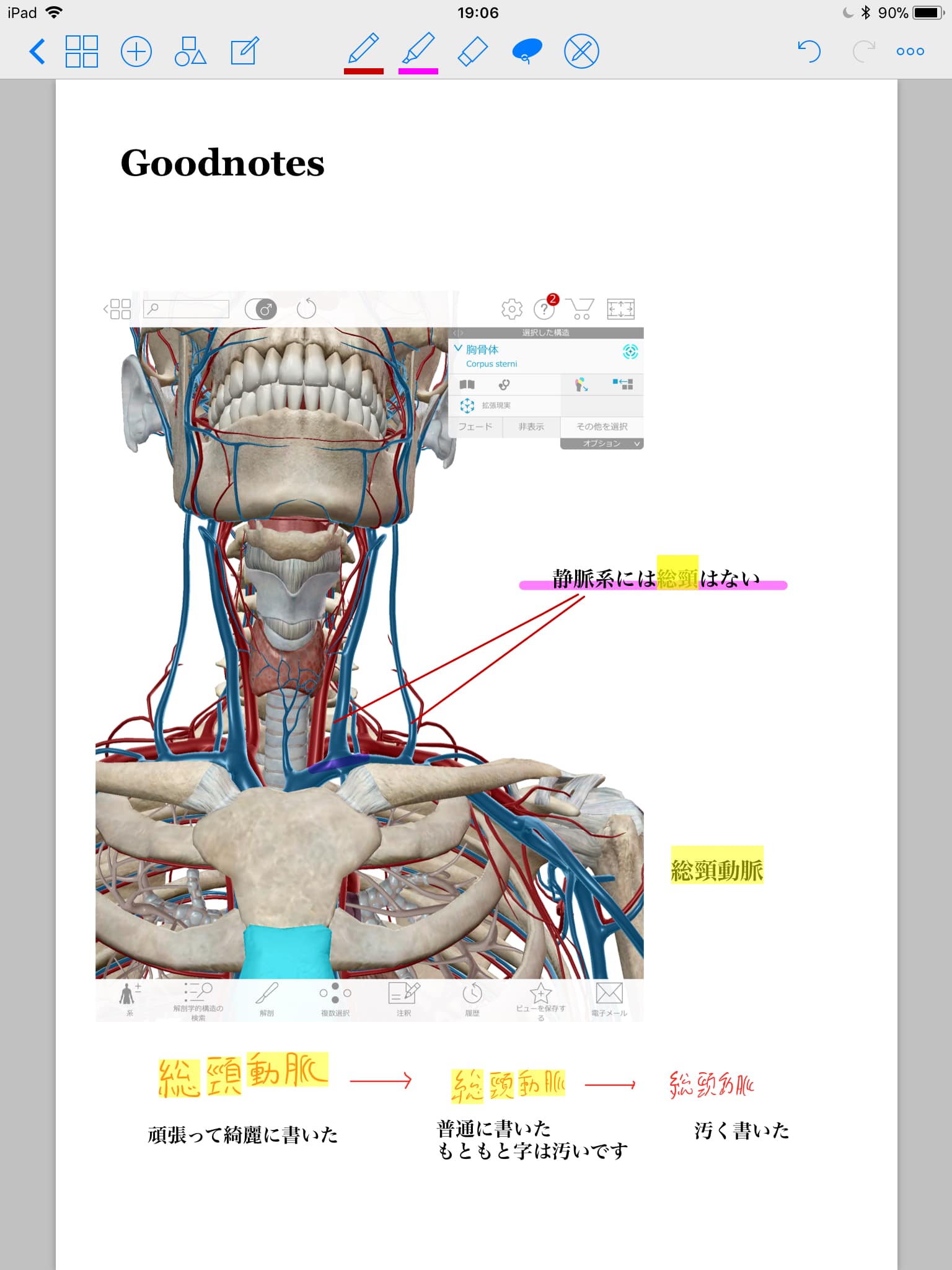
▼字の汚い先輩(自称)にも協力していただけました。きちんと認識されていて驚きました。
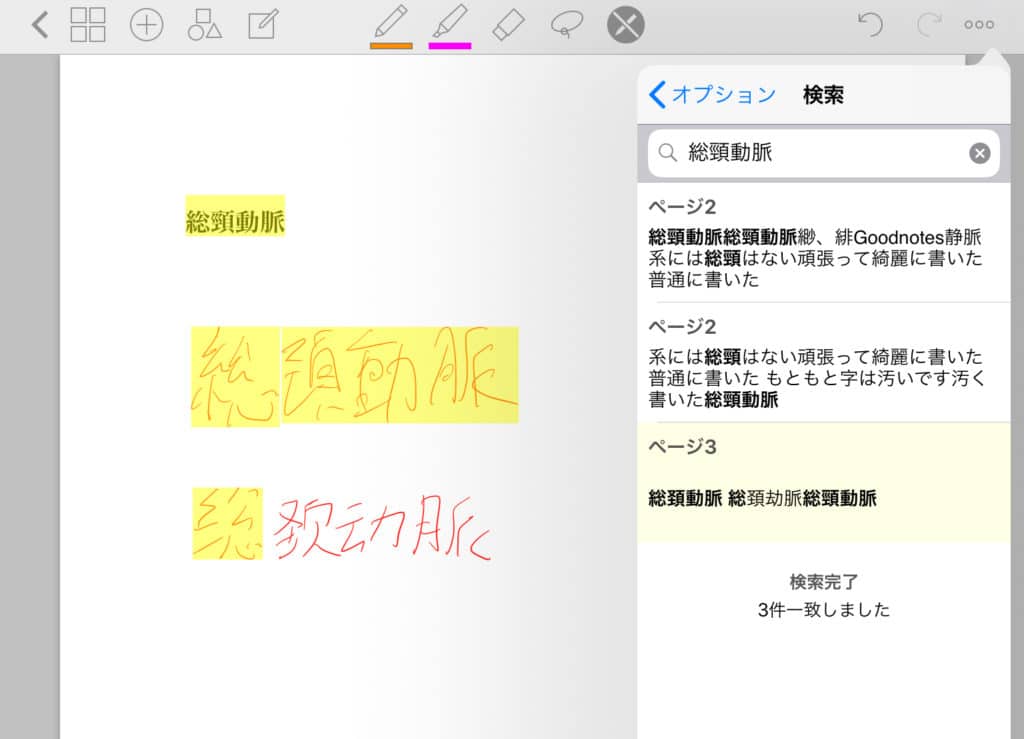
▼ちなみに検索結果は画面右横のように表示され、別のページの検索結果も表示されるので、次々と別のページに飛ぶことも可能です。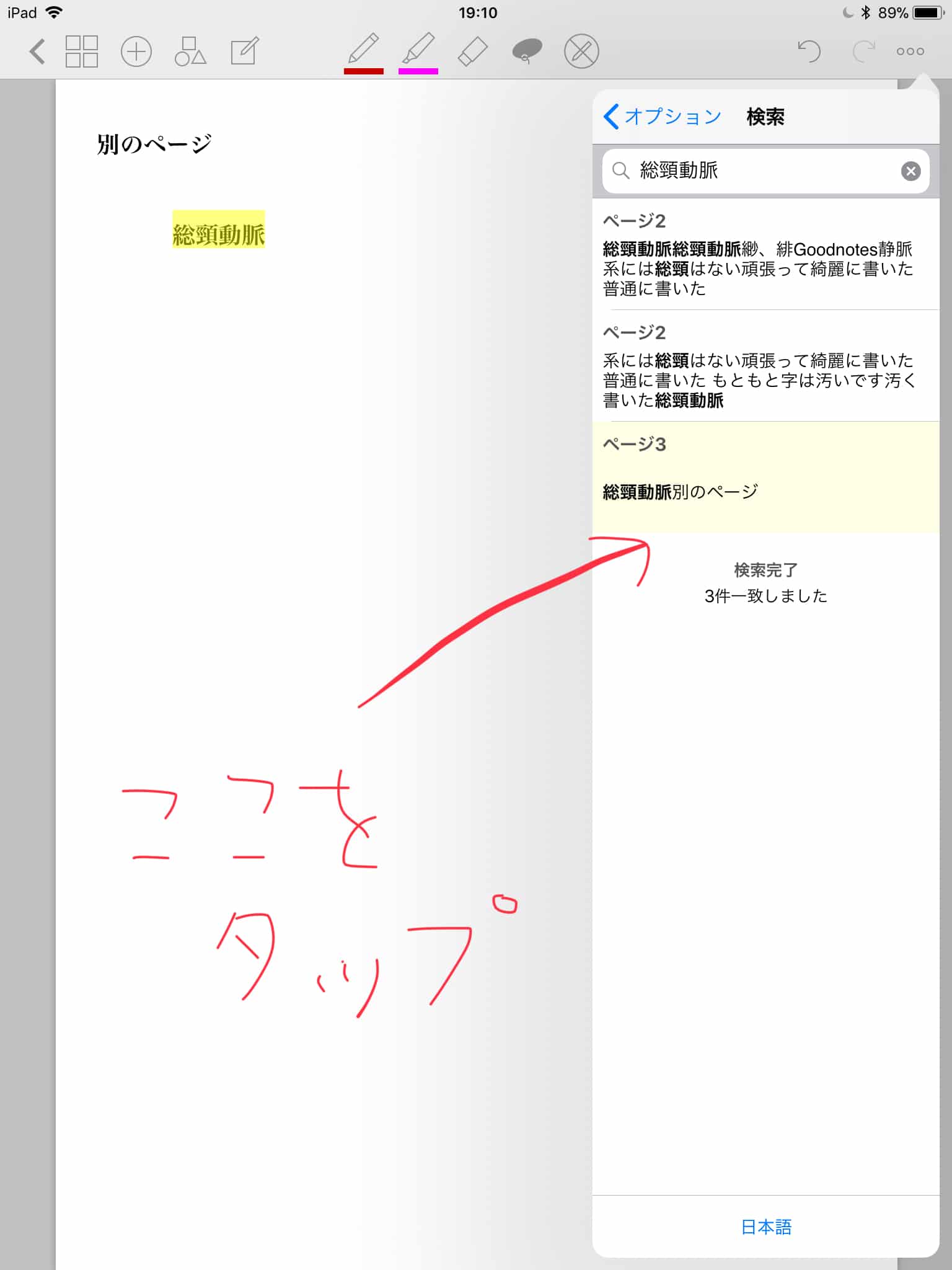
自炊などで作成したOCR化したテキストなら、ここから手書き文字などと一緒に一気に検索できます。
また、goodnotes形式の書類からPDFの形で書き出しても、手書き部分のOCRは維持されるようなので、PDF化しても、手書き文字の検索は行うことが可能です。
ルーズリーフ以上の書き足し機能
手書きノートの弱点として書き足すのにはスペースの関係上限界があります。これを改善して新しいページを継ぎ足せるルーズリーフをお使いだった方も多いのではないでしょうか?でもいくらルーズリーフでも一度書いた文字を動かすことはできません。Goodnotesではそれが可能です。
つまり、「もっと下にかけばよかったとか」、「この内容変わったから変更したい」、「この部分だけもっと大きく表示して、ここは小さくしたい」など一度書いたあとも、自由に内容を変更できるのが強みです。
以下に写真でお示しします。
▼ノートの編集にはこの写真のような投げ縄ツールが便利です。画像長押しでも画像の選択も可能です。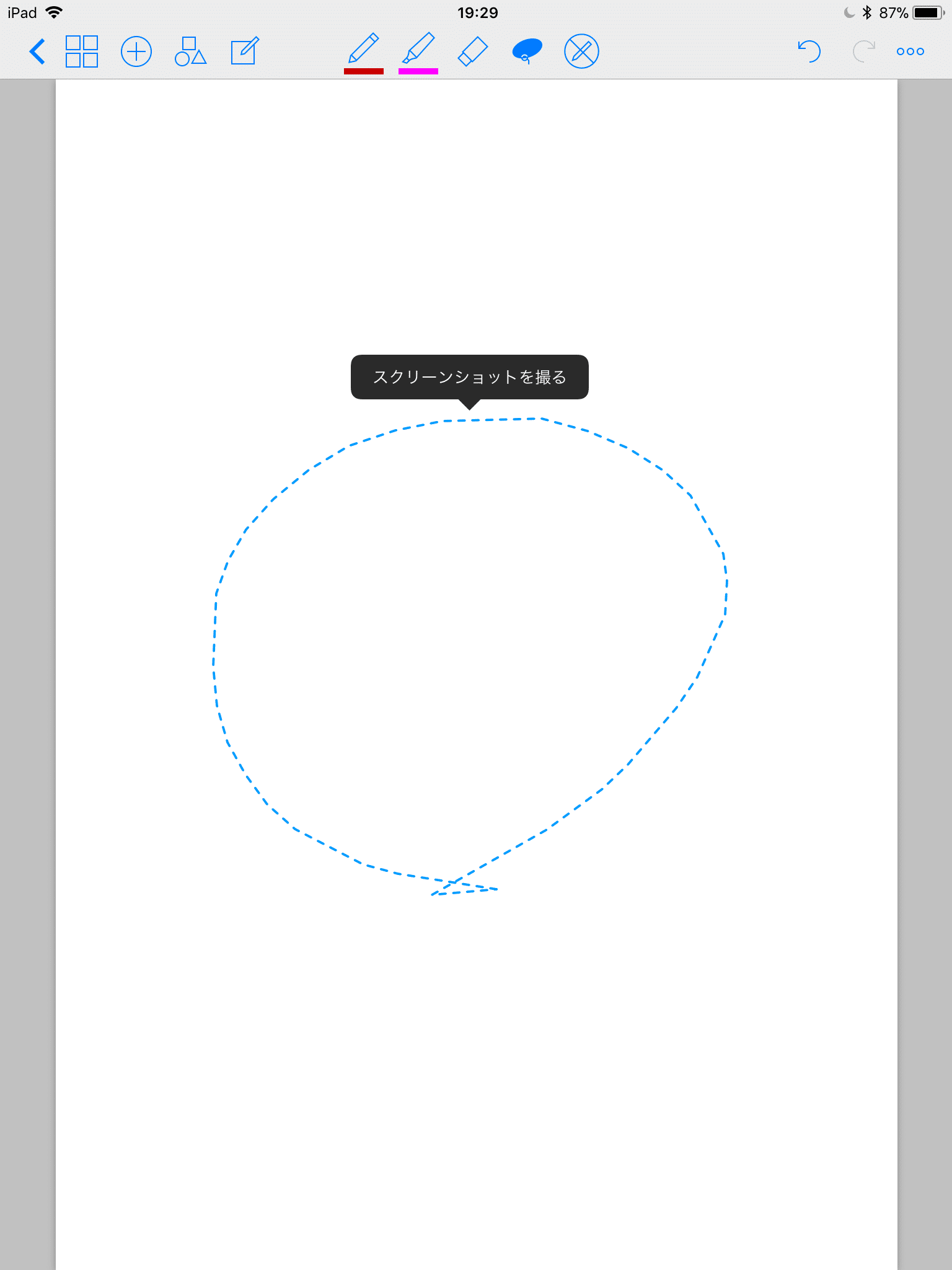
▼先ほどと同じページですが、まずは全体を選択してみます。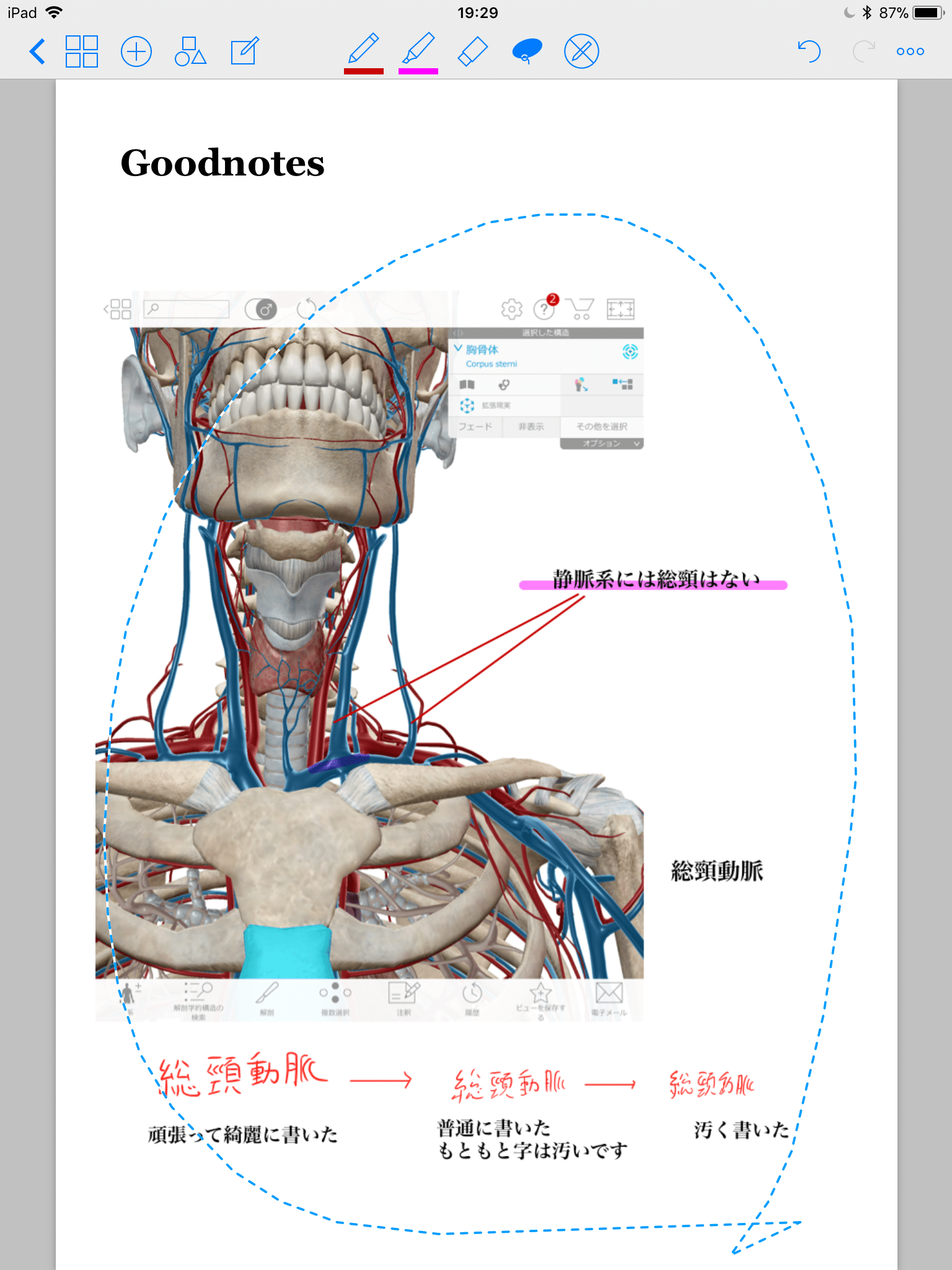
▼投げ縄ツールで選択→ポップアップしてくるメニューの中からサイズの変更を選択すれば上の写真のように、小さくできます。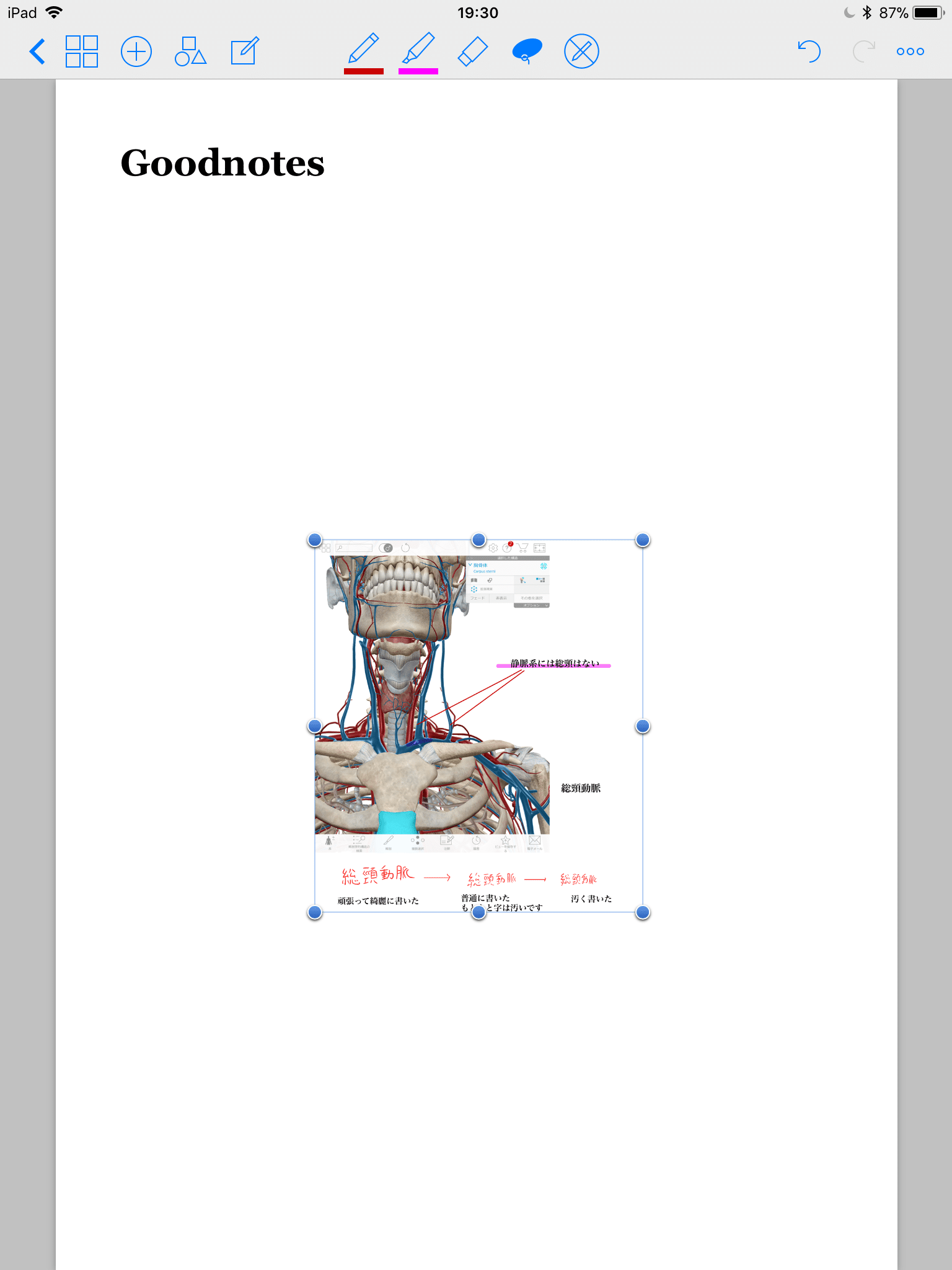 ▼一部分だけ選択すれば、その部分のサイズだけ変更します。選択した部分をコピーして別のページや別のノートにも移すことができます。
▼一部分だけ選択すれば、その部分のサイズだけ変更します。選択した部分をコピーして別のページや別のノートにも移すことができます。
便利な機能を簡単に紹介
Goodnotesは使う人のことを考えた作りです。ちょっとした面倒臭さを改善する機能が搭載されています。便利な機能もたくさん搭載されており、じっくり紹介していると、記事がとても長くなってしまうので、ここからは簡単に紹介していきます。
消しゴムを使用した後、自動でペンに戻る
消しゴムを使用したらその後はペンに持ち替えて書くことが多いですよね。goodnotesではその機能を自動で行ってくれる設定があります。消しゴムをタップして文字を消した後、画面からペンを離した段階で自動で直前に使用していたペンに切り替わっている機能です。これによって、文字を消した後にいちいちペンのボタンを押さなくてもすぐに書き始めることができます。
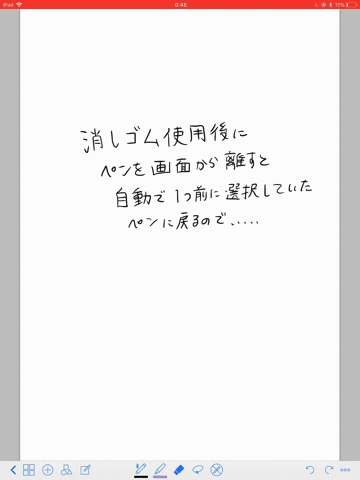
図形の自動修正機能
図形を修正するモードが搭載されており、これをONにして図形を書くときれいな図形に修正してくれます。 これでマーカーもきれいに引くことが可能です。
これでマーカーもきれいに引くことが可能です。
タブ機能
タブ機能が実装されているノートアプリは意外に少なく、本格的なノートアプリではこのGoodnotesのみです。
タブ機能では複数のノートを同時に開いておくことができます。
他のノートもちょっと見たい時などに、現在のノートを閉じずにそのまま別のノートを開くことができるのは非常に便利です。
タブの数は無制限でiPadのメモリが許す限り開くことができます。
▼このタブ機能を利用すればものすごく便利な暗記方法も使えます。
まとめ
今回の記事はGoodnotesの魅力を伝えられればと記事を書きました。
手書き派の人も満足できるような優れたアプリなのでiPadをお持ちの方はぜひ一度お試しください。ちなみにApple pencilがなくても利用できます。
(手書きの書きやすさは大幅に低下しますが、キーボードを活用しての文字の打ち込みメインなら十分使用できるかと思います。同級生にもiPadを持っていながら、このアプリを使っていない人がたくさんいるのを見ていて、もったいない!と、いつも感じています。
すでにiPad pro をお持ちなら、iPad proの購入金額(約10万円)の約1%(1000円くらい)でとても便利な機能が追加され ると考えると検討する価値はあると思います。
iPadをまだお持ちではない方もこのデジタルノートのためだけでもipad pro を購入する価値はあると思います。(iPadにはもっといろいろな使い道もあります。このブログで紹介していきます)





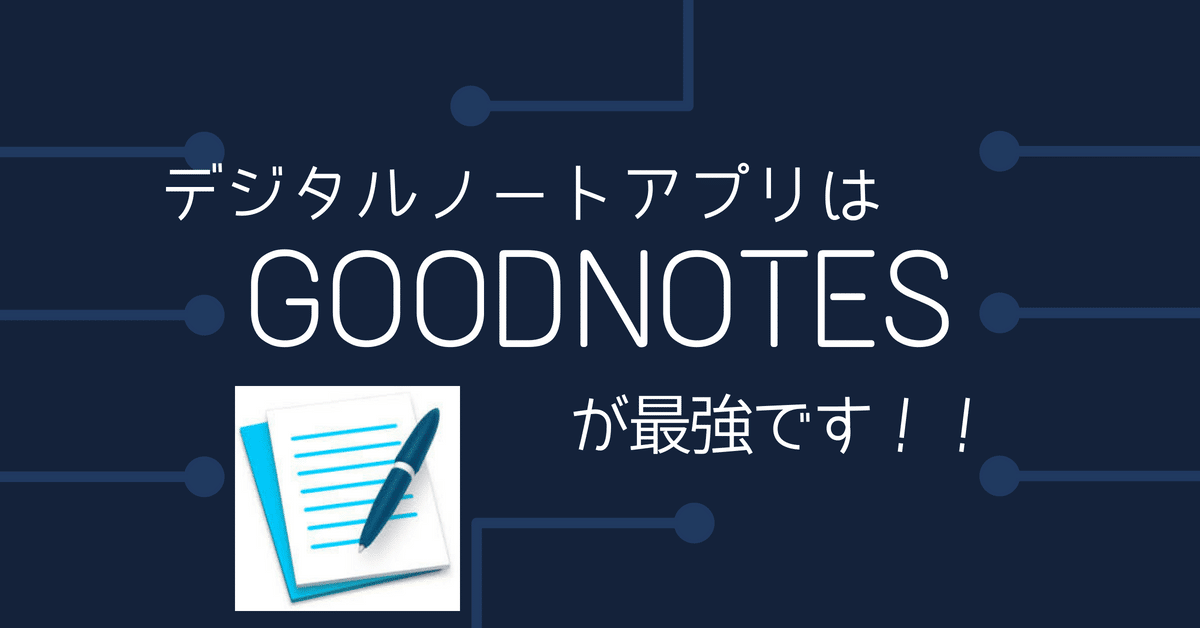



コメント