スマホしかないけど、スキャナーを使いたい人いませんか?
パソコンを必要とする場面が少なくなった今、スマホしか持っていない!って状況も多いはず。
そんな人でもNo1スキャナーSncanSnapはどれだけ使えるのかチェックしました。
結論:ScanSnapはパソコンなしで使える優良スキャナー
今回実験したのは、パソコンなしでどこまで、ScanSnapの機能が使えるか。
実施使ってみると初期設定はScanSnapだけで完結し、無事にスキャンを行うことができた。
ScanSnapクラウドを使えば、OCR(文字認識&埋め込み)も使えてしまうというスグレモノであった。ただしOCRには月当たりの制限があるため、一定量以上のOCRを使用する場合には不向きといえるだろう。
必要なもの:ScanSnapとwifiとスマホ
ScanSnapとスマホでスキャンを行うのに必要なものはScanSnap本体と、wifi環境、そしてスマートフォンの3つだけ。
今回の環境で使用したのは、
- ScanSnap iX1500
- iPhone13 mini
- wifi環境
ScanSnapの初期設定をスマホだけで
ScanSnap ix1500を起動して、設定を開始する。
ix1500やix1600シリーズの特徴は、本体についたディスプレイだ。
購入前にはディスプレイ一つでは何も変わらないと思っていたが、そんなことは全くない。
ディスプレイがついているので、次にどの操作をすればいいかスキャナー自体が教えてくれる。
スマホのセットアップが難しくないように、誘導に乗っていればかんたんにセットアップできてしまう。
スキャナーの上蓋を開くと、端末接続の設定画面にかんたんにたどり着ける。
以下の画像はix1500のディスプレイに表示された画像。
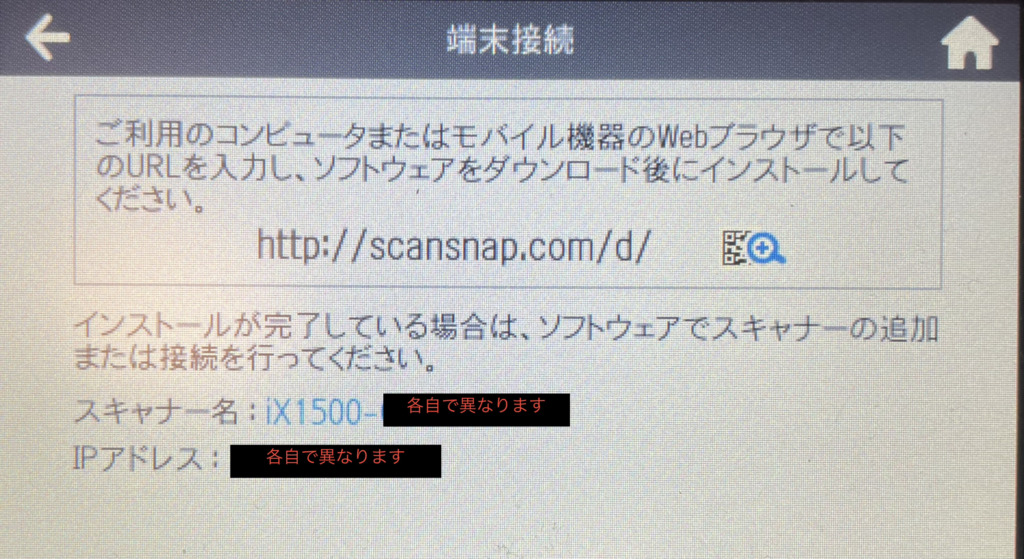
QRコードの部分をタッチすれば、QRコードが拡大表示されて、あとはスマホで読み込むだけでOK
QRコードをスキャンすると公式ページへ案内される。
そこからiOS用のアプリをダウンロードしてみる。
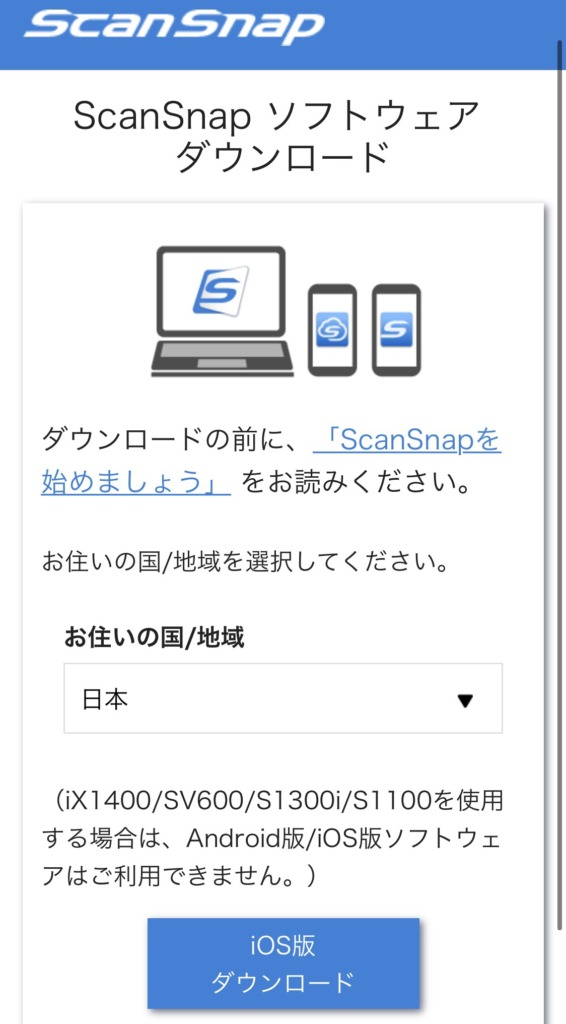
ScanSnap用のアプリは2つに別れているようで、
スキャンしたPDFを端末=スマホやタブレットにダウンロードするソフト、ScanSnapクラウドにアップロードする用の2つに分けられる。
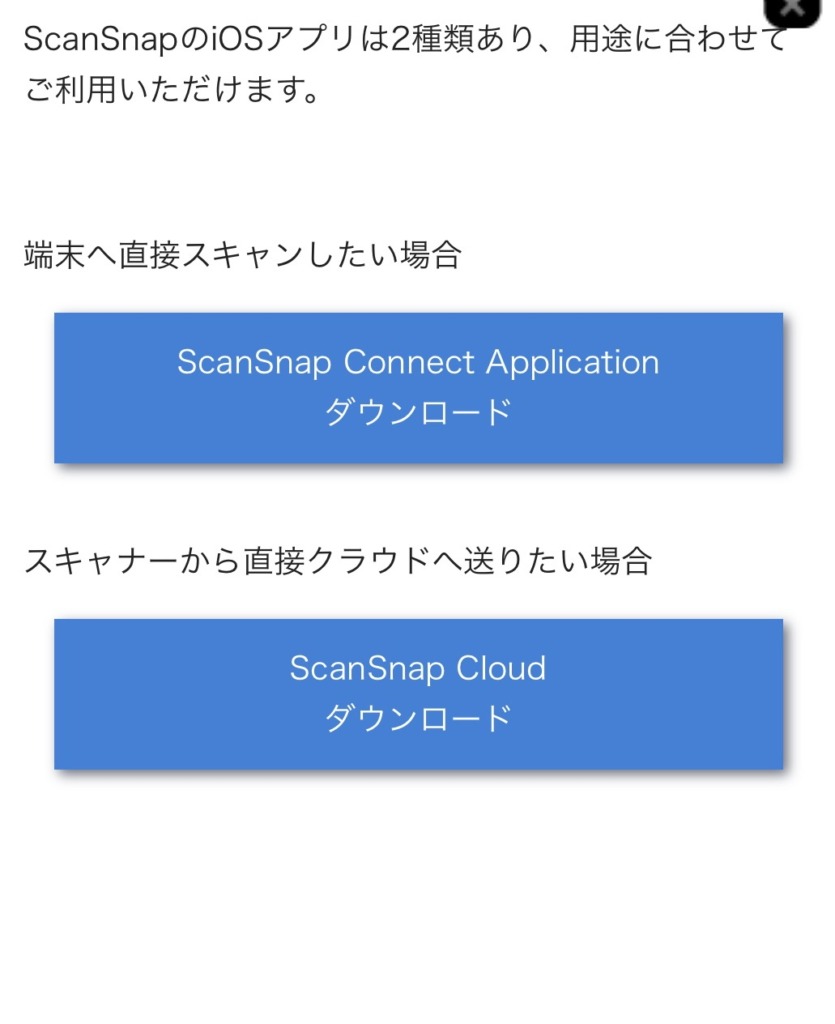
まずは端末に直接ダウンロードするScanSnap connect ApplicationをiPhoneにダウンロードしてみた。
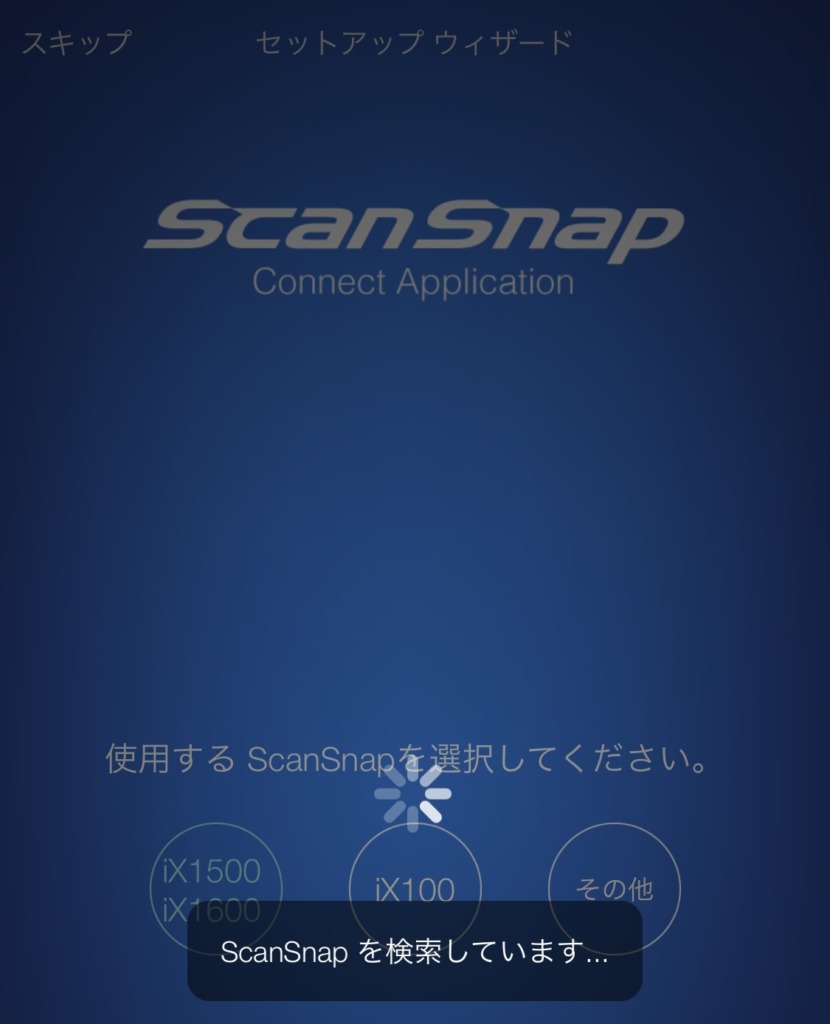
ix1500を選択するとScanSnapを探してくれる。はずだった。
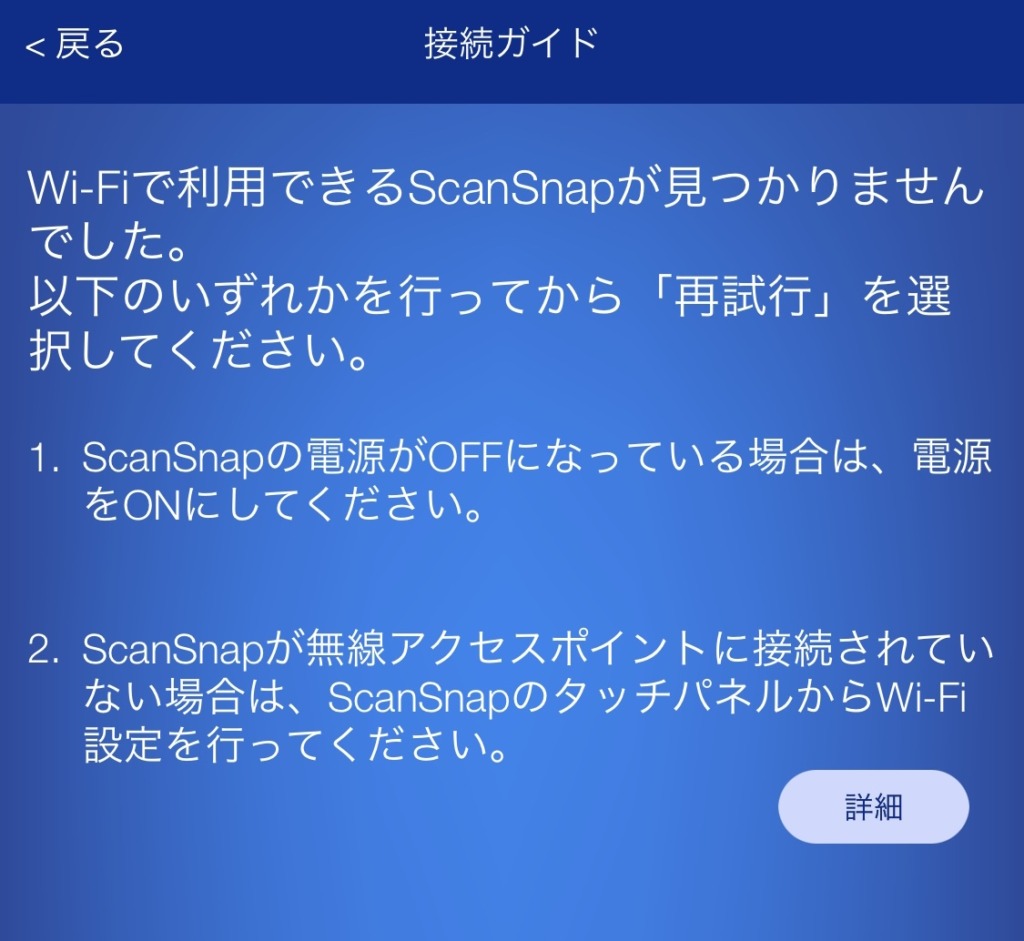
ScanSnapが見つからないとの表示。
この場合はScanSnapをまだwifiにつなぐ設定はしていないので「2」に該当している。
スマホとScanSnapは直接接続するのではなく、同一のwifi環境に接続されていることを認識するようだ。
ディスプレイなしの従来型のスキャナーではこの「スキャナーをwifiにつなぐ」作業ができないので、優先でパソコンに繋いで設定してあげる必要があった。
しかし、今回使っているのはタッチディスプレイ付きのix1500。
設定画面を開けば、wifiを選択してwifiパスワードを直接スキャナーに打ち込める。
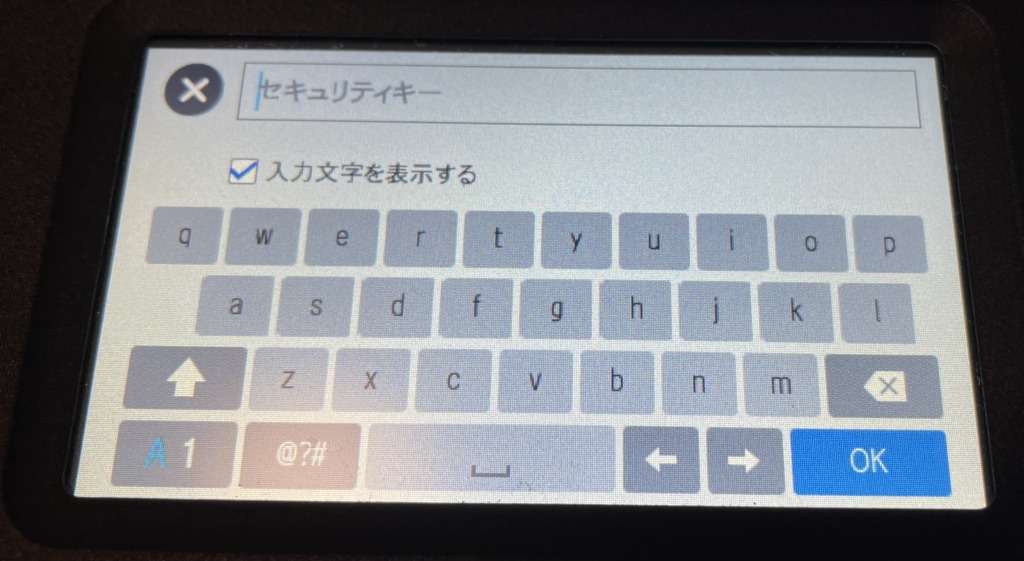
wifi環境につないでしまえば、ここからは簡単。
先程のアプリを起動して、ScanSnapを検出してもらう。
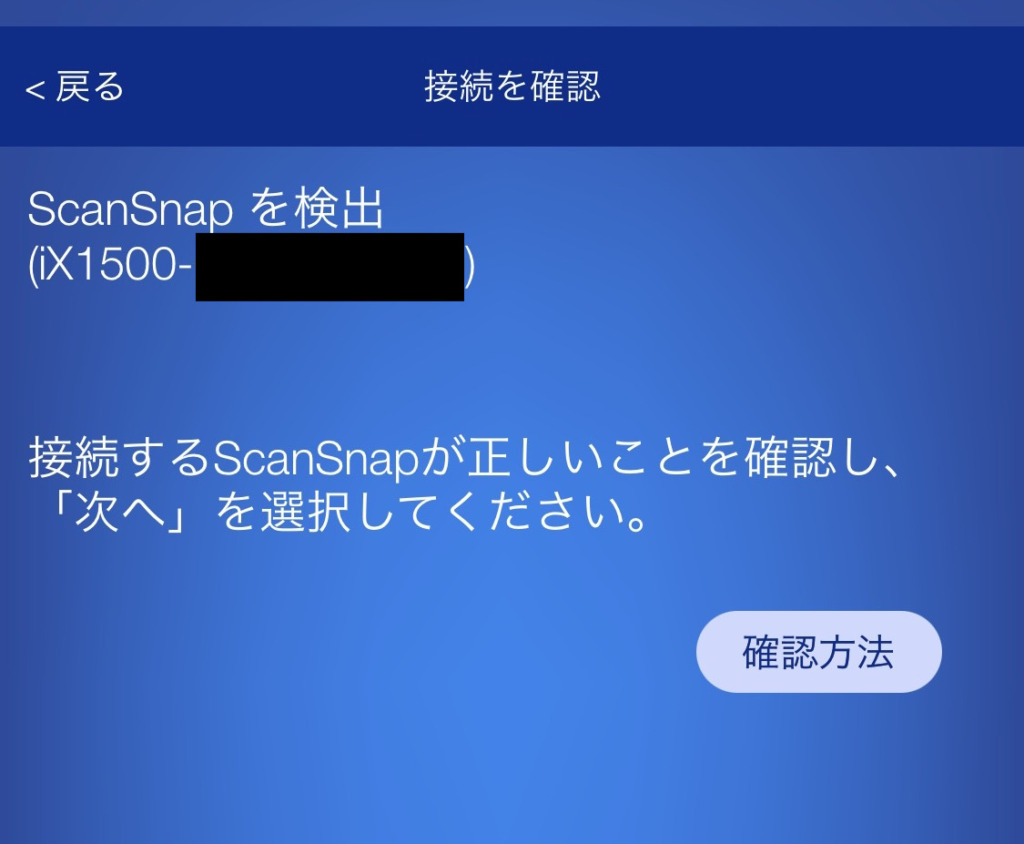
あとはアプリの案内に従って、ScanSnap本体側からもiPhoneを選択すればOK
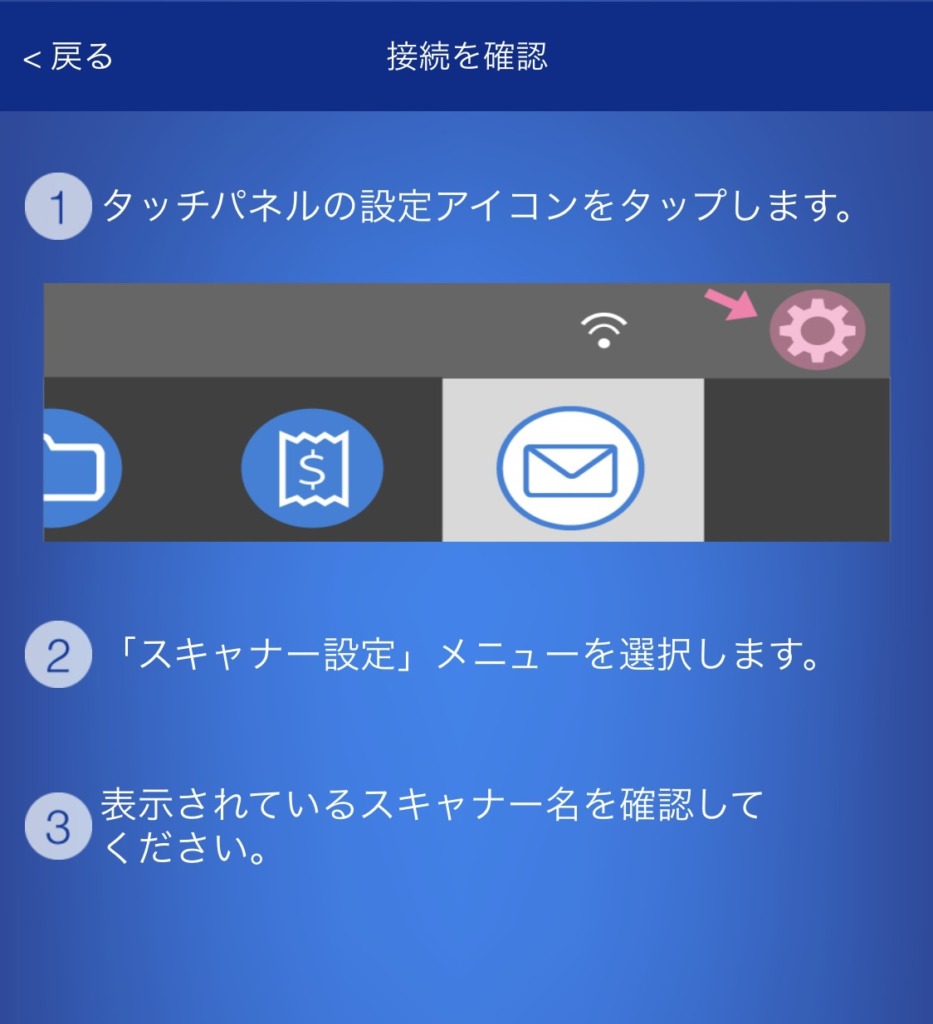
これでOK。
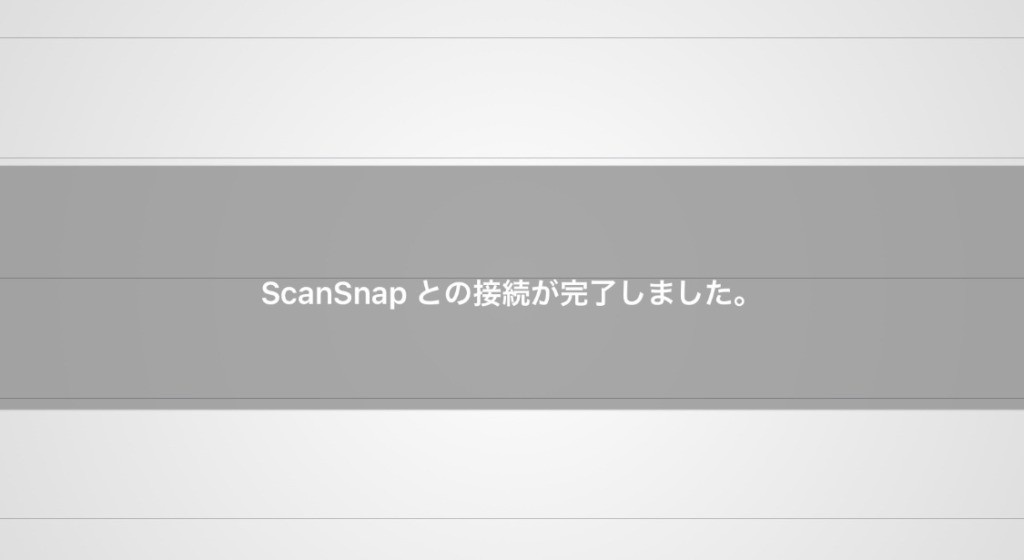
本体のディスプレイ上で次の操作を案内してくれるので、想像以上に簡単にセットアップができた。
一度もGoogle検索しなくてOK。
ストレスフリー。
これまでパソコンの付属機器はセットアップが面倒だったが、これくらいなら何台分でもOKだ。
あとはスキャナーにスキャンしたい紙をセットして、本体の[Scan]ボタンを押せばスキャン開始。
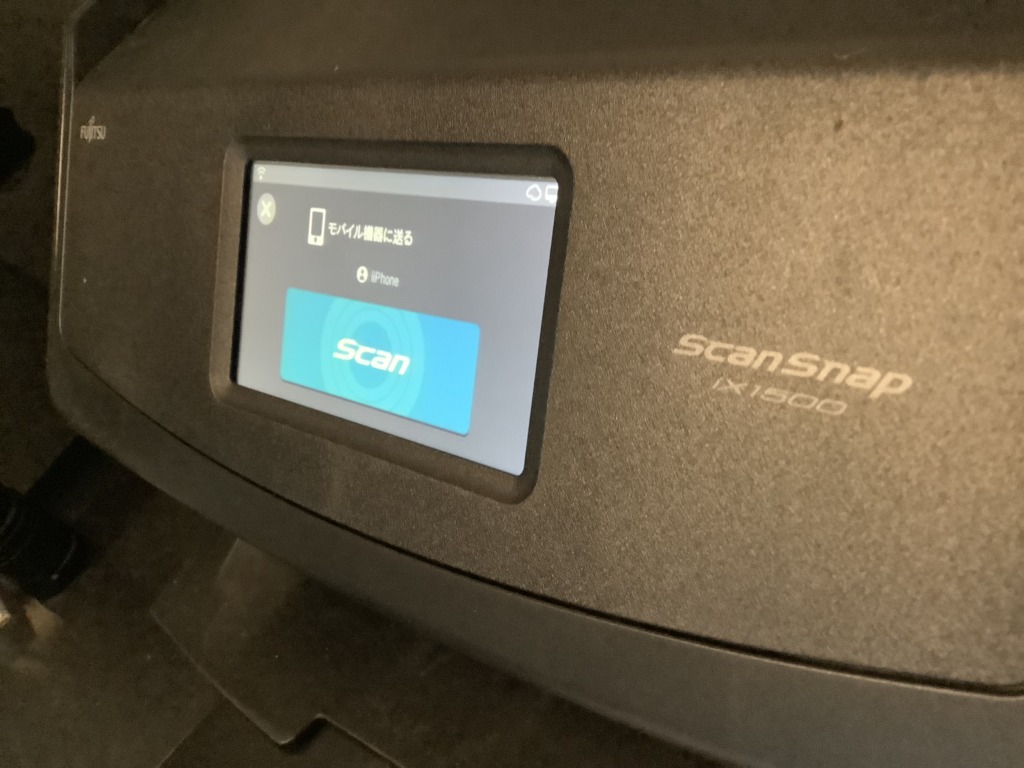
読み取り形式もアプリから結構細かく設定できてしまう。
パソコン版だとなんでもできるのに、アプリになった途端なにもできない製品もあるので、これは優秀なアプリ。
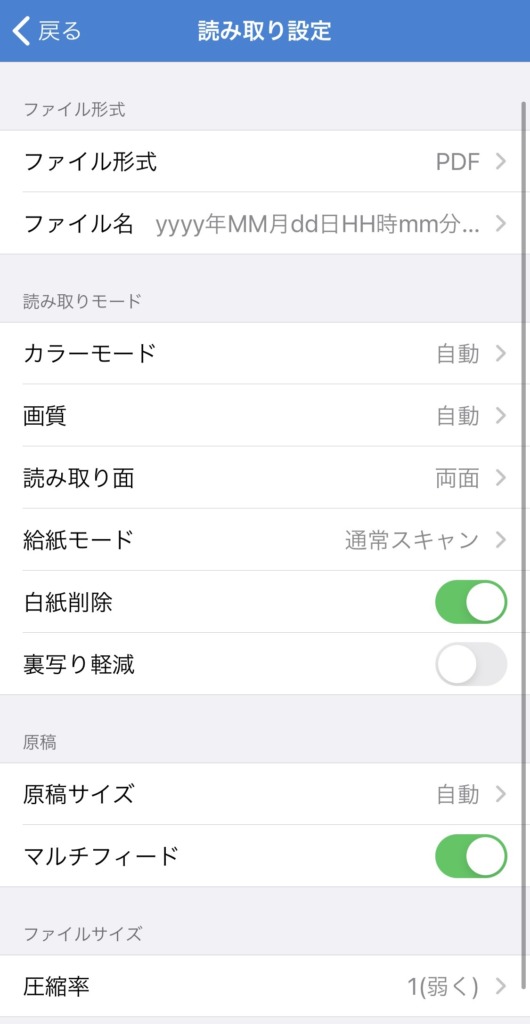

まとめ
ScanSnapはパソコンなし、スマホのみの環境でも十分使える優秀スキャナーでした。
筆者はix1500を持っていますが、今から買うなら改良型のix1600を購入するのがベターです。










コメント
コメント一覧 (2件)
で、スキャン結果のpdfはどこに保存されるんですか?
iphoneの中?
iPhoneの中です.クラウド上に飛ばす設定も可能です.