iPadを使用しているとスクリーンショットを取る時、ボタンが遠く面倒です。
そこで今回は、スクリーンショットを片手で撮影するために、AssittiveTouchとういう機能を使用してダブルタップでスクリーンショットが撮影できるよう設定します。
このサイトで紹介しているiPad勉強を行っている方には特に重宝する設定だと思いますので、ぜひ1度設定してみてくださいね。
▼今回のゴールはこちら。画面の端に浮かぶフローティングボタンをダブルタップするとスクリーンショットが取れる設定です。
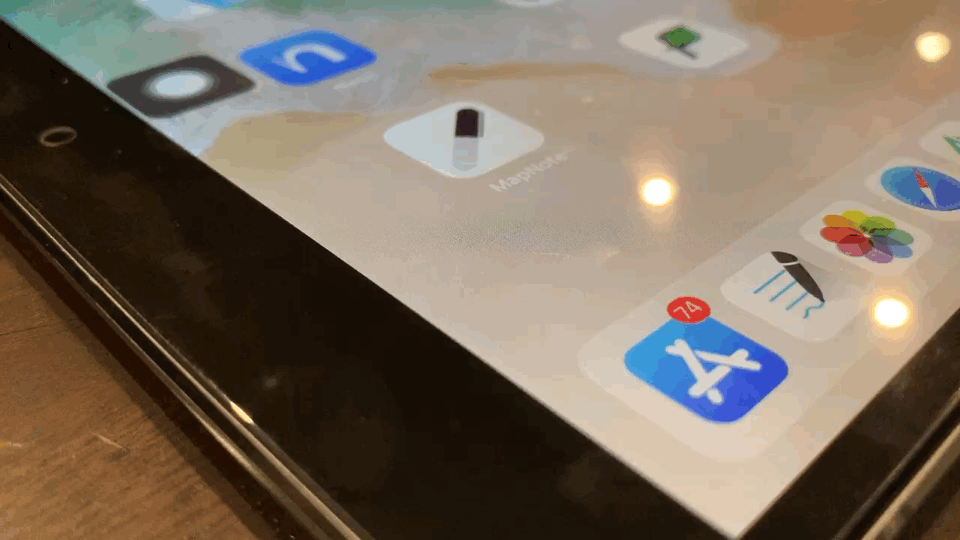
実は今回Youtubeの解説動画も作成しました。
▼無音ですのでどこでも見れる仕様です。

もしよければチャンネル登録していただけるととても嬉しいです!
まだ全然動画あげていませんが、これから解説動画をアップしていく予定です。
設定方法
【1】まずは設定を開きます。
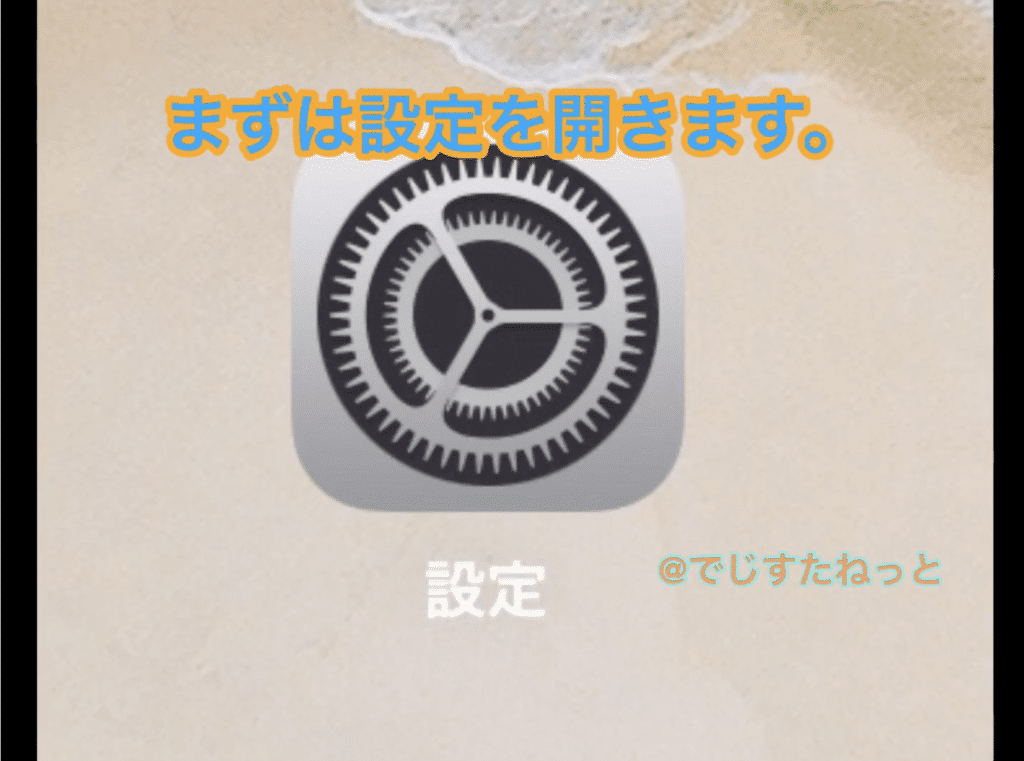
【2】一般を選択します。
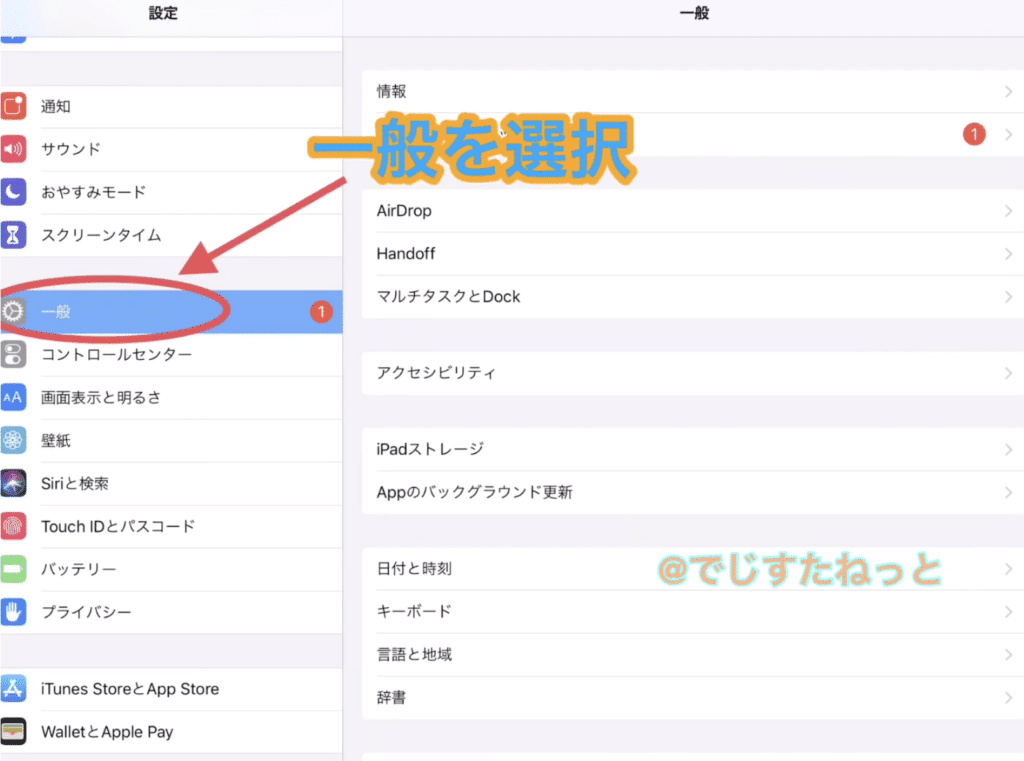
【3】一般の中からアクセシビリティを選択
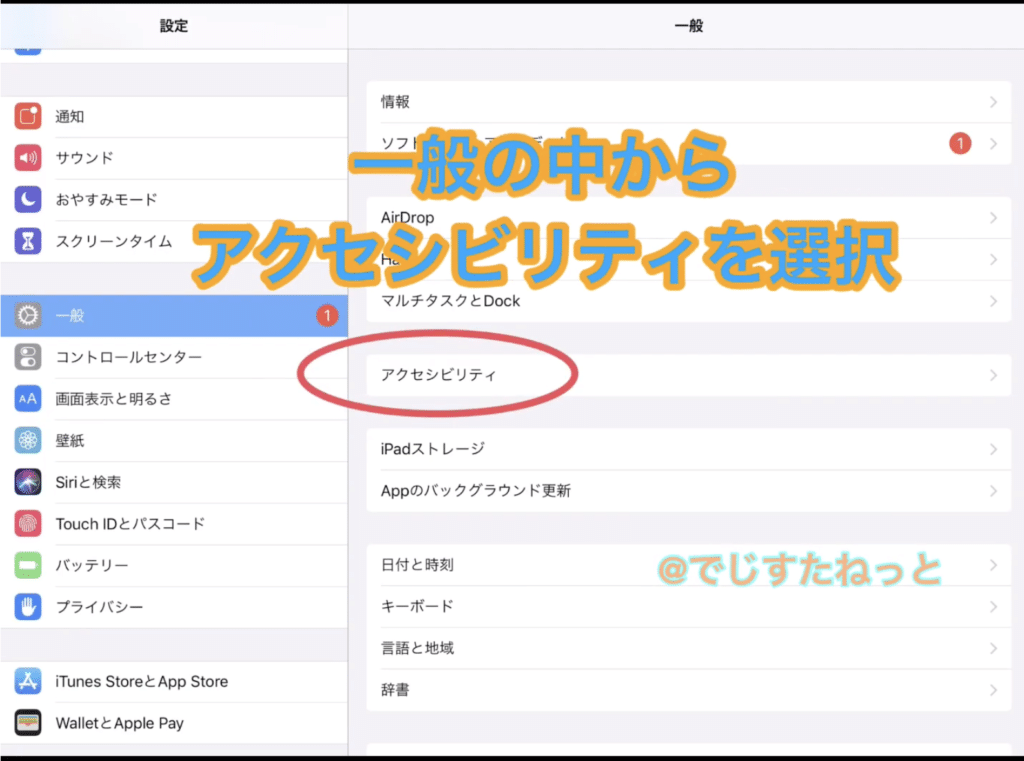
【4】AssistiveTouchをONにします。
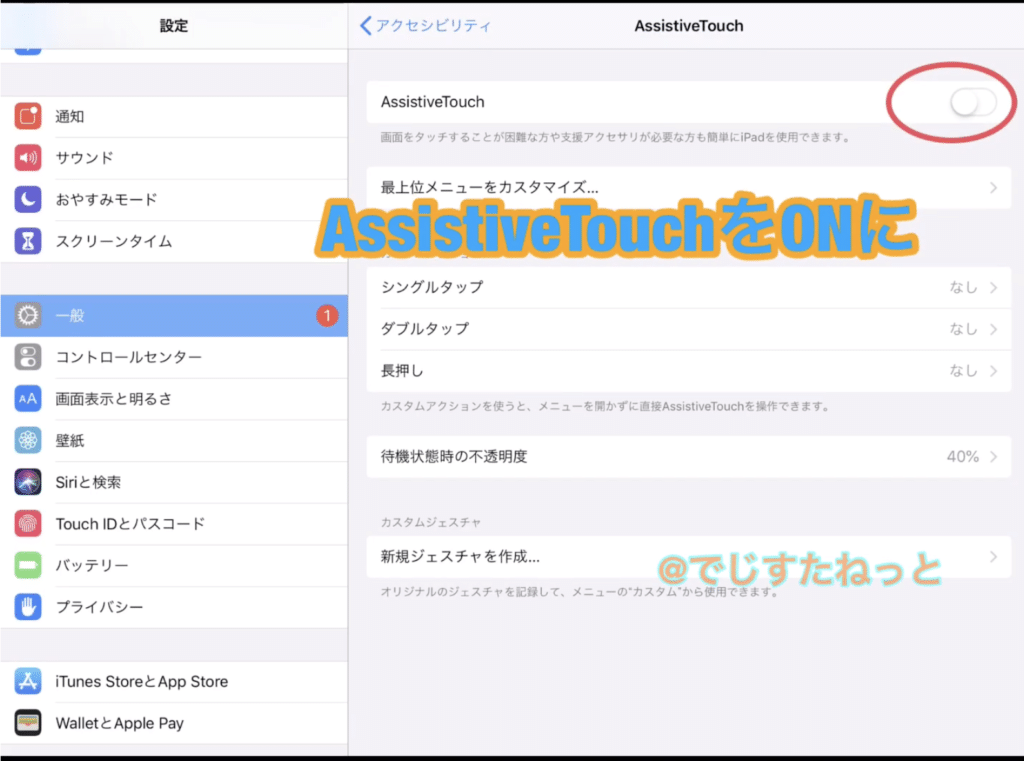
白いボタンが、緑に変わるとONになったということです。
ONにすると同時にフローティングボタンが出現します。
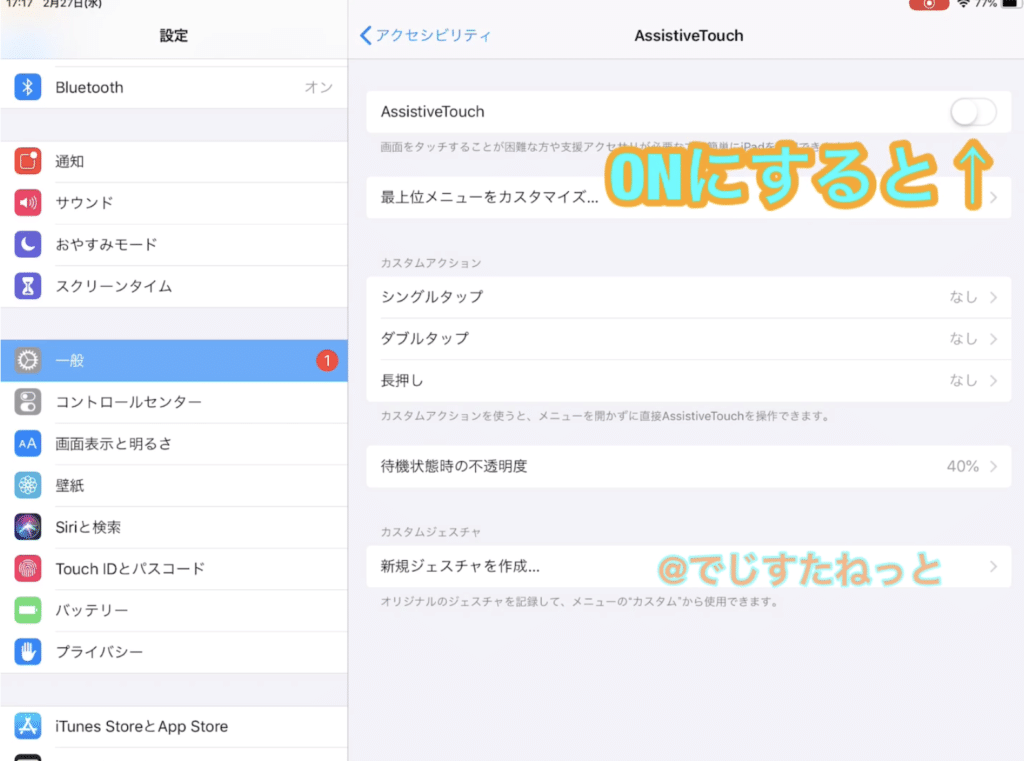
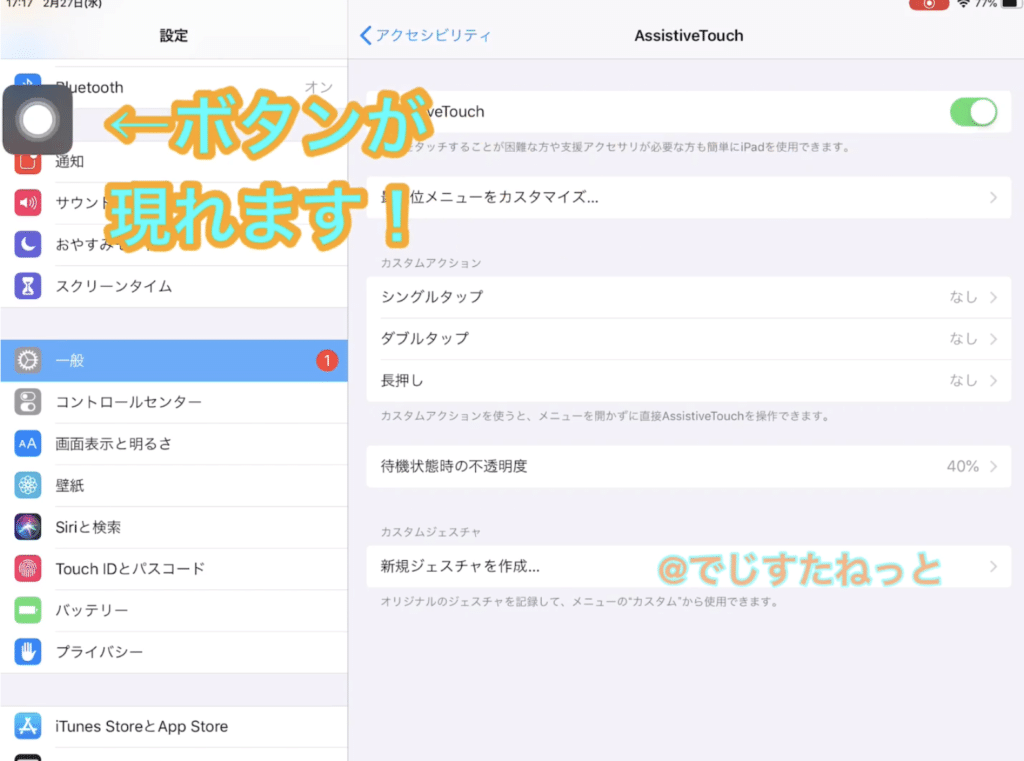
【5】ボタンにスクリーンショットを割り振っていきます。
ここからはフローティングボタンの設定を行っていきます。
最初の設定ではフローティングボタンにいろいろな機能が割り振られていますが、今回はスクリーンショットに特化するために、他の機能をOFFにしておきます。
▼最上位メニューをカスタマイズを選択します。
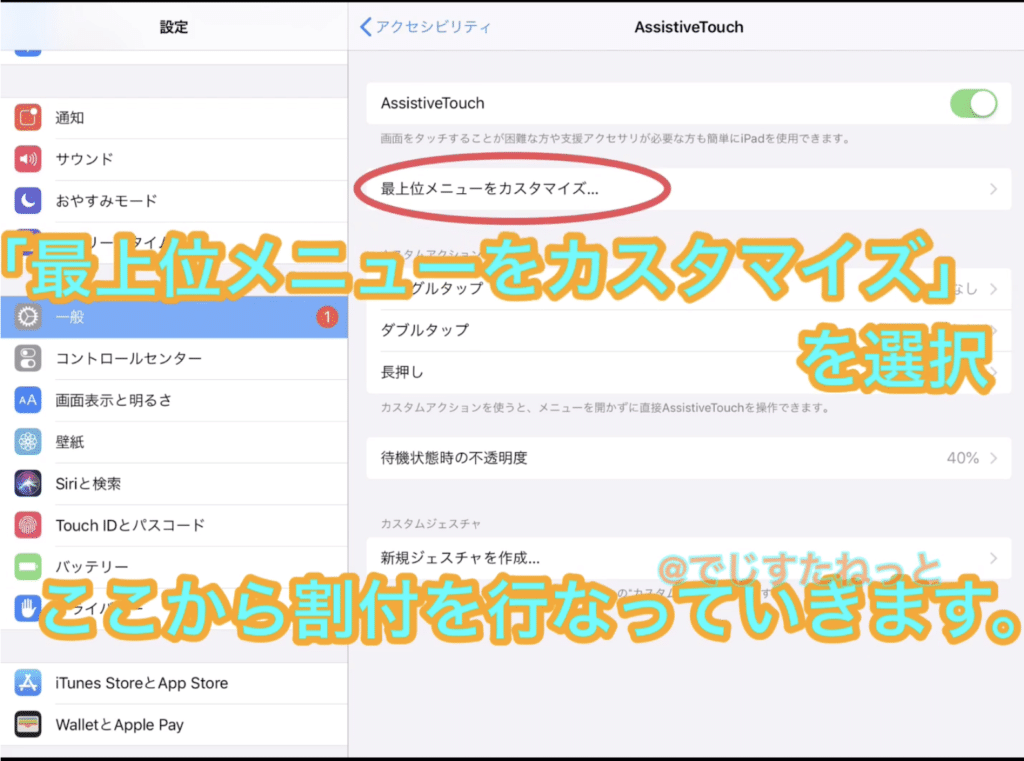
▼最初はこの6つが割り付けられているので、他の機能を消去します。消去するには丸のついている「 − 」のところを5回タップします。
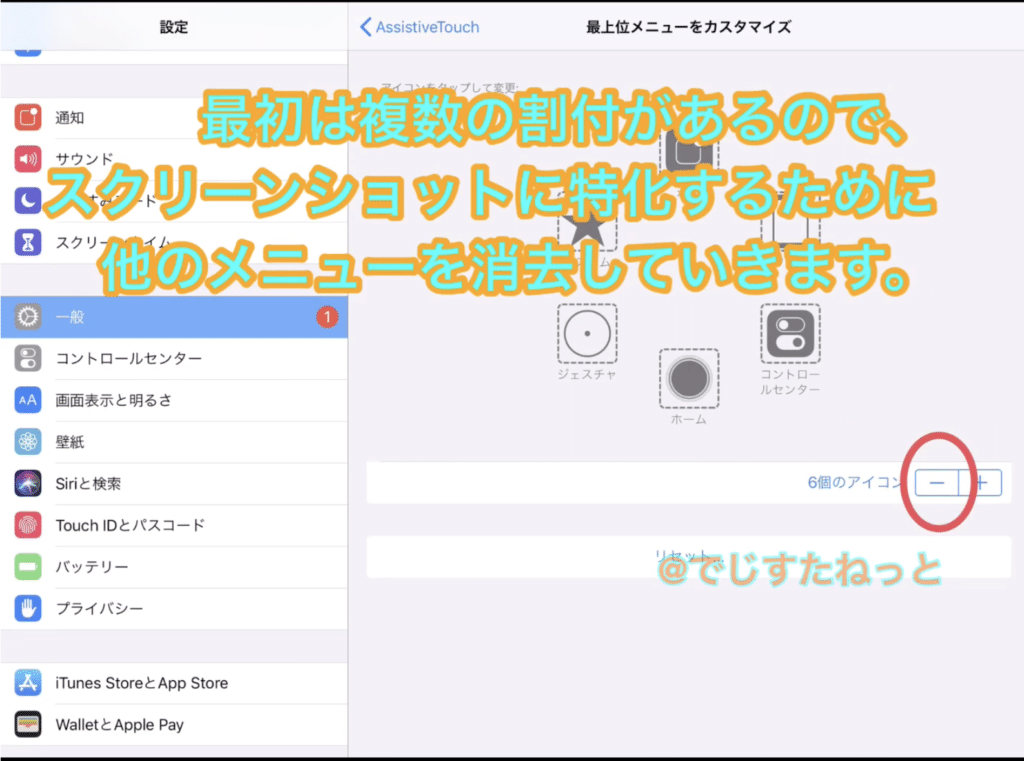
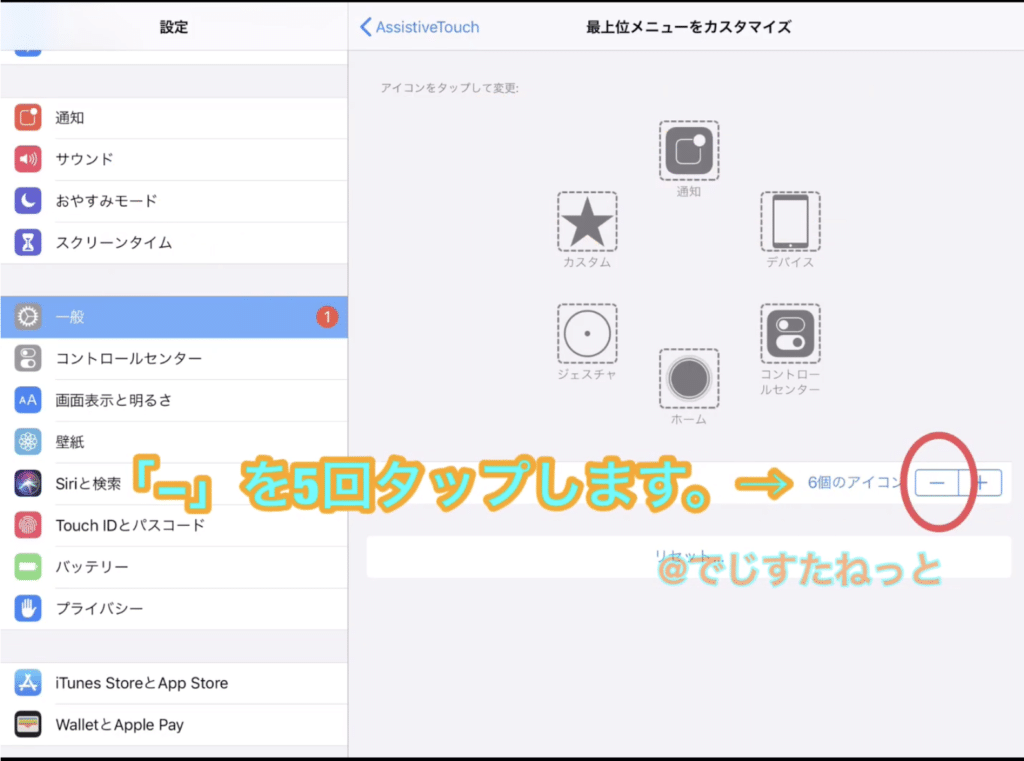
▼カスタムだけが残る状態でOKです。
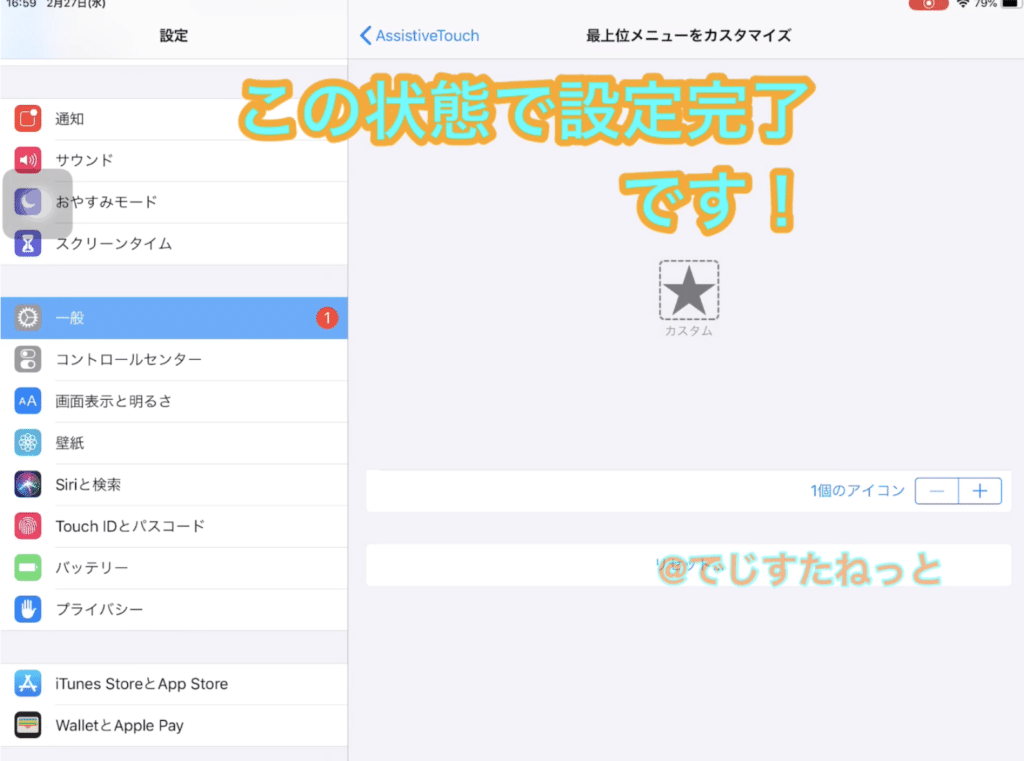
ここからはカスタムアクションにスクリーンショットを割り付けていきます。
▼最初の状態ではシングルタップに「メニューを開く」が設定されています。シングルタップに割り振られている内容を「なし」に変更します。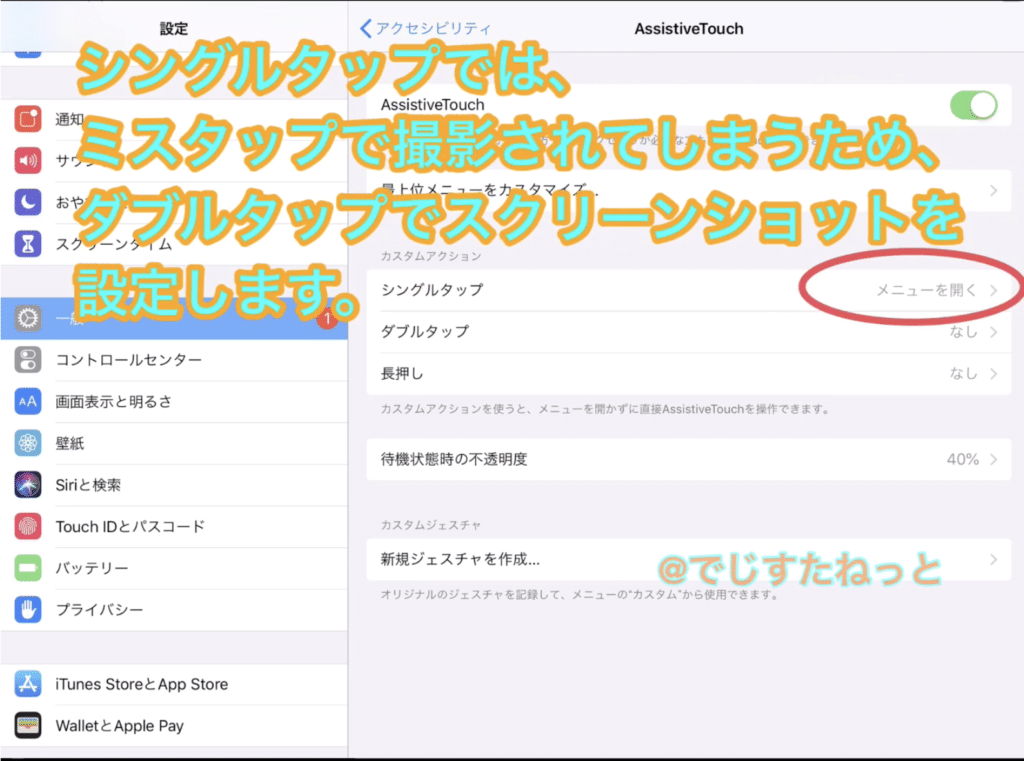
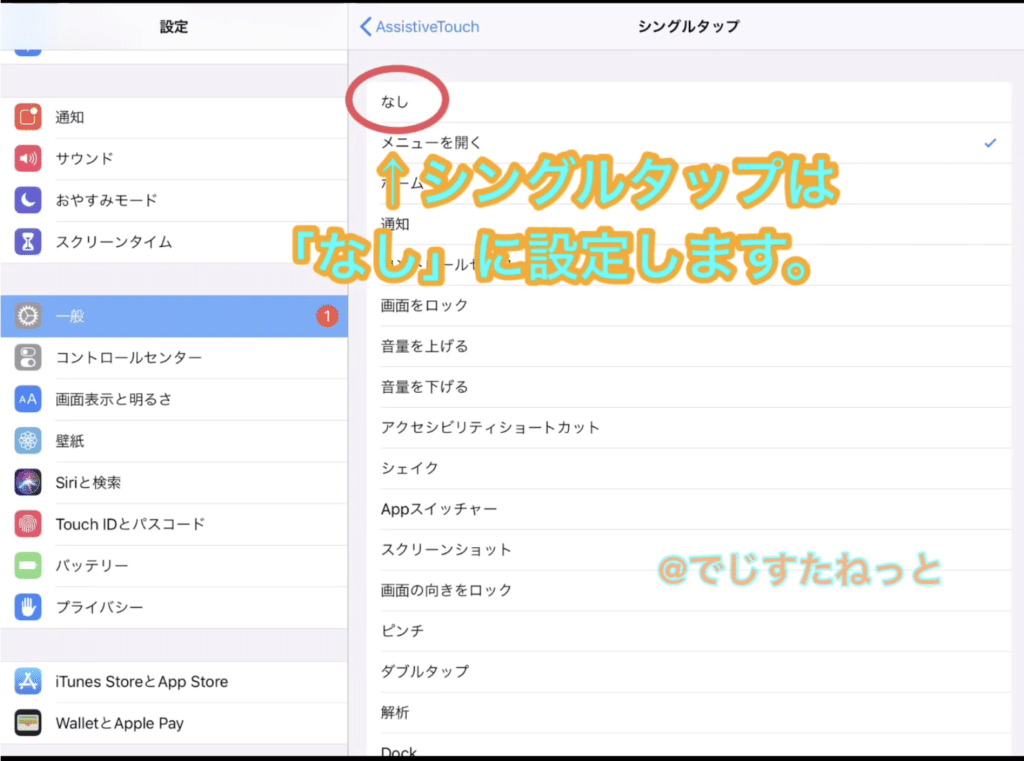

シングルタップにスクリーンショットを割り振ることもできるのですが、筆者もこのようにして使っていたところミスタップで、スクリーンショットを撮ってしまうので今回はダブルタップに設定します。
▼ダブルタップにスクリーンショットを割り付けていきます。
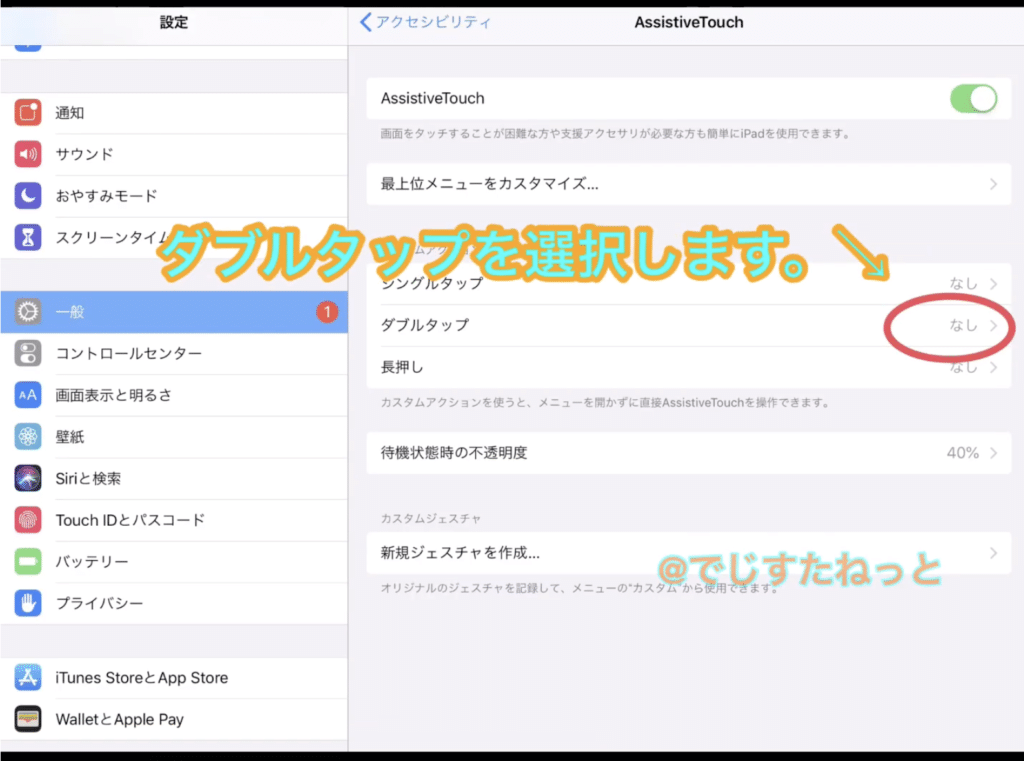
▼スクリーンショットを選択します。
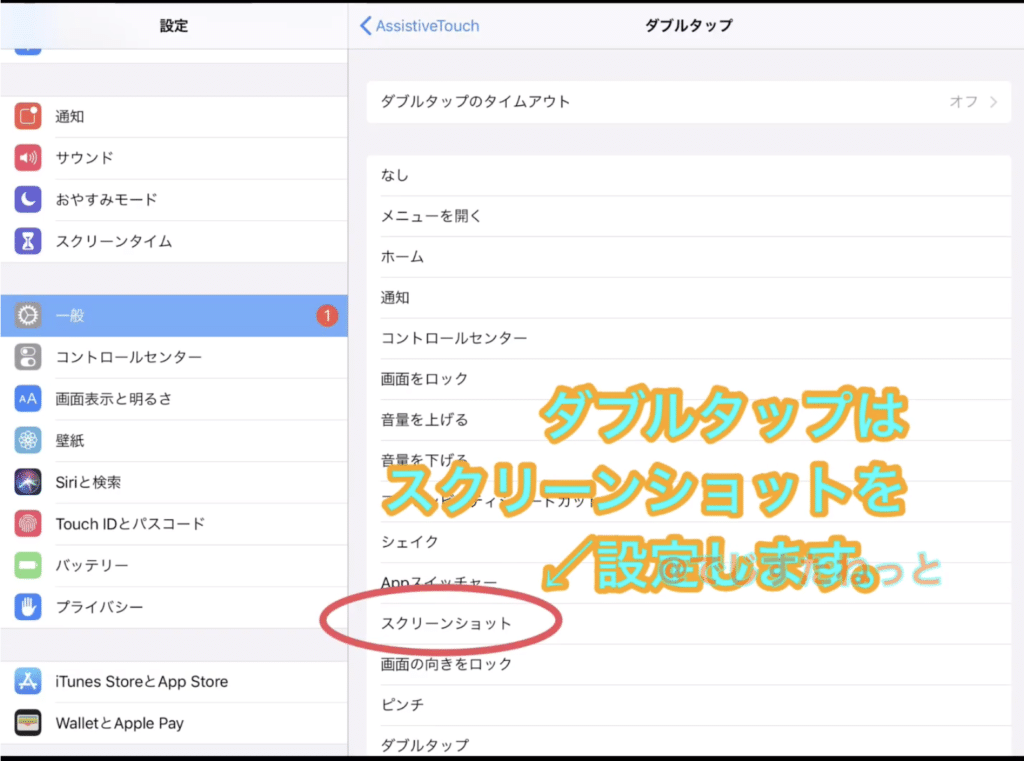
ちなみにダブルタップに「なし」
長押しに「スクリーンショット」
を割り振れば、ダブルタップではなく長押しでスクリーンショットを取るように設定することも可能です。

これで設定完了です。
うまくできなければ、下の画像のように設定できているか確認してみてくださいね!


あとは実際にダブルタップしてみてスクリーンショットを取れるか試してみてください!
▼最初に述べたようにこのようにできればOKです。
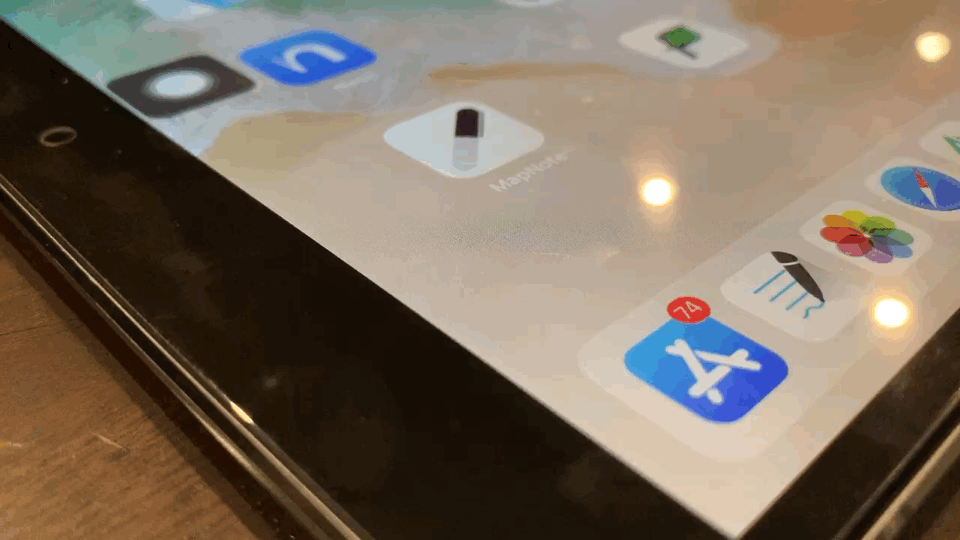
まとめ
スクリーンショットを簡単に撮影できるようになると、iPad勉強がますますはかどりますので、今回の方法はかなりおすすめです。
▼スクリーンショットはコピーして貼り付けると画像フォルダにたまらなくていい感じですよ。
【PDF化したテキストのカラー化】
※元のテキストは2色刷り★GoodNotes上の切り取りを使うとスクリーンショットの編集画面で切り取るよりも簡単に同じページから複数切り取れる!
★スクショした画像はコピーしたらその場で削除すると溜まらない! pic.twitter.com/74Eb5khyox
— でじすたねっと】iPadを使った勉強方法紹介 (@digista_net) 2018年11月24日
▼動画版もどうぞ!









コメント