Goodnotes4でツールバーを非表示にする方法を紹介します。
ツールバーを非表示に設定することによって、iPadの画面いっぱいにノートやPDFが表示され、読むことに集中できる環境を作り出せます。
目次
ツールバーを非表示にする方法
ツールバーというのは、ペンの種類・色・投げ縄ツールなどを選択できる部分です。
デフォルトでは画面上部にありますが、筆者の場合には画面下部に変更しています。
ツールバーの表示・非表示を変更するのはとても簡単です。
ペン防止ボタン→画面の一部をタップという流れになります。
以下で画像も含めて解説していきます。
▼まず、これがGoodnotes4のデフォルト画面です。
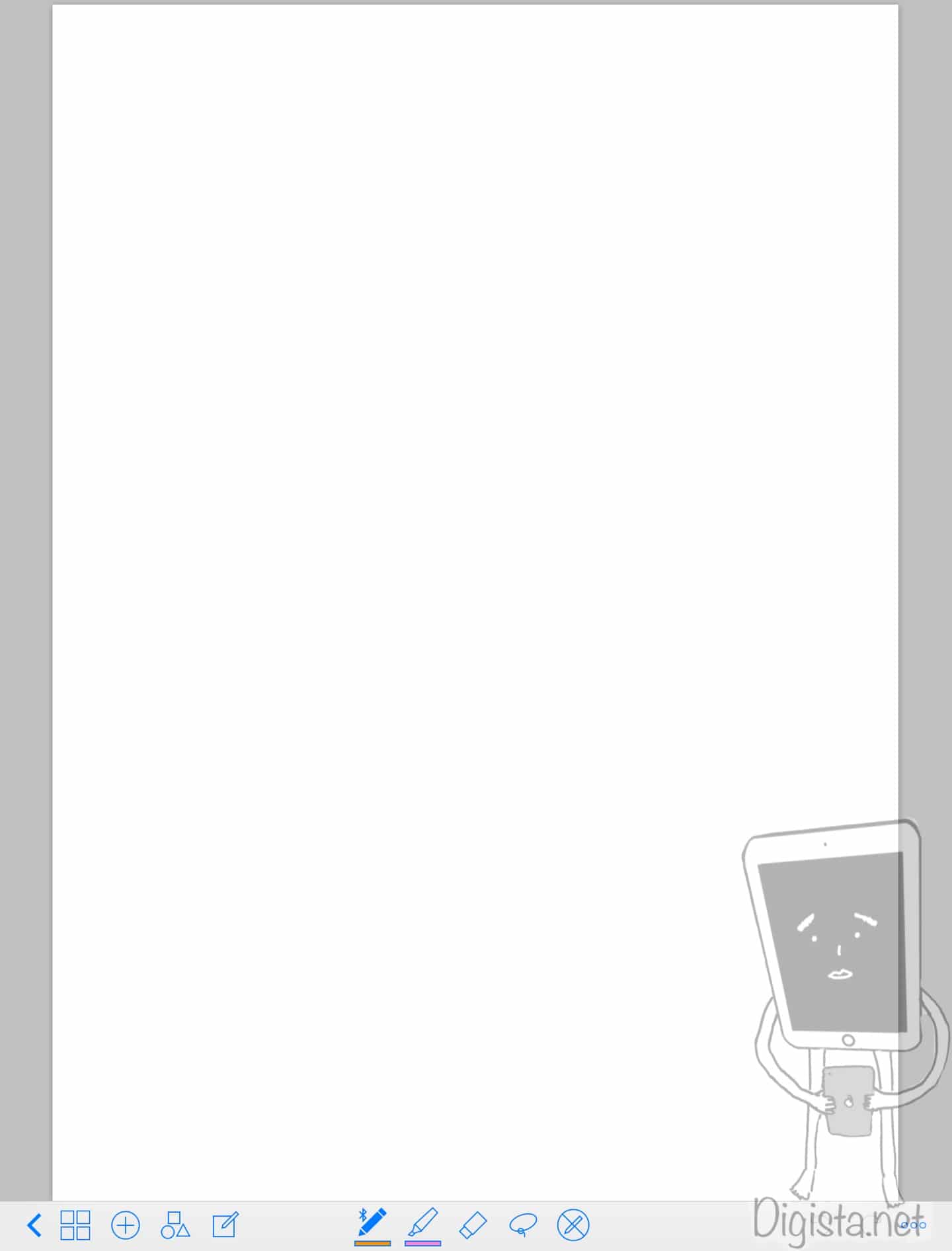
【1】ツールバーの一番右側のペン防止ボタンをタップします。
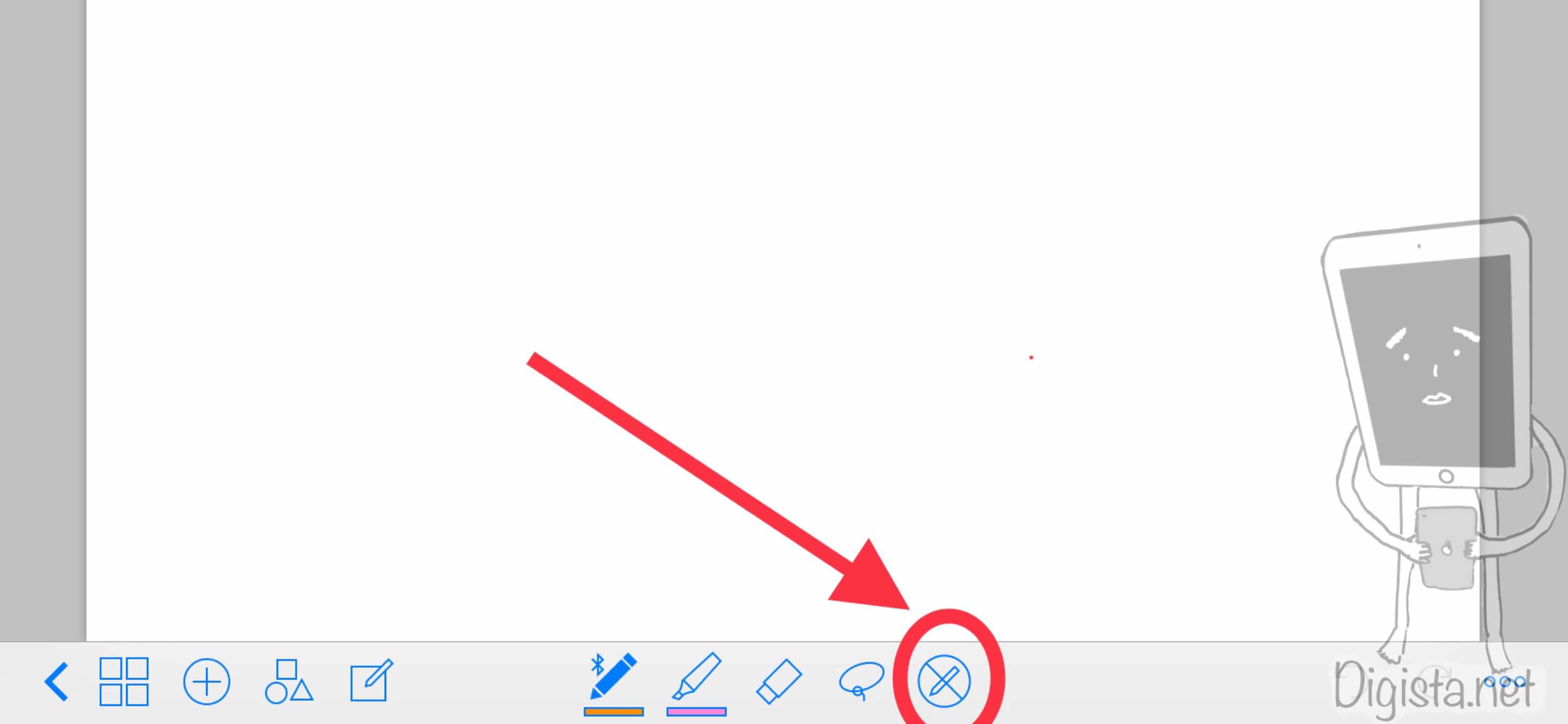
画像の赤丸のペン防止ボタンをタップします。
すると以下の画像のように選択状態になります。
【2】画面の一部を一回だけタップ
ペン防止ボタンを選択状態にしたら画面の一部をタップします。
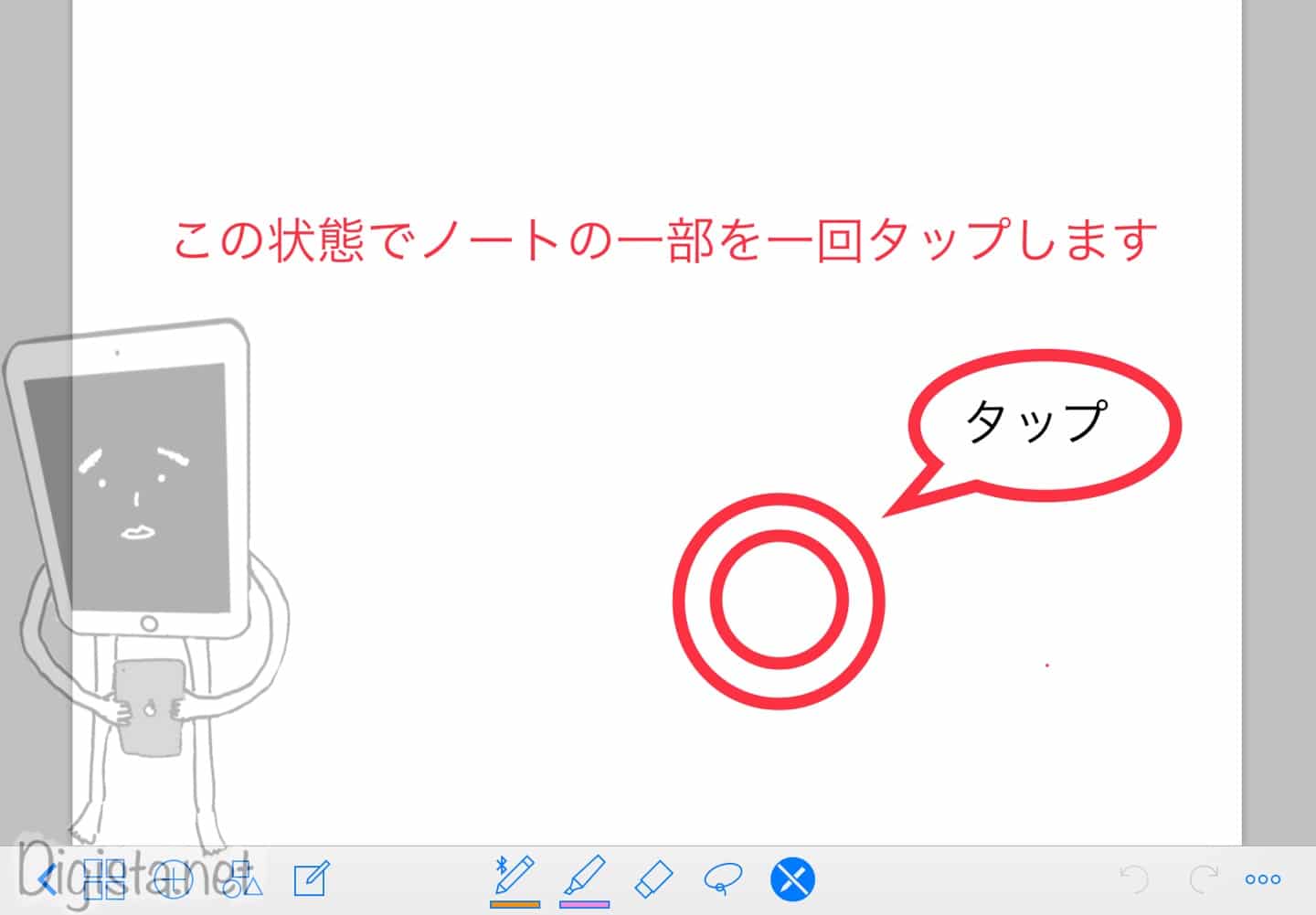
この状態でノートの一部を一回だけタップすると、ツールバーが収納されiPadの画面いっぱいにノートが表示されるようになります。
【3】ツールバーを表示状態に戻すにはもう一度ノートの一部をタップ
ペンで書き込みたいなど、もう一度ツールバーを表示したい場合にはもう一度画面の一部をタップします。





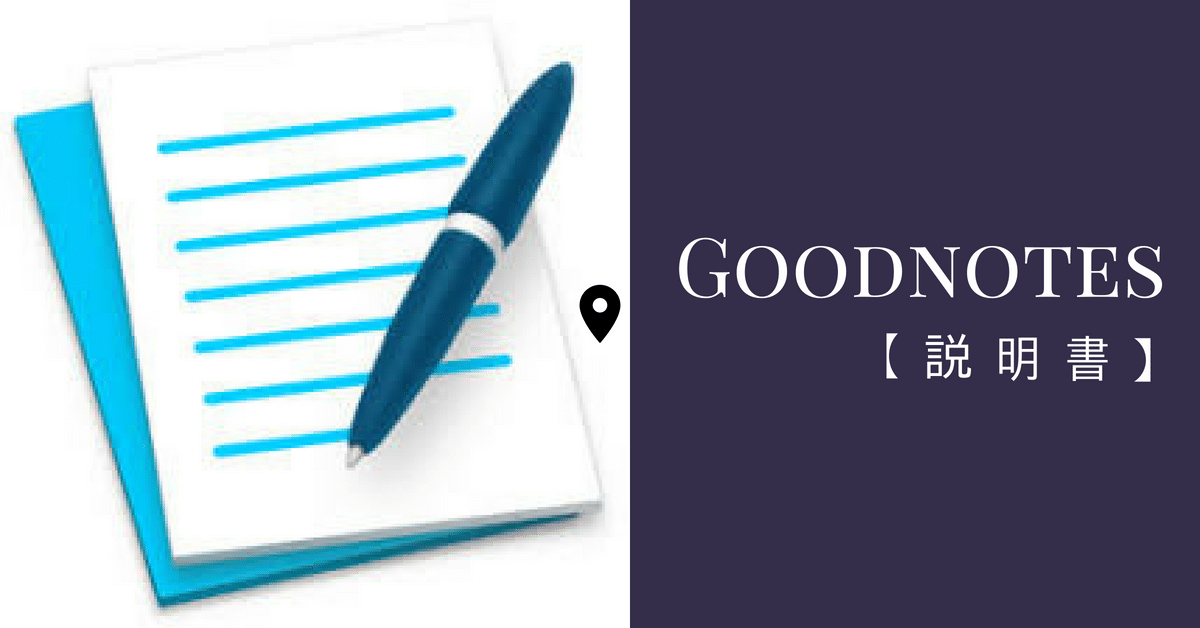
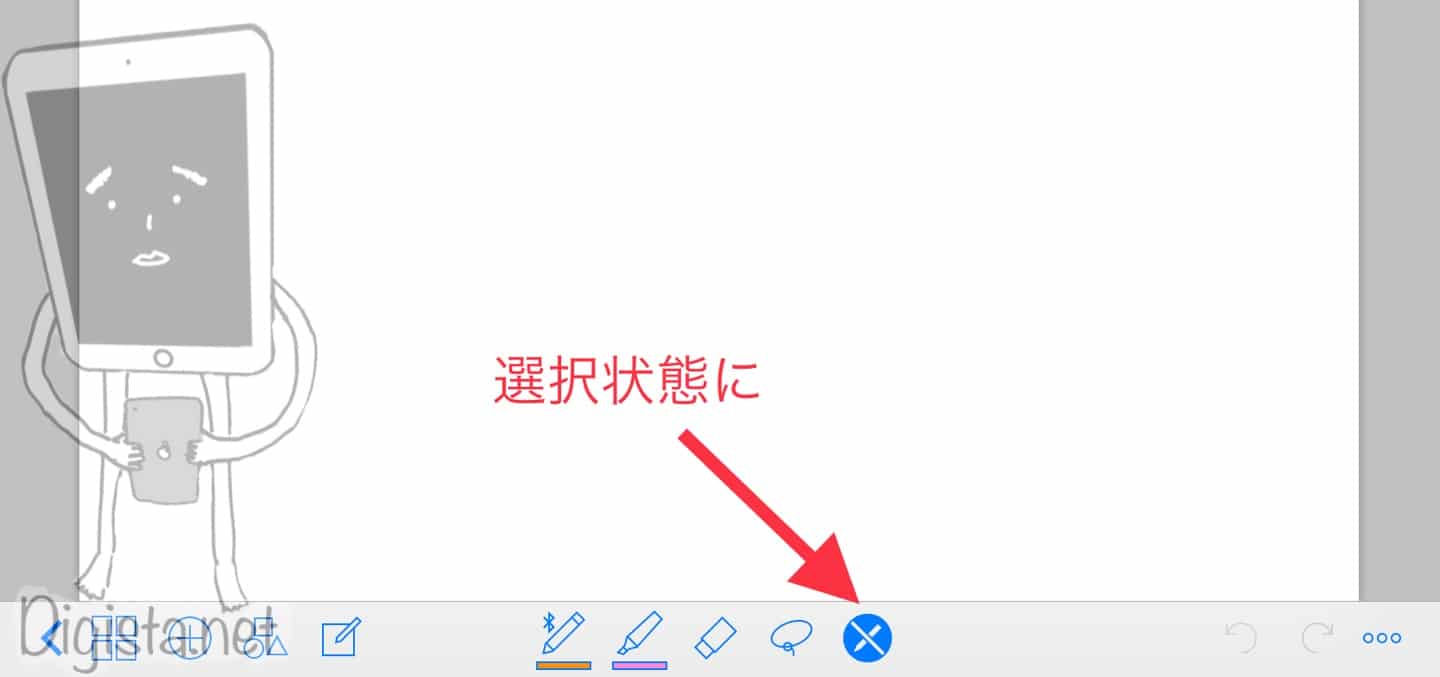


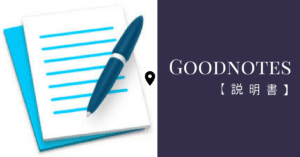
コメント