ノートアプリを利用していく上でかなり重要なのが自動バックアップの設定です。
バックアップは手動で作成することも可能なのですが、やはり頻繁に行う手間を考えると自動でできるように設定したいものです。
どのクラウドにアップデートするか
Goodnotesでは
・icloud
・クラウドストレージ
にバックアップが可能です。
クラウドストレージでは、
- Box
- Dropbox
- OneDrive
- Googleドライブ
に対応しています。
icloudバックアップの設定方法
【1】右下のオプションをタップ

【2】設定をタップ
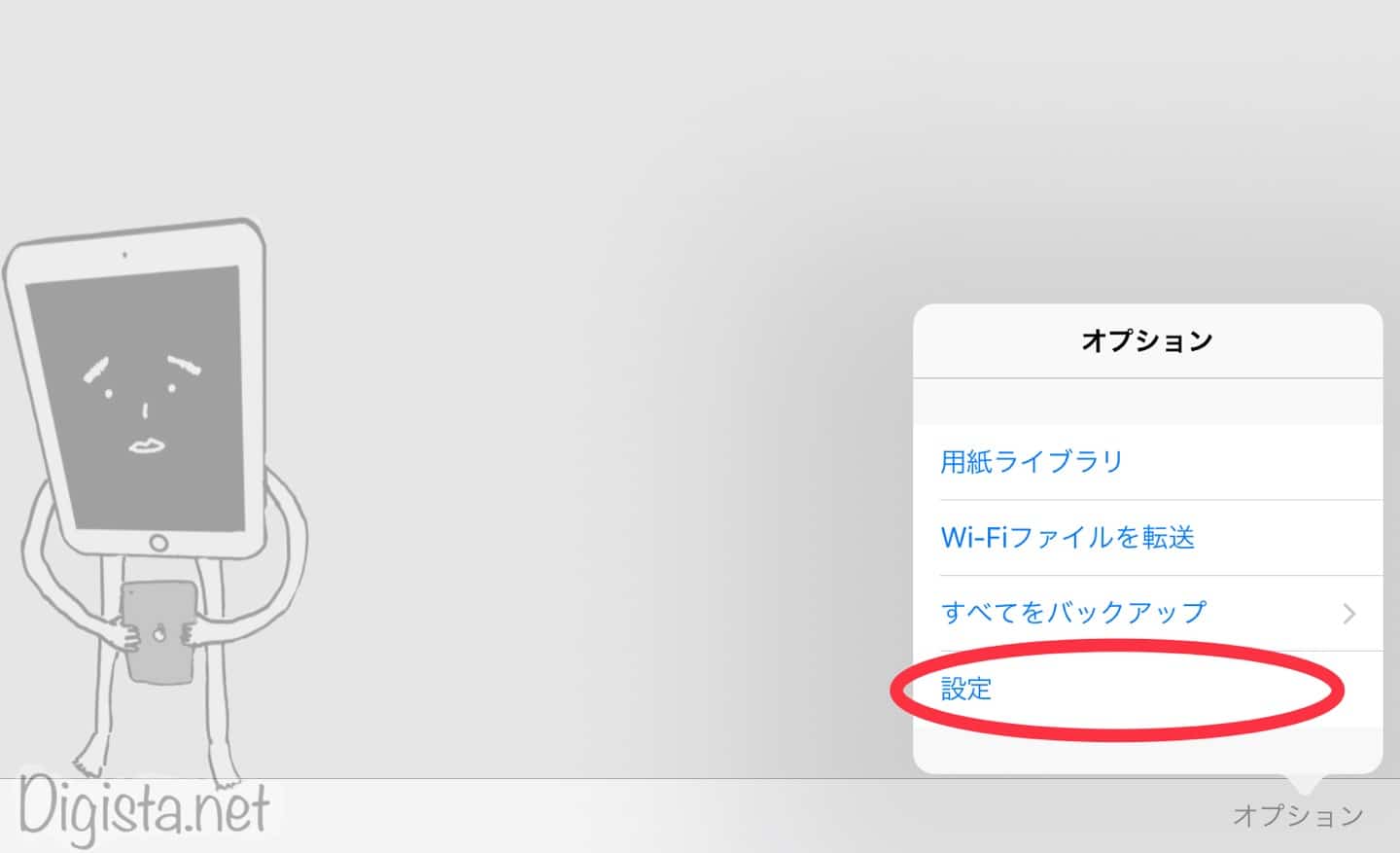
【3】icloudをタップ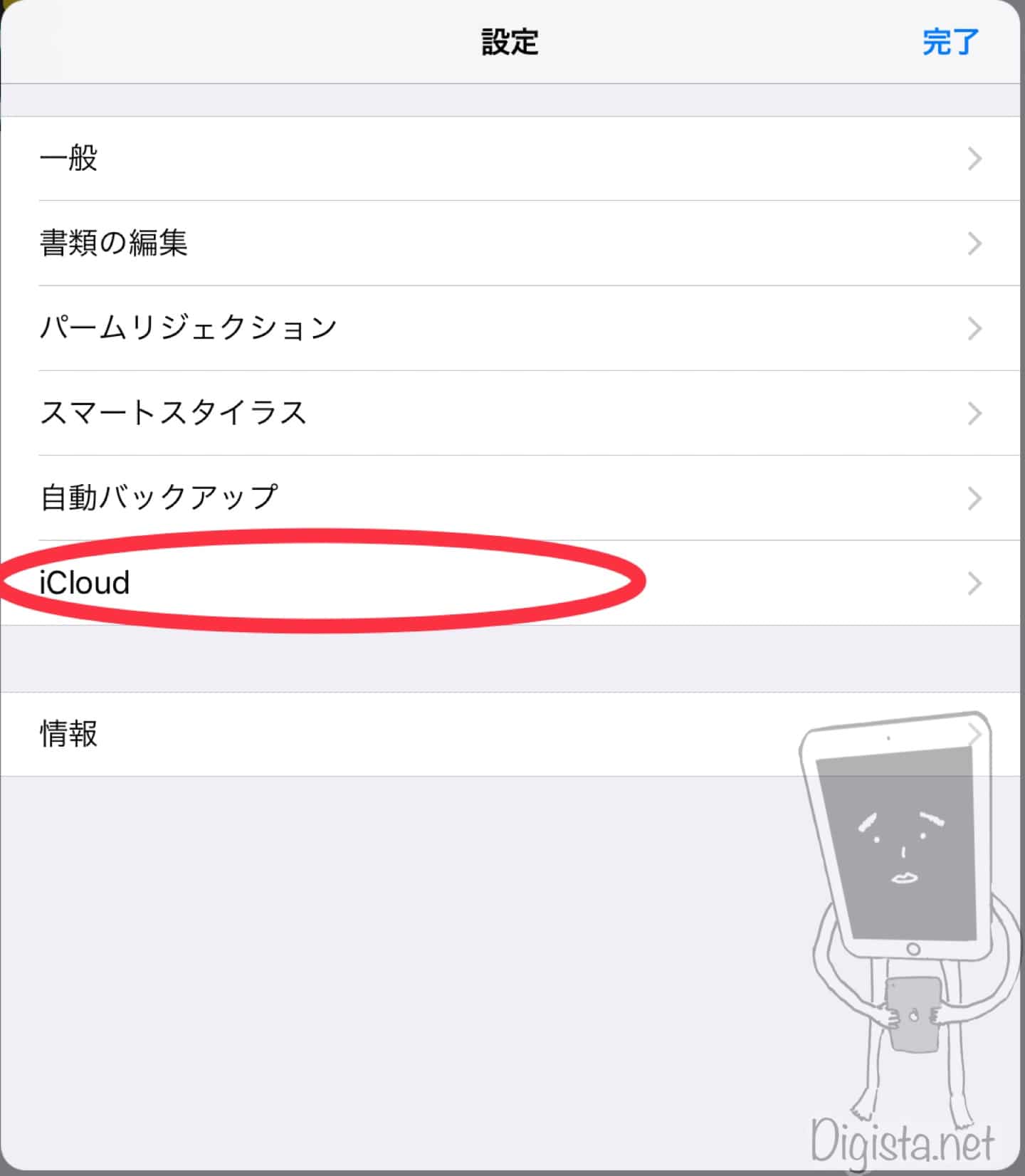
【4】icloudを使用をタップ。画像のように緑の状態がONになっている状態です。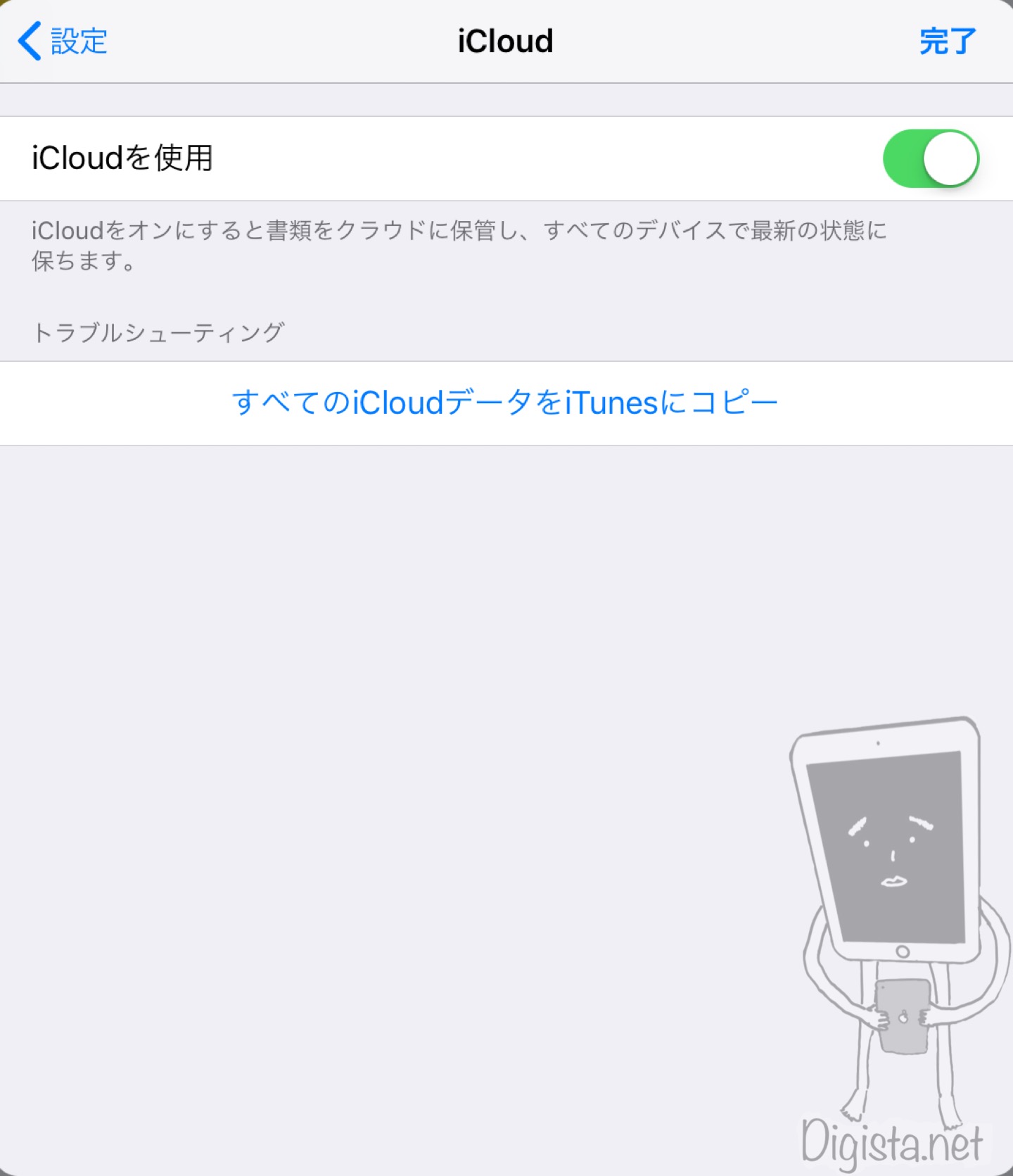
これでiCloudにデータがアップロードされるようになっていきます。
クラウドサービスにバックアップ
どのクラウドを使う?
先程も紹介したとおり、クラウドサービスとしては以下のサービスに対応しています。
まずはどのサービスを設定するか選択する必要が有ります。
- Box
- Dropbox
- OneDrive
- Googleドライブ
これらのサービスを利用するには、それぞれのサービスでアカウントを持っている必要があります。
それぞれ無料で使用できる容量には限りが有ります。
- Box (10GB)
- Dropbox(2GB)
- OneDrive(5GB)
- Googleドライブ(15GB)
特にアカウントを持っているクラウドが無く、こだわりがない場合にはGoogleドライブがオススメです。無料で使用できる容量が最も多いです。
さらにGoogle driveなら、容量が不足して追加したい場合にも250円/月で100GBの容量が追加できます。100GBあれば大抵の人は不足しない容量です。
▼以下にGoogle driveのURLも貼っておきます。
設定方法
【1】まずは右下の「オプション」をタップ。

【2】「設定」をタップ
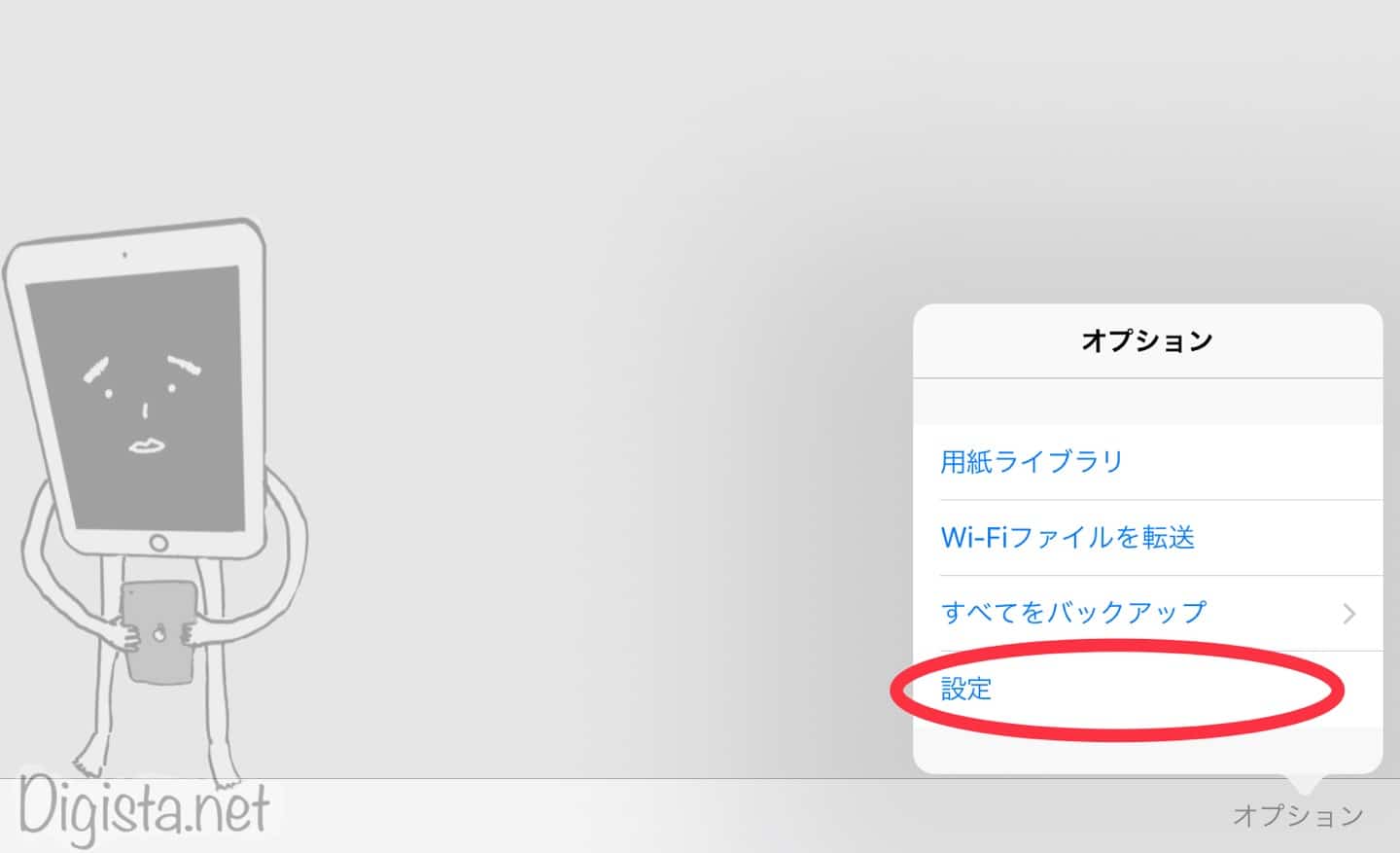
【3】「自動バックアップ」をタップ
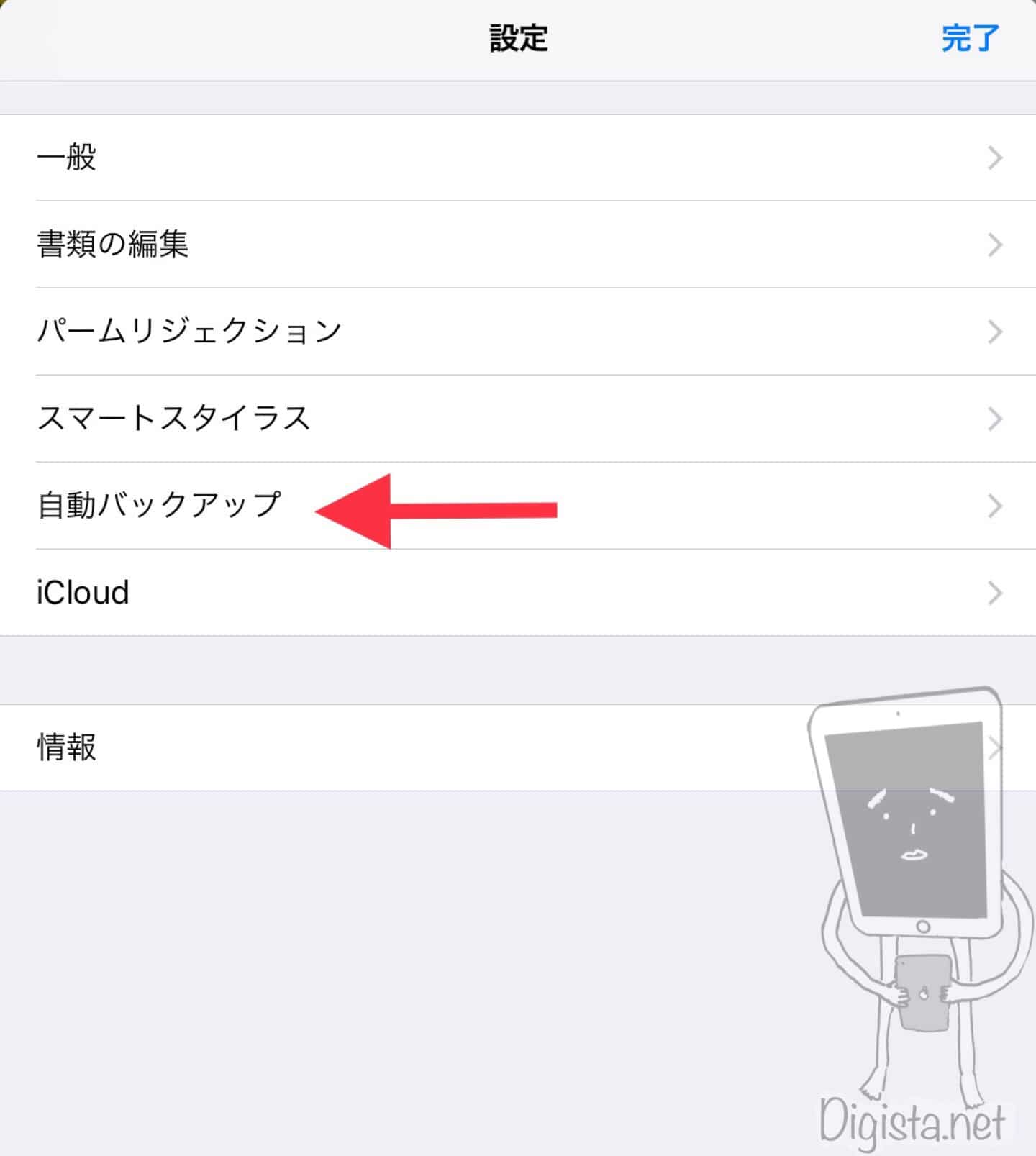
【4】自動バックアップを開くと以下のような画面になります。まずは一番上の自動バックアップのボタンをタップします。ちなみにボタンが緑がONですので、下の写真はOFFの状態です。
この自動バックアップをONにするだけでは自動バックアップは行われません。必ずクラウドストレージの選択と【5】で紹介するクラウドストレージへのログインが必要です。
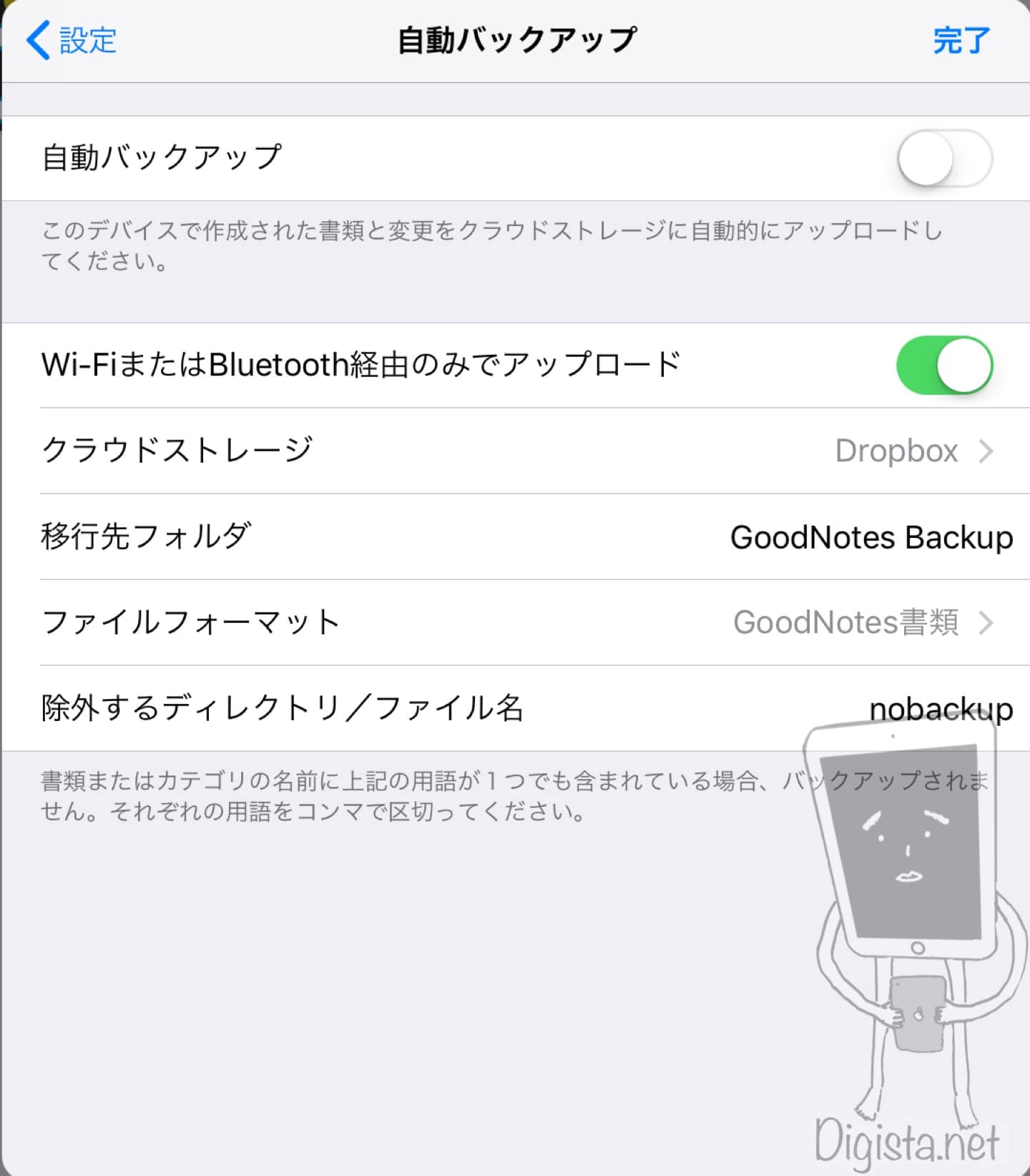
一番上の「自動バックアップ」以外は細かい設定になります。
・「Wifiまたはblootooth経由でのみアップロード」
→iPadにSimカードを挿してモバイルデータ通信を行っている場合のみ関係のある設定です。
モバイルデータを利用している場合には容量を節約するためにONにしておくと良いでしょう。
・クラウドストレージ
→先程紹介したクラウドのうちどのクラウドをしようするか選択します。
▼この画面で選択できます。複数のクラウドストレージは選択できません。

・ファイルフォーマット
→Goodnotes書類かPDF形式かを選択できます。
PDF形式でバックアップするとGoodnotesにバックアップデータを戻したときにデータをいじれなくなります。手書きノートを写真に撮って保存したような状態になります。
バックアップデータから他のアプリに送る予定がある場合を除いてはGoodnotes書類形式が無難でしょう。
【5】クラウドにログインする
この過程を忘れがちなのでご注意ください!
設定画面に戻ります。
「一般」をタップします
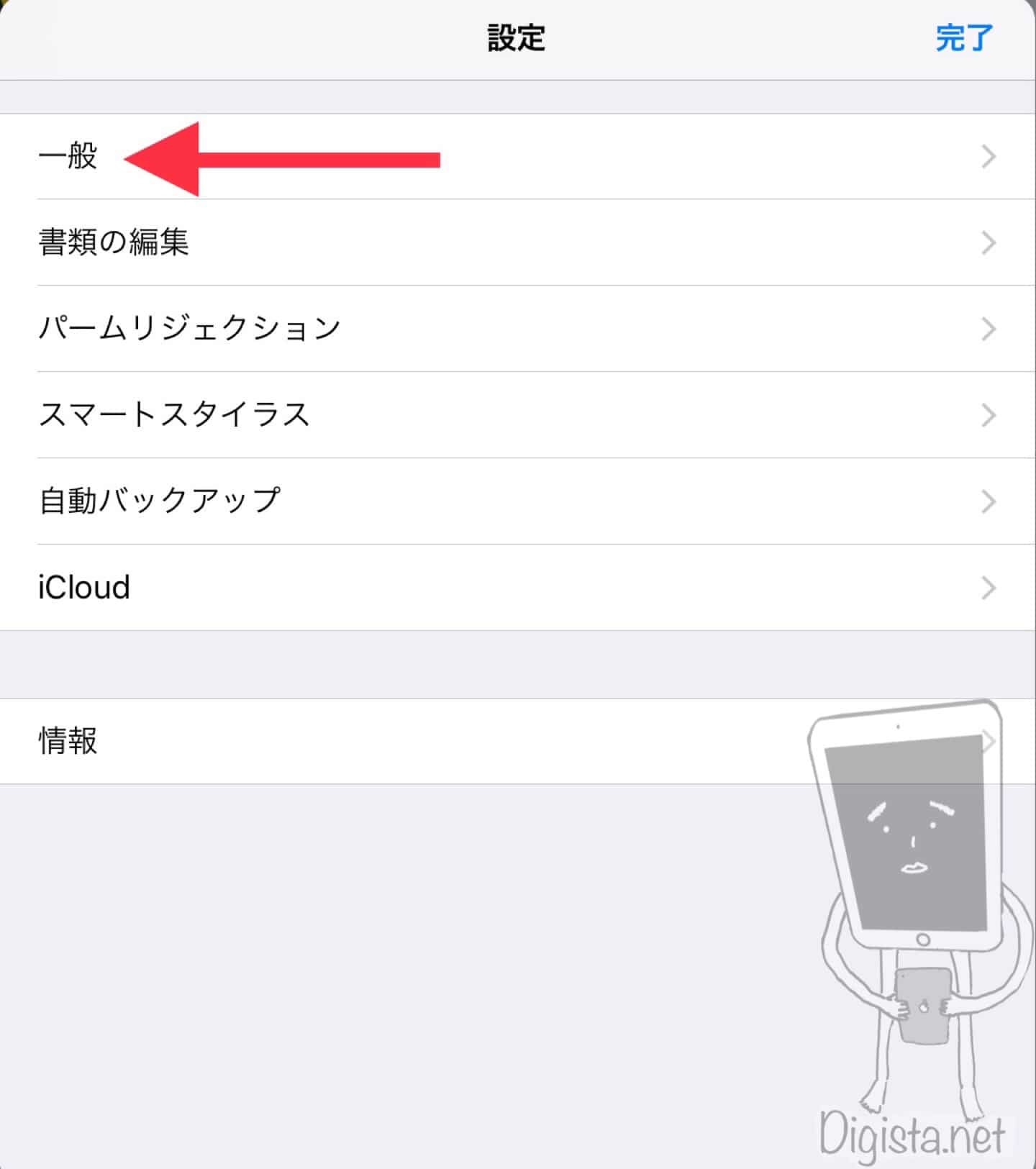
クラウドストレージのスイッチをONにします。
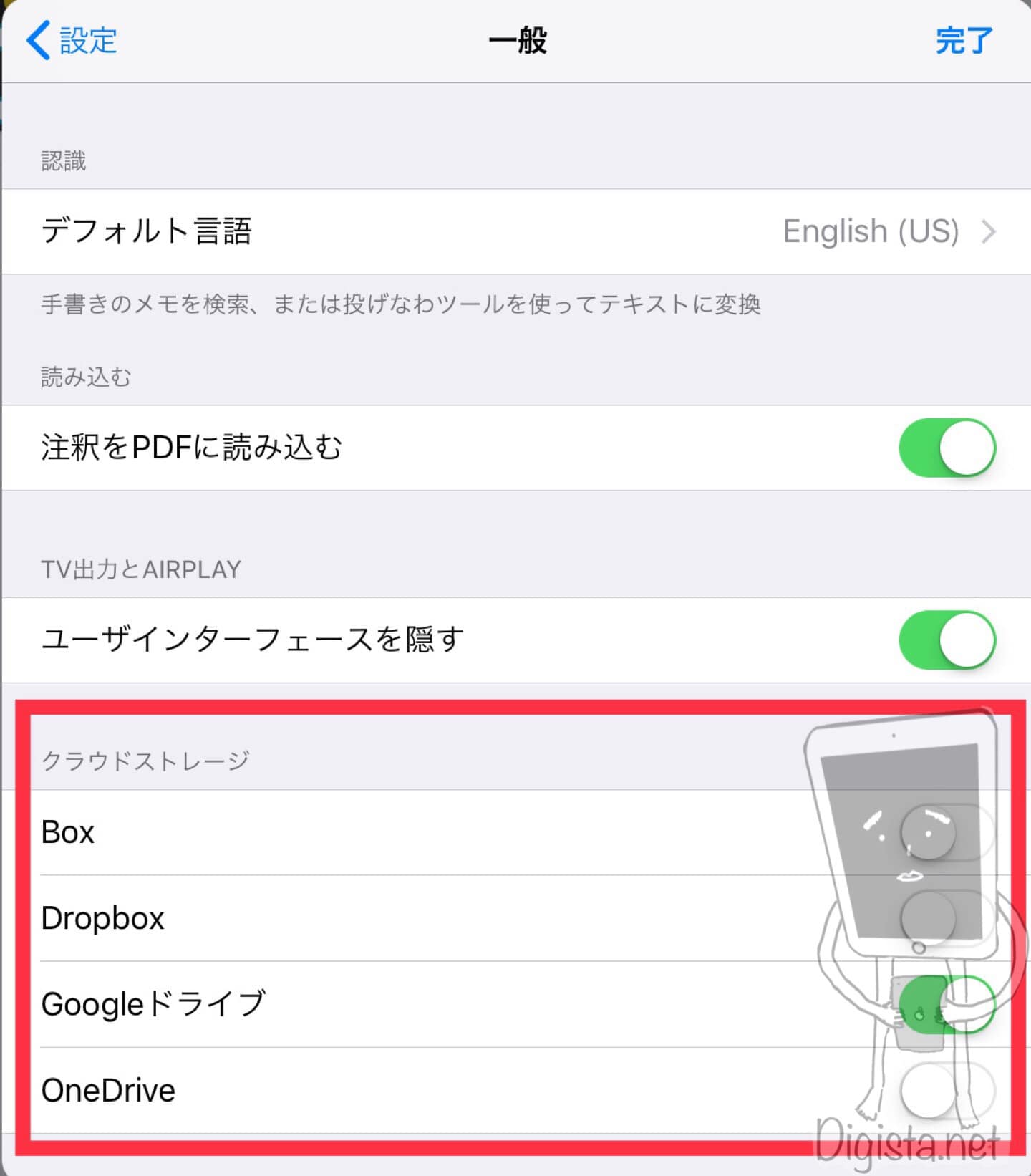
目的のストレージをタップするとクラウドのログイン画面が自動でポップアップされるのでそこでログインを行います。
これで完了です。
設定後にWifiにつないでしばらく時間が経ったら、設定したクラウドにログインして必ず確認を行ってください!
まとめ
Goodnotesの自動バックアップは設定しておくことで端末を壊してしまった際の保証になります。
iPadやiPhoneは画面を派手に割ってしまうと操作不能になり、PCを持っていない場合にはデータを失ってしまうことになるので、重要なノートデータの場合には必ずバックアップ設定を行っておくことをおすすめします。





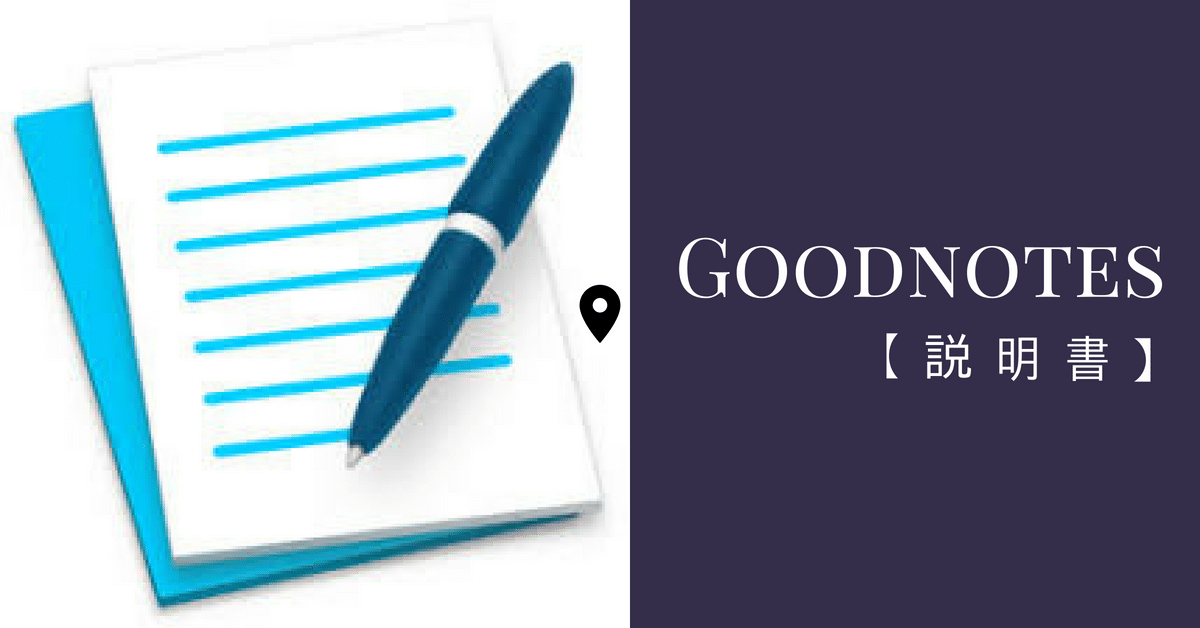


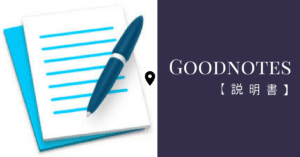
コメント