medu4を板書する際に埋めていく穴埋めの答えを調べる簡単な方法を紹介します。
必要なもの
PDFを扱える端末が必要です。PC、スマホ、タブレット端末など、なんでもいいです。
穴埋め部分を調べる方法
medu4ではiPad Pro とgoodnotesというアプリを使うことをYoutubeの中で推奨していたので、これらを利用した方法を紹介します。
【1】goodnotesにPDFを取り込む
[applink id=”778658393″ title=”GoodNotes 4″]
【2】goodnotes上で見たい穴埋めを選択する
goodnotesでテキストのPDFを開き、答えを見たい穴埋めの部分を長押しします。すると以下のようなメニューが現れます。
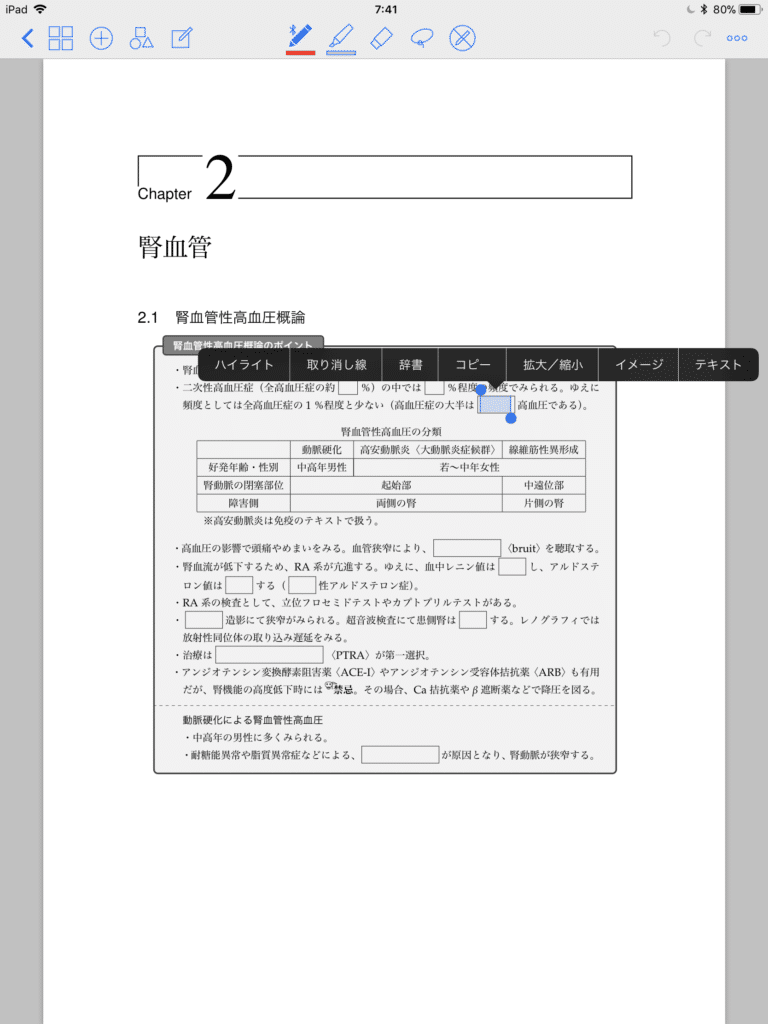
【3】「辞書」をクリック
「辞書」をクリックすると結果が表示され、内容が分かります。
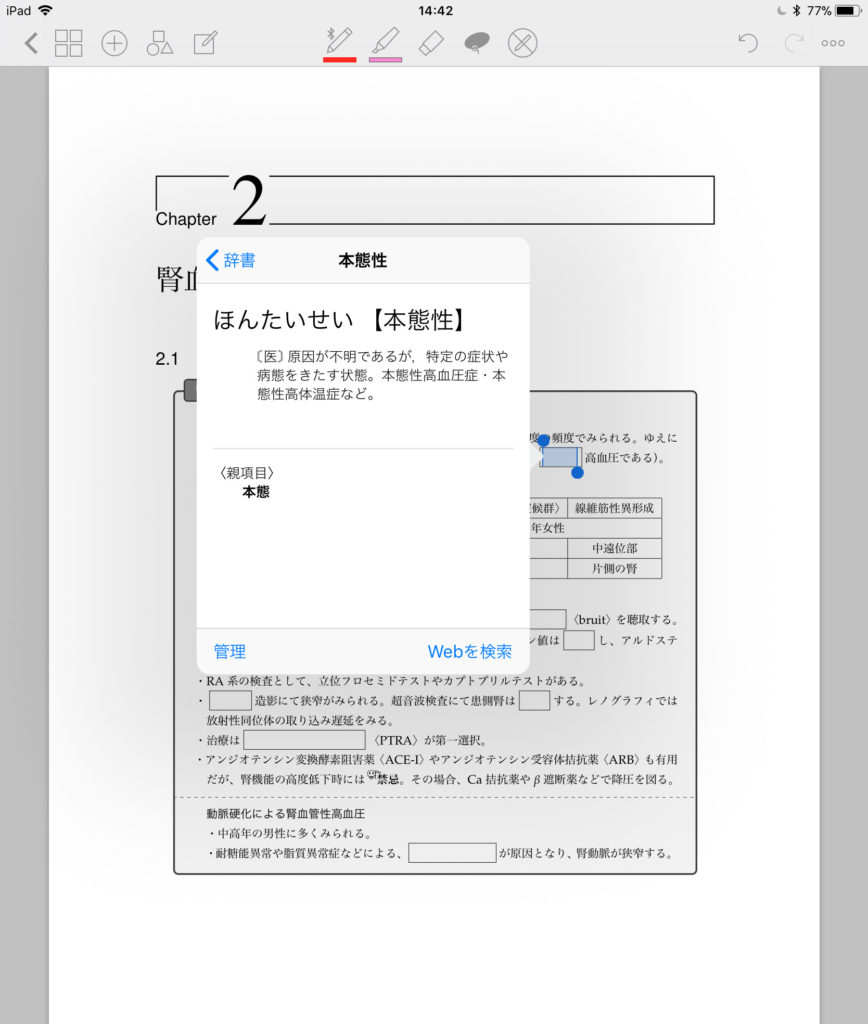
穴埋め部分をテキストとして貼り付ける方法
【1】先ほどと同様にgoodnoetsに取り込みます。
【2】先ほどと同様に穴埋め部分を長押しし選択します。
【3】長押しメニューから「コピーを選択」
上の画像の長押しメニューの中からコピーを選択します。
【4】適当な場所にペーストする
コピーが終わったら、何もない場所を長押しします。すると以下の写真の様なメニューが現れます。「ペースト」を選択します。
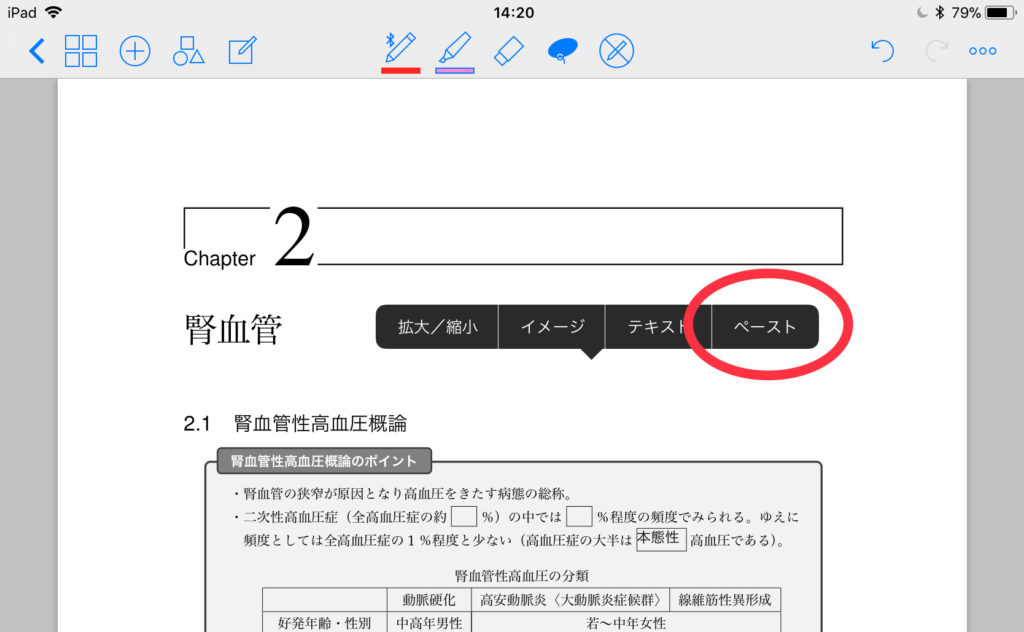
【5】白いテキストとして貼り付けられるので、色を変更する
テキストは白い文字として、もともとPDFに記載されています。この色を変更します。
▼貼り付けると以下のようになります。何も起こっていないように見えますが、実際には白い文字が埋め込まれています。

この段階で画面下にはキーボード画面が起動しています。キーボード画面の左上のボタンをタップします。
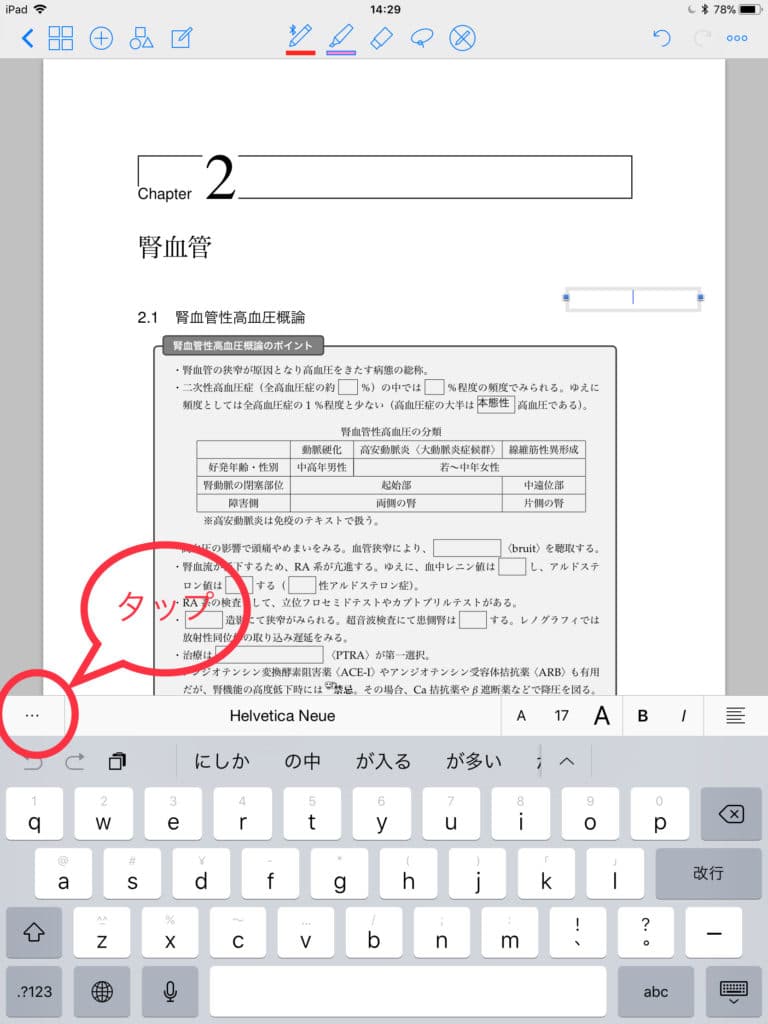
すると以下のようなメニューが起動するので、文字のカラーを変更します。ここは最初白になっていると思いますので、黒や赤といった色に変更すると文字が読めるようになります。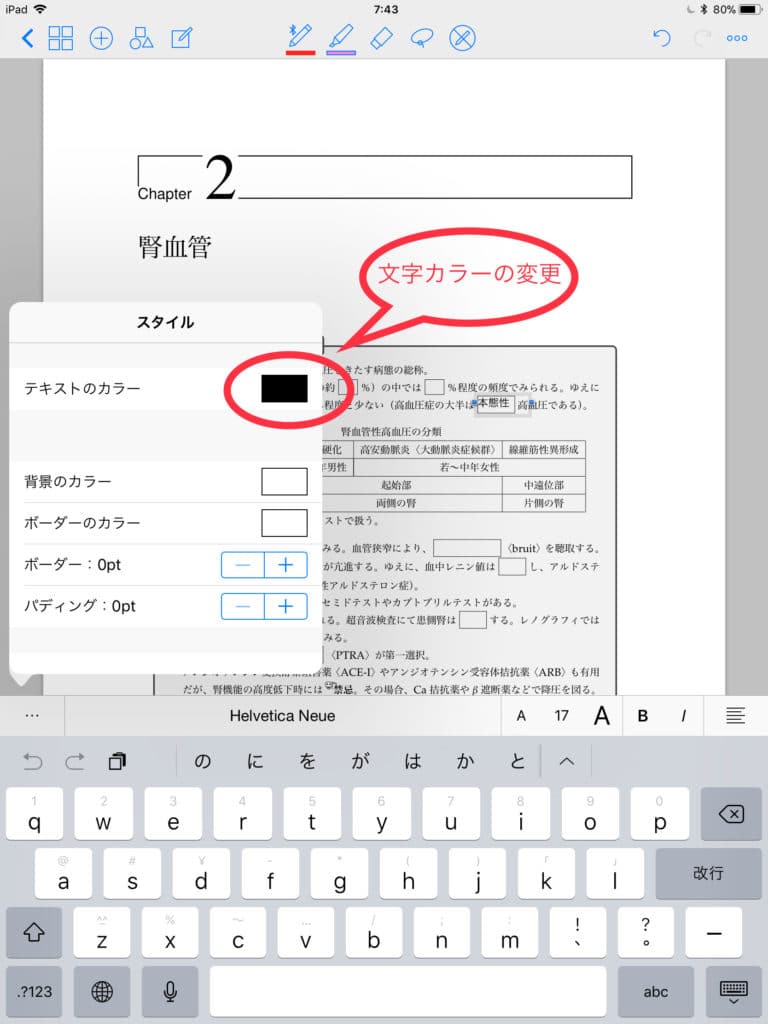
▼文字が読めるように!
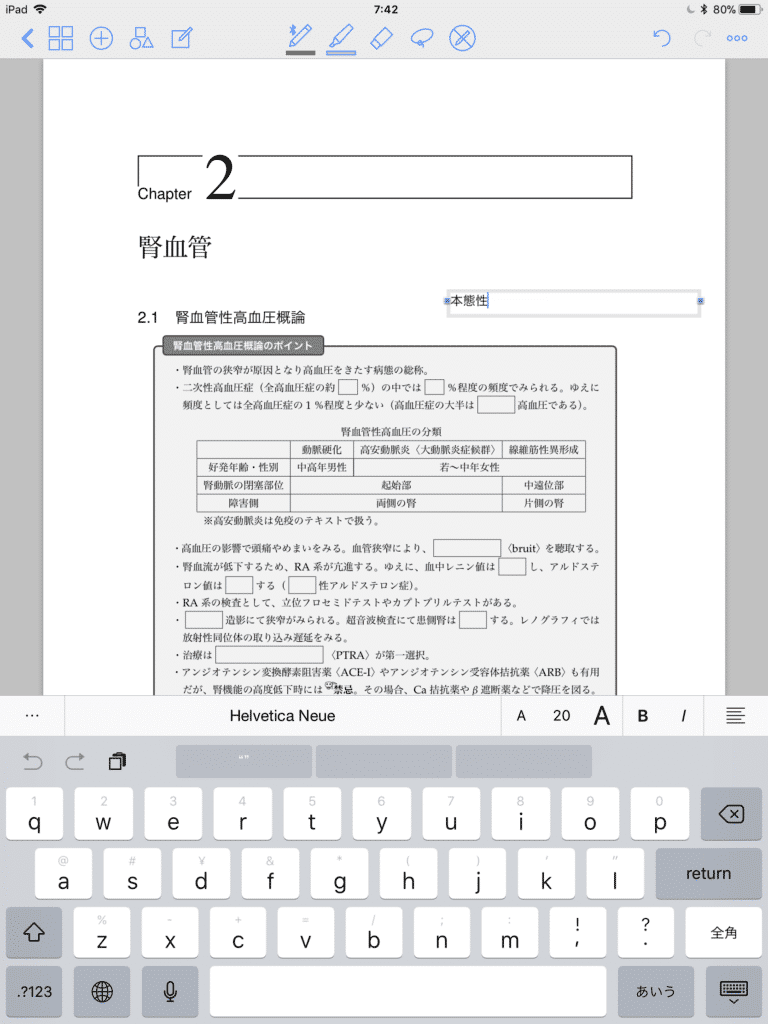
▼文字サイズの変更も可能なので、穴埋め部分に入れることもできます。サイズの変更は、文字を長押しで選択して、キーボードを起動した後、右側の部分をタップして変更できます。
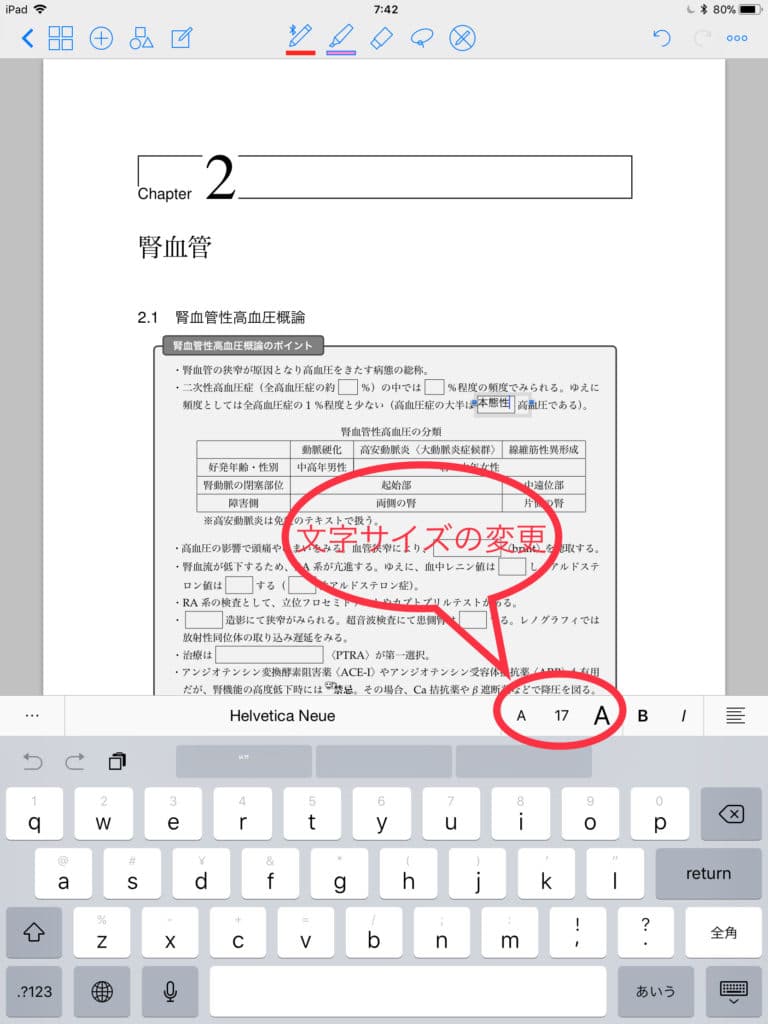
まとめ
medu4ではこのようにテキストが白色で記載されているので、穴埋めが終わっていない検索にもかかります。非常に便利です。穴埋めを忘れた際などに以上の方法を試して頂ければと思います。
[目次誘導]








コメント
コメント一覧 (1件)
質問です
ある程度長い空欄だと、選択できないのですが長押しのコツか、他の方法はありますか?
例えば「マクラデンサ」の空欄は長押ししても他の欄のように操作できません。
ご存知でしたらぜひお返事お願いいたします。