久しぶりにのMacを買い替えてストレージが256GB→2TB(2000GB)に増えた結果、Time Machine用のストレージも大容量が必要になってしまいました。
自宅のwifiルータに便利な機能がついていたので、一万円以下で購入できる6TBのHDDにTime Machineを接続できるようにしました。
Time Machineとは
Time Machineは、Macで使用できる便利なバックアップ機能です。ストレージに接続するだけで定期的に自動でバックアップを取ってくれるため、万が一のデータ消失に備えることができます。
その名のタイムマシンが表すように、”昨日の10時の状態に戻る”というようにストレージの時間を戻すように使用できるので、ある時点から急にMacの調子が悪くなった際に便利で、過去にも何度かピンチから救われました。
2TBのポータブルSSDは高価
Time Machineは便利な昨日ですが、丸ごとバックアップする性質上、Macと同等以上のストレージが必要になります。
しかし、2TBのポータブルSSDはかなり高価です。
せっかくMacを使うのならTime Machineを使わない選択肢はあり得ません。
想定外の出費が必要になってしましました。
AsusのwifiルーターのTime Machine機能
そこで、自宅のWi-Fi環境でTime Machineを使える方法を探しました。
今回たまたま自宅で導入していたゲーミングWi-Fiで話を進めますが、ASUSコスパのよい価格帯のwifiルーターにも同様の機能がついているので、新規に導入する方はこちらをお勧めします。
設定はボタンひとつ
USB端子にストレージを接続後にAsusの管理画面にアクセスして、設定をONにするだけで完了です。
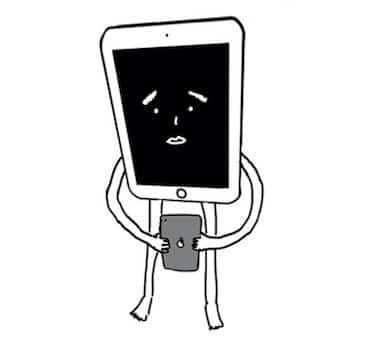 筆者
筆者こんなに簡単でできているのか不安になりました。
以下にASUSの公式サイトの日本語訳を作成しておきます。実際は設定画面も日本語になっています。
1.有線または WiFi 接続を介してコンピューターをルーターに接続し、ブラウザからhttp://www.asusrouter.com を WEB検索バーに入力します。(訳注:wifiにつながった端末のwebブラウザで上記URLを入れます。)
2. ルーターのユーザー名とパスワードを入力してログインします。(訳注:最初に設定した管理者パスワードを入力すればOK)
注: ユーザー名やパスワードを忘れた場合は、ルーターを工場出荷時の状態に戻してセットアップしてください。(デフォルトのユーザー名とパスワードは admin/admin です)。3. [ USB アプリケーション] > [ Time Machine ]に移動します。
4. Enable Time Machine (訳注:日本語になっていればTime Machine機能をON)のボタンを ON に切り替えます (デフォルトは OFF)。
5. [バックアップ パス] の [選択] をクリックし、USB ストレージ デバイスをクリックします。
6. Time Machine のボリューム サイズを設定します (0 は無制限を意味します)。
注: ディスクのストレージは、MAC よりも大きくする必要があります。
7. [適用] をクリックして設定を完了します。
https://www.asus.com/jp/support/FAQ/1004458/
ASUSのwifiルーターにUSBでストレージを接続するとwifi経由でTime Machineが利用可能に
ASUSのUSBストレージを接続して設定画面から二つぼど設定をONにするだけで、簡単にTime Machineがwifi経由で使用できるようになります。
これまでTime Machineを使用するために定期的にポータブルSSDを有線でMacに繋いでいたので、wifi経由でバックアップできるようになり、ものすごく楽になりました。



有線接続しなくていいのは想像以上に便利でした。
手間が省けたので、バックアップの頻度が増えてよりデータが安全になるというメリットもありました。



忙しい医師はぜひ導入をおすすめします。
HDDをUSBストレージにできるスタンドを使用してさらに安く
wifi経由で使用できるので、使用時間が長くても苦にならならないので、バックアップに時間がかかるHDDでも問題なしと判断してHDDを使用しました。
玄人志向のSSD/HDDスタンドを使うことで、大容量のストレージを比較的安価に購入できます。これにより、2TB以上のバックアップ容量を手に入れることができました。
使い方は
- 電源を入れる
- HDDをさす
以上。
これでHDDをUSBストレージとして利用できます。
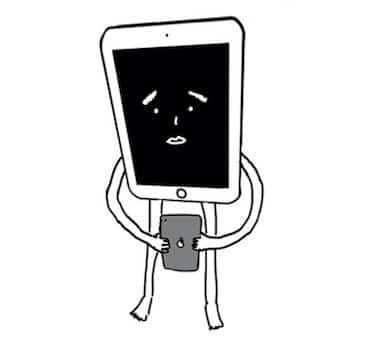
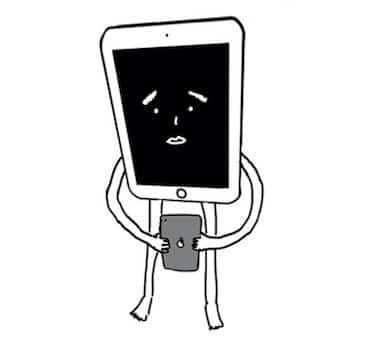
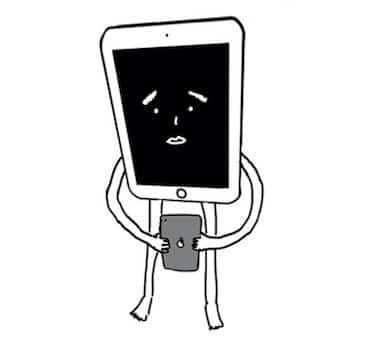
PC用を使用するので6TBのHDDでも一万円以下(セールを利用)で入手できます。
HDDの複製機能を使用してHDD丸ごとバックアップも作成できる
さらに用心深い人用の機能です。
HDDスタンドにはHDDの複製機能があり、HDD丸ごとバックアップを作成することが可能です。これにより、Time MachineのバックアップHDD自体をバックアップすることが可能なので、もはやデータは自宅が火事で全焼しない限りは安全です。
Onedriveなどのクラウドのローカルストレージにバックアップする機能もありそうなので、そちらも使用する予定です。
忙しいMacユーザーほどおすすめのwifi経由でTime Machineを使用できる環境構築
今回紹介したのはMacがwindowsより優れている機能のひとつ、MacのTime Machine機能をwifi経由で使用できるようにする方法です。
予想以上に快適になったので、
- 忙しい人
- 大容量のMacを使用していてバックアップに時間がかかる人
- 普段有線SSD/HDDをTime Machine以外の目的で使用しない人
- 自宅wifiでいろんな機能(簡易NAS:自分用のクラウド)を使ってみたい人
はぜひ、使ってみてください。
今回使用したアイテム
ASUSのwifiルーター
ASUSのwifiルーターで筆者はゲーム用の以下のモデルを使用しています。
筆者の自宅ではすごい量のwifi接続機器を使用しているので、性能の高いモデルを使用していますが、通常は↓の機種で全く問題はなく、今回紹介した機能も搭載されています。
HDDをUSB接続できるようにするスタンド
PC用のHDDはちょっと特殊なケーブルが必要です。USBで接続するためにこのようなスタンドが必要です。
「玄人志向」は初めて聞くと怪しいブランド名ですが、PCを作る人なら知っているちゃんとしたメーカーです。
HDD
PC用のHDDです。
大容量でも安いのが特徴です。
サイズはコミック本くらいあってイメージより大きいです。
今回の方法は最初からUSBに繋げるようになっているポータブルHDD/SSDでも可能ですが、お値段が上がります。








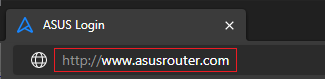

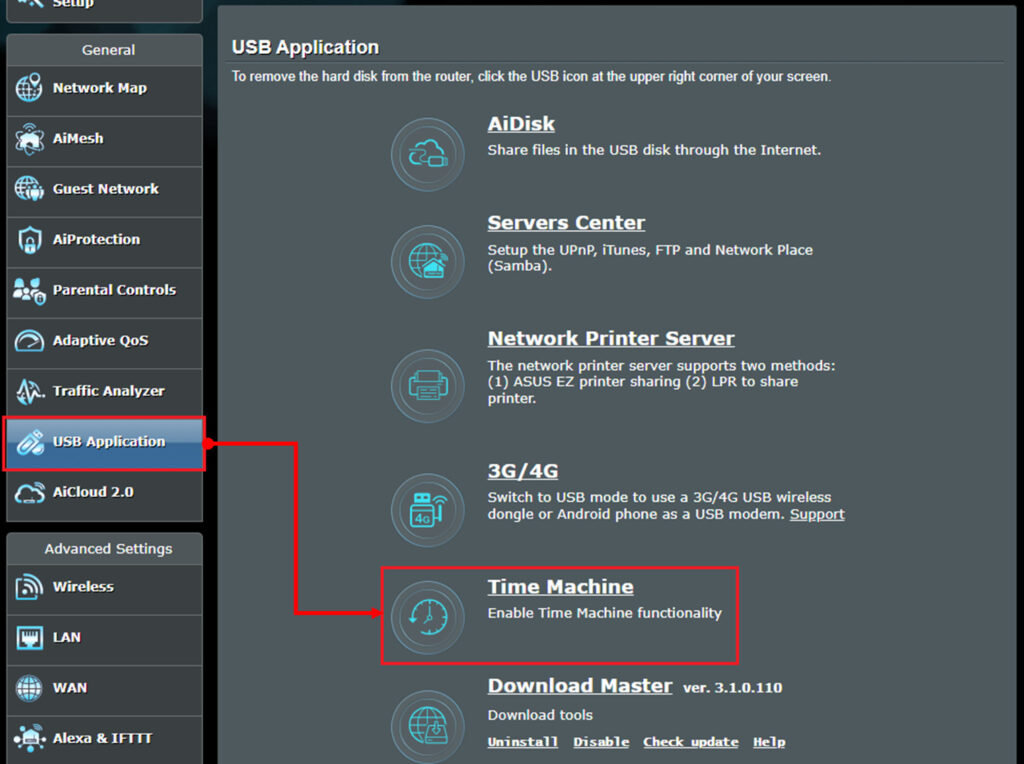
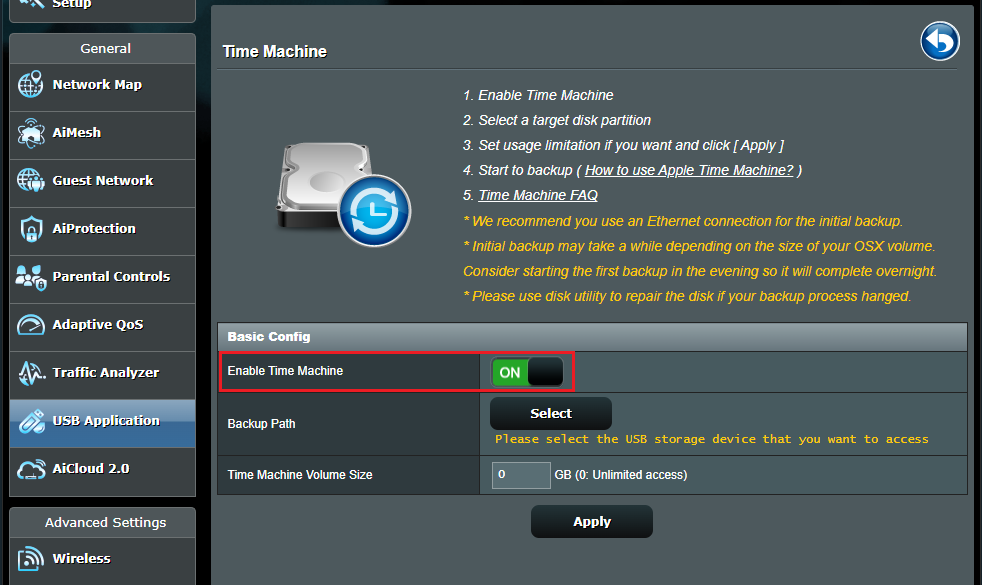
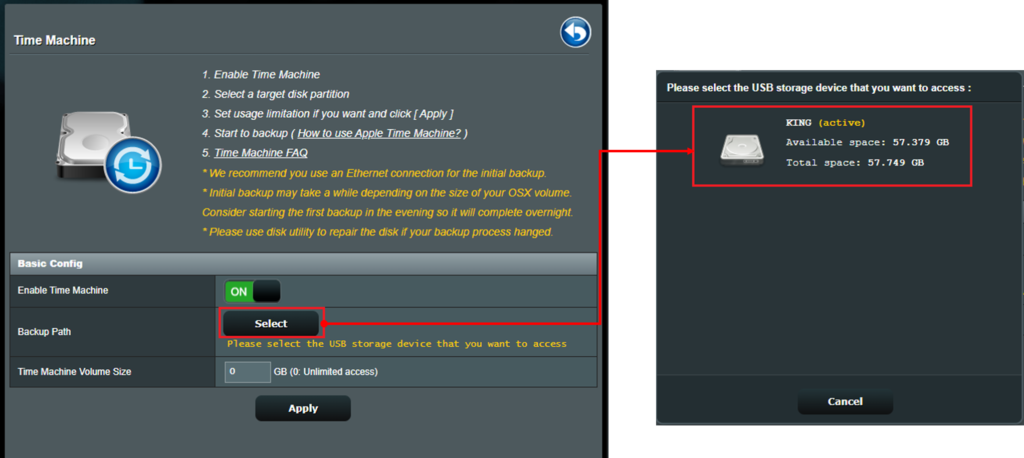
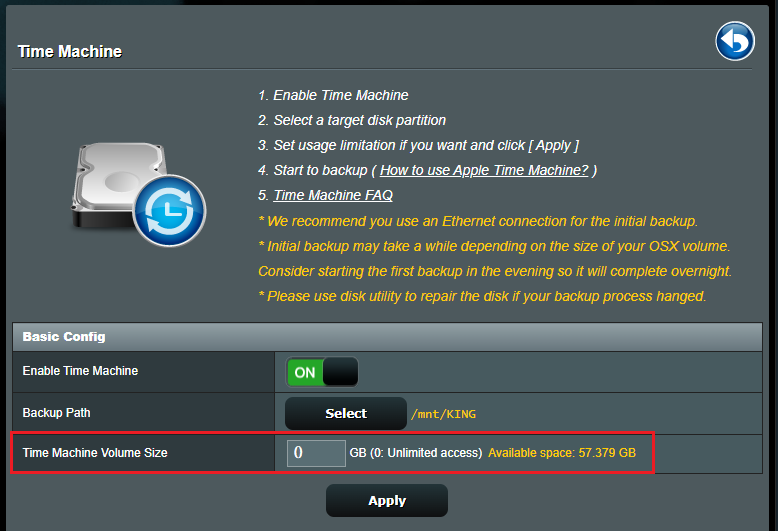






コメント