MacでPDFを快適に閲覧する方法を見つけたので記事にします。
iPadであれば、PDF Expertなどのアプリを開くとそこから簡単に目的のフォルダまでアクセスでき、かつ、PDFビューアーも固定されていて、書き込みなどもしやすい環境です。
教科書PDFをMacで見ようとするとFinderで目的のPDFを表示する必要があります。
また、MacのデフォルトのビュアーであるプレビューはなんとなくPDF閲覧はやりにくい印象。
そこで今回の方法を考えました。
iPadでの閲覧をMacで再現する方法です。
MacでPDFファイルを効率的に閲覧・管理するは、DocumentsのiOSバージョンをMacに入れることです。
この記事では、MacにApp StoreからiOSアプリをインストールする手順を含め、Documentsアプリを使ってPDFファイルを快適に扱う方法を紹介します。
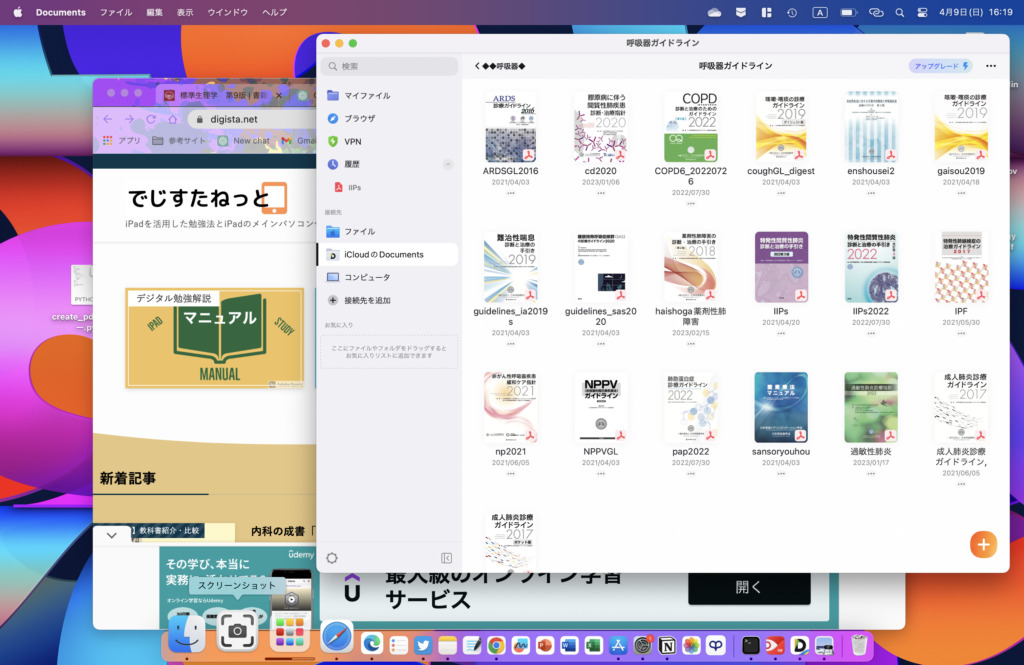
必要環境
M1以上のCPU
今回の方法ではiOS版アプリをMacで使用するのでM1チップ以上のアップルシリコンがCPUで搭載されている必要があります。
intel版のMacでは使用できません。
Documentsアプリ
Documentsアプリは、iPadでよく使われるPDF管理アプリで、ファイルの整理や閲覧が簡単にできるアプリオです。
このアプリをMacにインストールすることで、Finder経由でPDFファイルを探す手間やビュアーでデフォルトのプレビューが起動する問題を解消できます。
また、iPadと連携しているPDF用のフォルダにもすぐにアクセスできるようになります。
iPadでもDocumentsもしくはPDF Expertをメイン利用していること
今回の方法はiOSでよく使用するフォルダにMacから素早くアクセスする方法なので、教科書PDFのフォルダがもともとDocumentsもしくはPDF Expertに保存している必要があります。
MacにiOSアプリをインストールする手順
MacにApp StoreからiOSアプリをインストールする方法は以下の通りです。
(1) MacのApp Storeを開く
まず、MacのアプリケーションフォルダやDockから「App Store」を開きます。
(2) Documentsアプリを検索
右上の検索ボックスに「Documents」と入力し、検索結果から「Documents by Readdle」を見つけます。
下の画像の黄色い四角で囲った、”iPhoneおよびiPad APP”というところを選択することがポイントです。
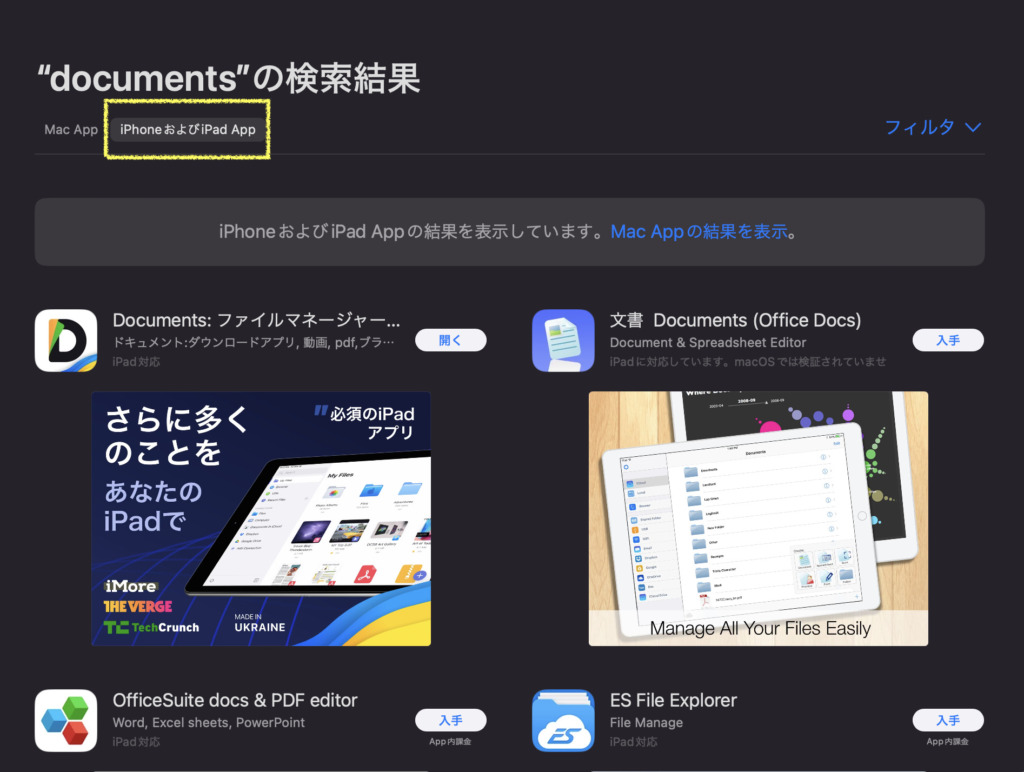
(3) インストールをクリック
Documentsアプリのページで「インストール」ボタンをクリックし、必要であればApple IDとパスワードを入力します。インストールが完了すれば、アプリケーションフォルダに「Documents」アプリが追加されます。
実際なにがどう便利なのか
iOS版のDocumentアプリを入れることで
- iPadで使用するフォルダへのアクセスが早い
- ビュアーがDocuments固定になる
- iPadで見慣れたビュアーを使うことができる
- アウトラインなども速い
この要素がそろうので、素早くPDFを閲覧できます。
 筆者
筆者iOSアプリは使用するフォルダなどに制限が強いので、逆に目的のフォルダに素早くアクセスできます。
iOSアプリを活用してMacをさらに快適に
iOSアプリは制限が強いものが多いですが、逆にアプリ自体がシンプルになり使いやすい場合もあります。
特に勉強で使用する場合にはシンプルな方が、集中力が削がれずに済みます。
MacもiPad勉強を便利にしてくれますので、金銭的に余裕があれば導入を検討してみてください。
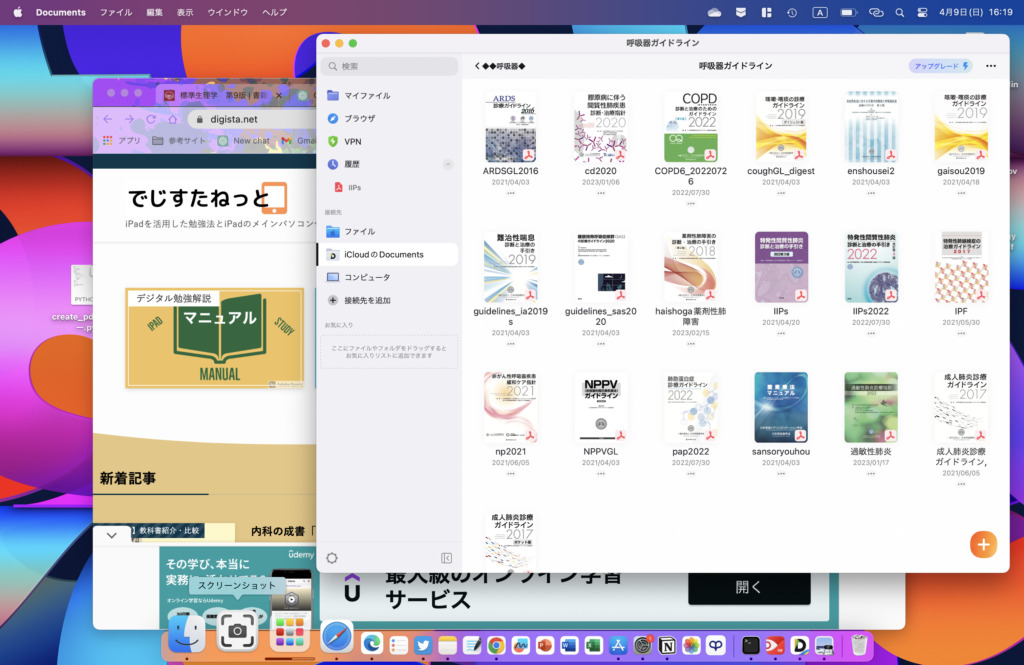
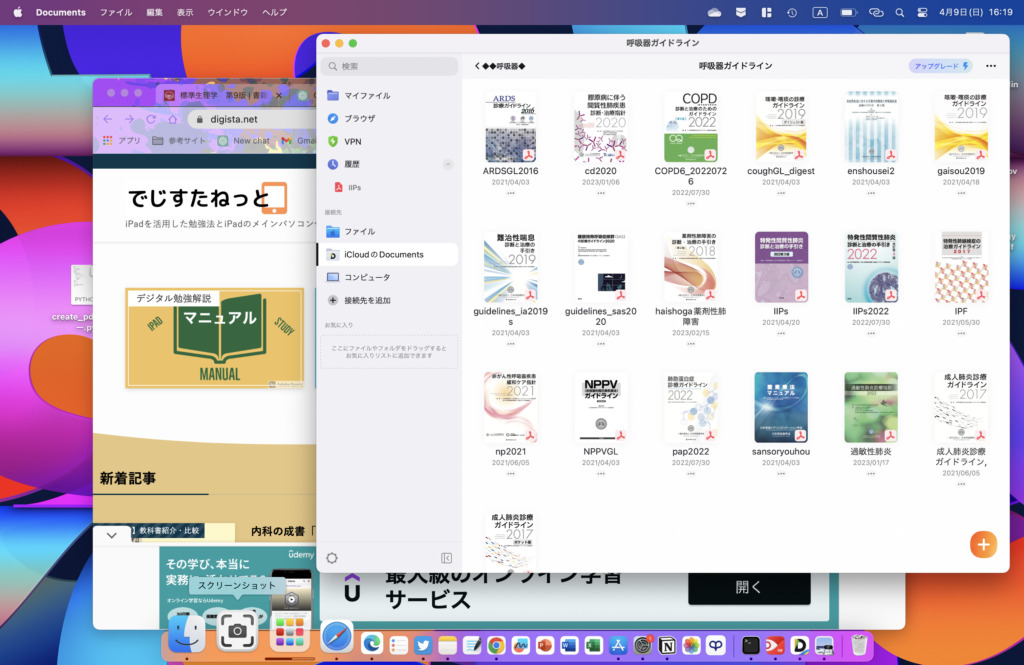








コメント