Macで重要なデータを誤って消去→ゴミ箱からも消去してしまった際にデータを復活させるソフトの紹介です。
今回はEaseUS Data Recovery Wizardというソフトのサンプル品の提供を頂いたのでレビューします。
- MacでHDDがクラッシュしてしまった
- メモリーカードのデータが消えてしまった
- USBのデータが消えてしまった
というトラブルがあった方におすすめのソフトです。
データのリカバリは100%ではありませんが、藁にもすがる思いの方もいると思います。
無料体験版や返金保証もあるようなので、ここらへんを上手に使ってピンチを切り抜けてもらえればと思います。
この記事の引用した画像はEaseUS Data Recovery Wizard公式サイトより行っています。
EaseUS Data Recovery WizardはMac対応のデータ復旧ソフト
今回提供頂いたEaseUS Data Recovery WizardはMacに対応したデータの復旧ソフトです。
対応しているMac OSのバージョンは以下の通りです。
対応するOSmacOS
10.14 (Mojave)、Mac OS High Sierra、Mac OS Sierra、
Mac OS X 10.11 (El Capitan)、Mac OS X 10.10 (Yosemite)、10.9 (Mavericks)、
10.8 (Mountain Lion)、10.7 (Lion)、10.6 (Snow Leopard)https://jp.easeus.com/mac-data-recovery-software/mac-drw-pro.htmlより引用
どんなデータを復元可能か
かなり多くのフォーマットに対応しているようです。
多すぎて書くのが大変なので、公式サイトからの引用で代用させてもらいます。
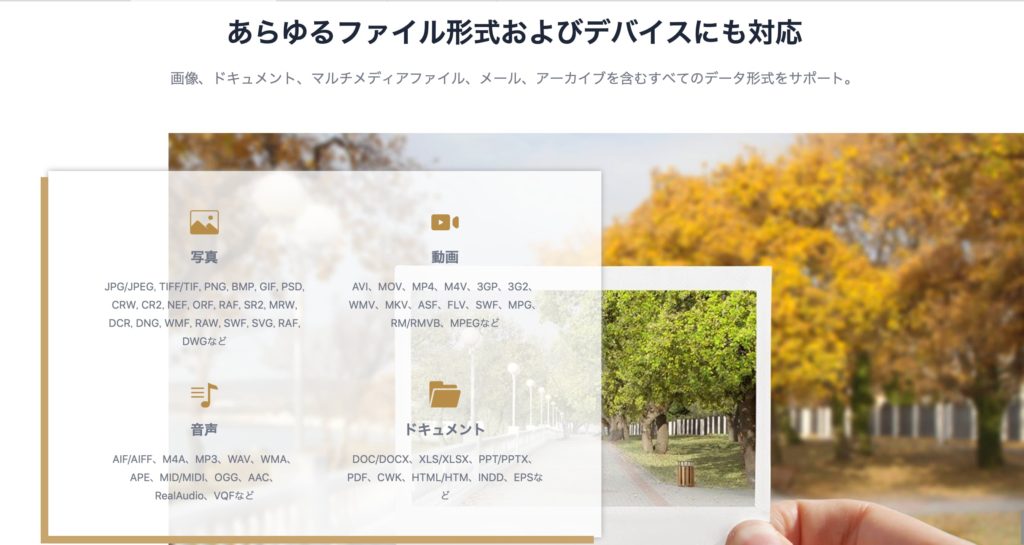
画像ではJPEG、GIF、PNGなどメジャーどころからマイナーなところまで対応しています。
動画もMP4、3GPなどに対応。
ドキュメントにも対応していて、PDFやDOC/DOCXに対応しています。
DOCという拡張子は、Microsoft Wordで使われるソフトです。
論文やレポートのデータが消えてしまったという場合にもこのソフトで復活させられる可能性があります。
Mac本体からの復元以外にも外部デバイスの復元にも対応
公式サイトによればUSBメモリ、メモリーカード外部記憶媒体などMacに接続できるデバイスならデータの復元を試みることが可能です。
重要なデータが消えてしまうときは、USBで消えてしまうことも多いので気の利いたソフトですね。
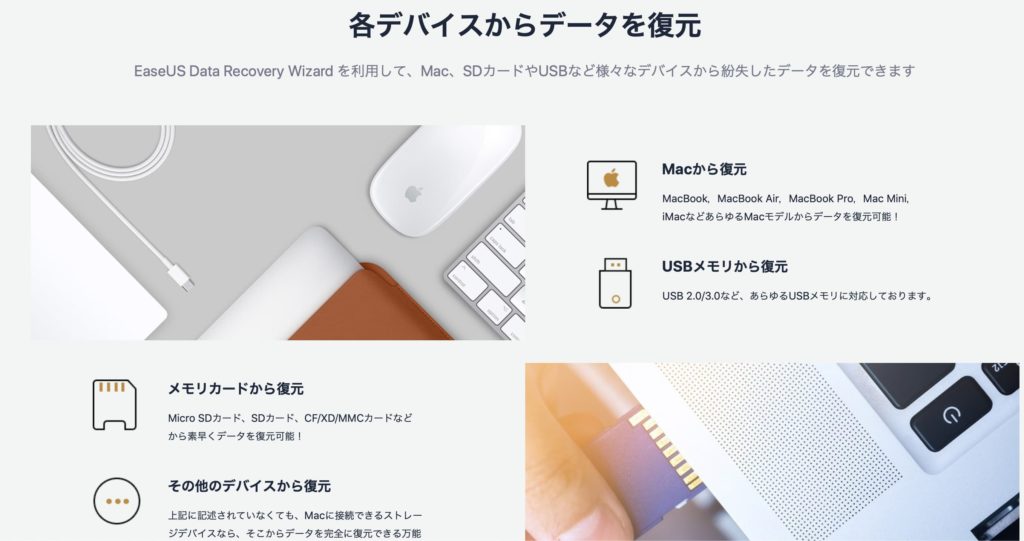
使用感レビュー
このソフトは初期段階では英語表記ですが少し操作を行うと日本語化することができます。
でも、シンプルで簡単なので直感的に操作していれば英語のままでもデータの復活操作は可能です。
英語で注意が必要な点がもう一つ。
EaseUS Data Recovery Wizardの有料版ライセンスは24時間営業のライブチャットによるサポートを売りにしていますが、こちらは日本語のサポートはなく英語のみの対応なので注意が必要です。
どうしてもチャットによるサポートが必要になって英語が打てないという場合にはGoogle翻訳を利用して日本語を英語に機械翻訳したものを利用するのが役立つかもしれません。
▼一応、Google翻訳のリンクも置いておきますね。
EaseUS Data Recovery Wizardのインストール
Macに慣れていない方もいるかもしれないので、インストールの仕方も紹介しておきます。
わかっている方は読み飛ばしてもらって大丈夫です。
▼まずソフトをダウンロードするとデスクトップにこのようなアイコンが作成されます。
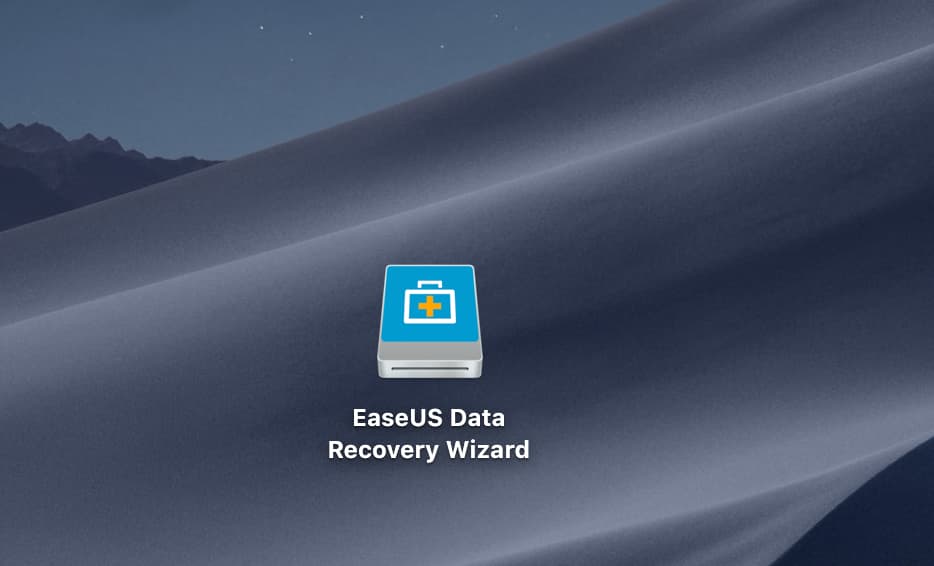
▼デスクトップのアイコンをクリックすると以下の画像のような画面が出てくるので、左側のアプリのアイコンをドラッグアンドドロップ(マウスで長押ししながら移動)で右側のフォルダの中に入れてください。
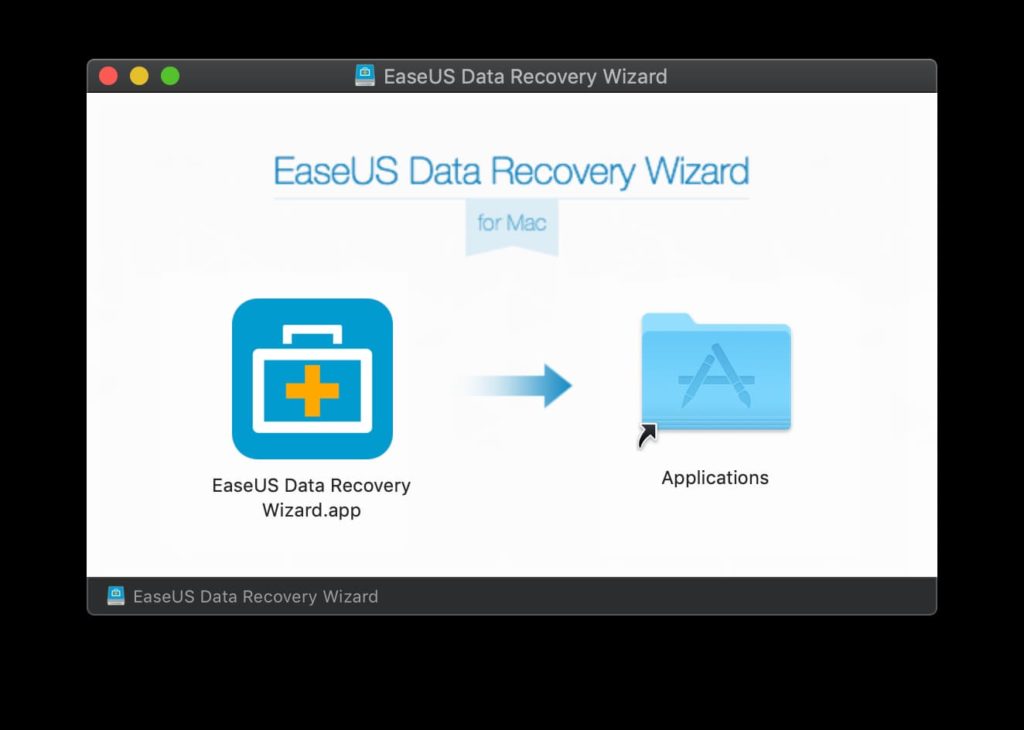
これでインストールは完了です。
ちなみに、アプリの起動前にMacのパスワードの入力を要求されました。パスワードを要求されると不安になる方もいるかとは思いますが、このソフトを使用したことによるMac自体の不具合は今のところ発生していないので、大丈夫そうです。
アプリの操作
アプリを起動すると最初の画面は下の画面のようになります。
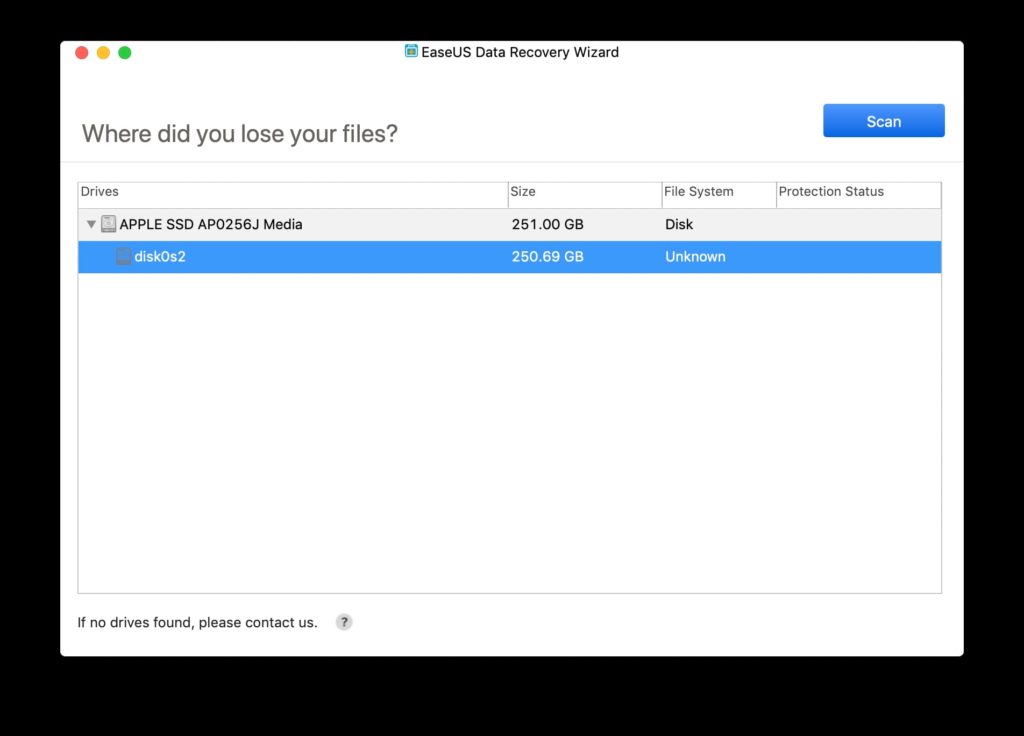
USBなどの外部記憶媒体のファイルを復元したい場合には、そのデバイスをMacと接続しておいてこの段階でそのデバイスを選択してください。
日本語化の方法
日本語化を行うにはアプリを起動してMacの画面左上のEaseUS Data Recovery Wizardを選択→Languageを選択します。
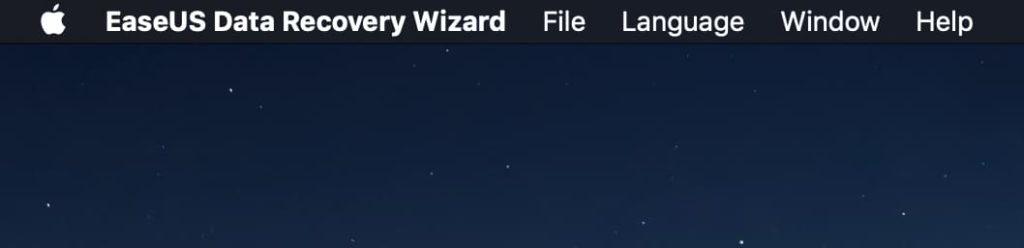
▼すると色々な言語のリストがでてきますので、日本語を選択してください。
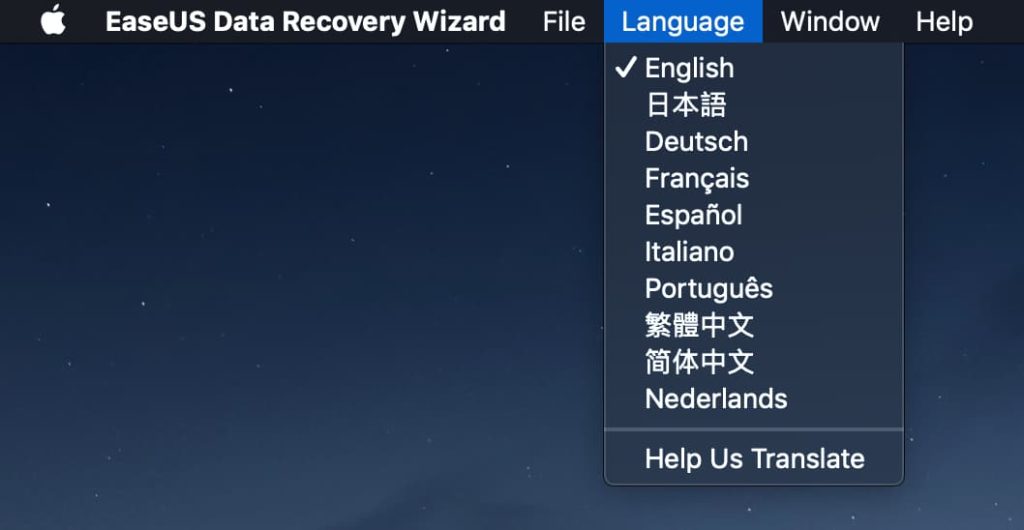
言語変更を行うとアプリが自動的に再起動しますが、もう一度アプリを起動すると日本語化が完了します。
これで日本語化が完了しました。
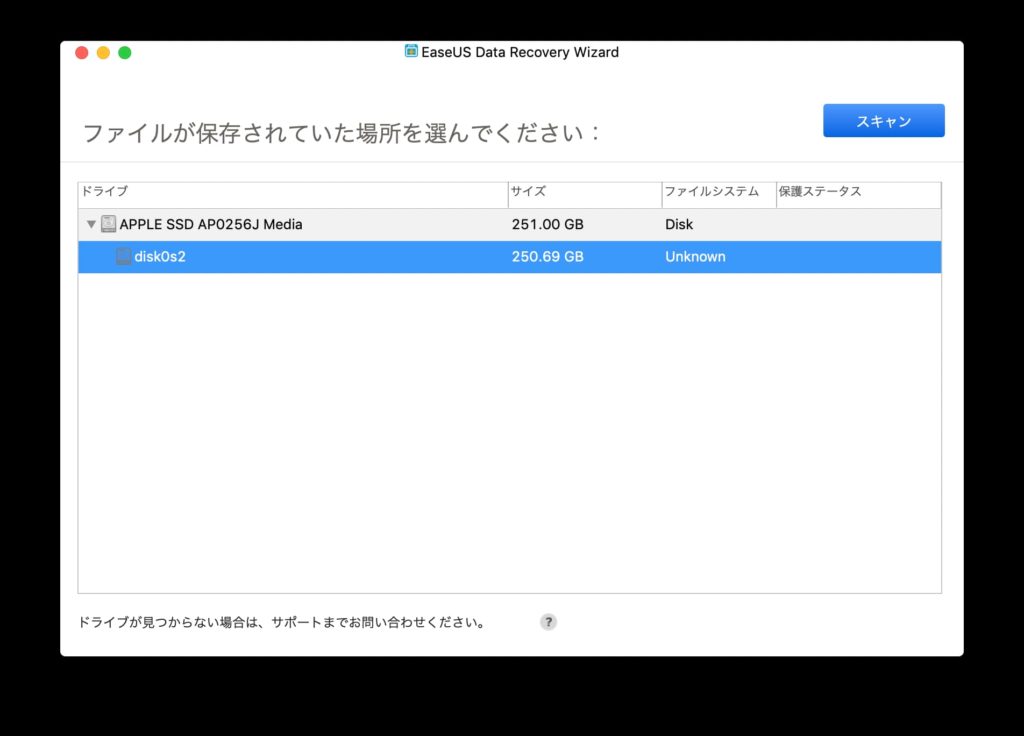
ディスクのスキャン
ディスクのスキャン中は上のバーに残り時間が表示されます。
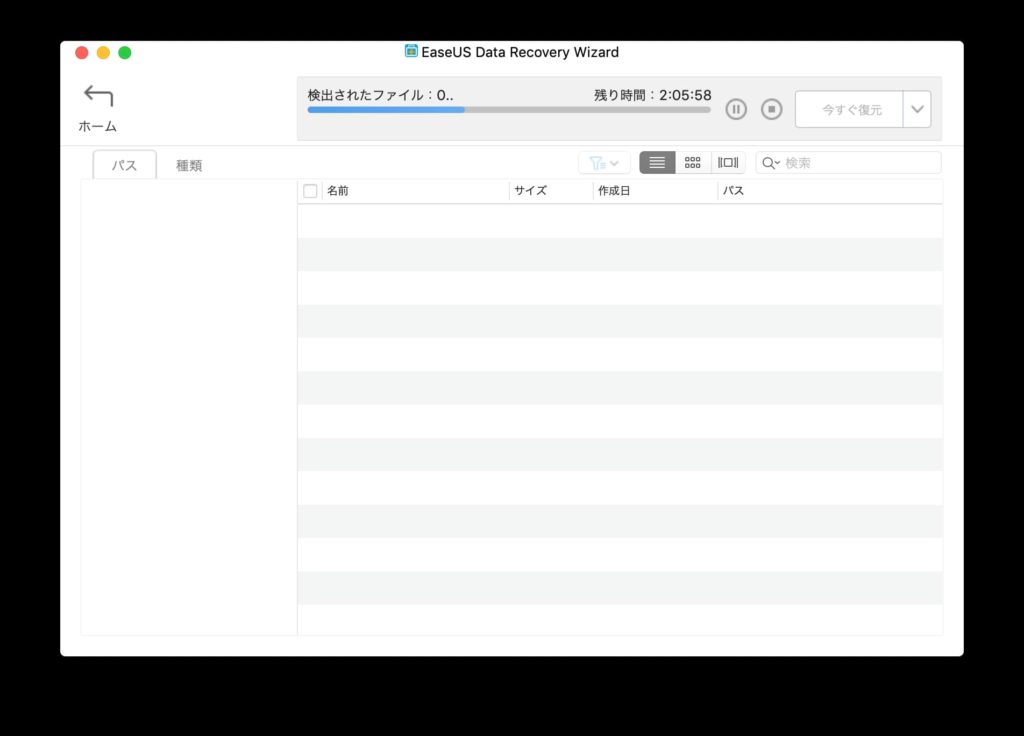
残り時間は最初はかなり長く表示されますが、だんだん短くなっていくのであまり当てにならない数字です。
このスキャン中にMacの電源が切れるとあまりよろしくないので、スキャン中は電源につないでおくか、十分に充電残量がある状態でのスキャンをおすすめします。
筆者は250GBあるMacのストレージをスキャンしましたが、所要時間は15分ほどでした。
この所要時間はそれぞれの条件で大きく変わると思いますので、参考までに。
特に長く使用しているPCやデバイスの場合は時間がかかることが予想されます。
ディスクのスキャンが完了するとポップアップでお知らせが来ます。
この段階ではざっくりと復元できるファイルを探し出しただけなのでここから目的のファイルを探す作業を始めます。
探し方はフォルダのなかから探す「パス」という方法とファイルの種類ごとに探す「種類」という方法が用意されています。
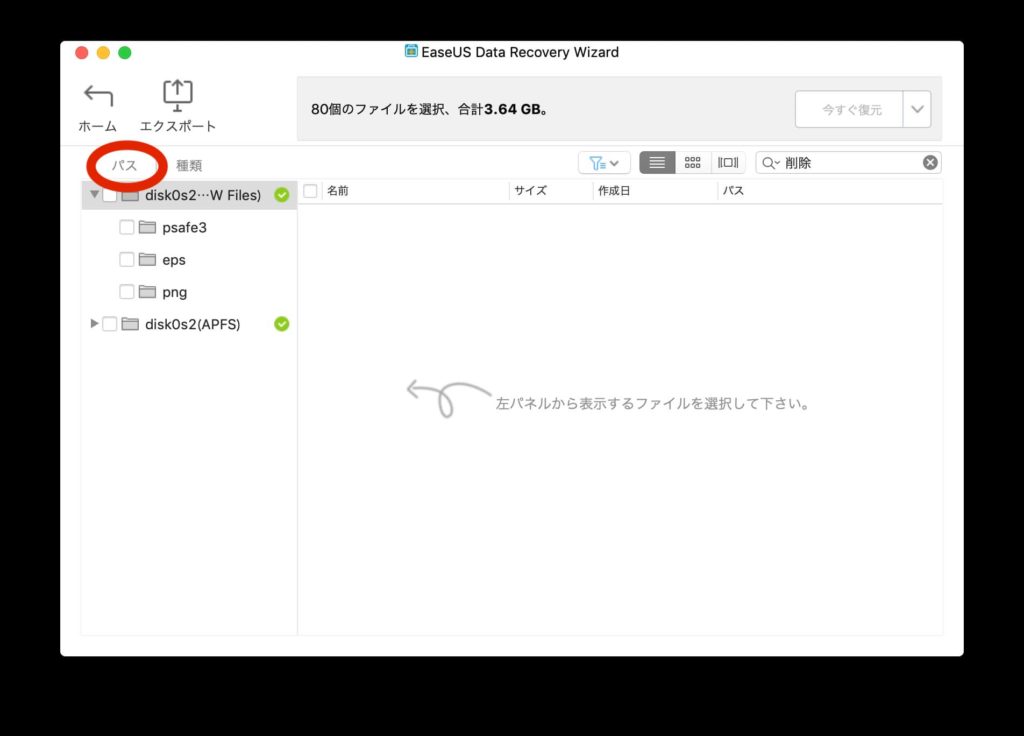
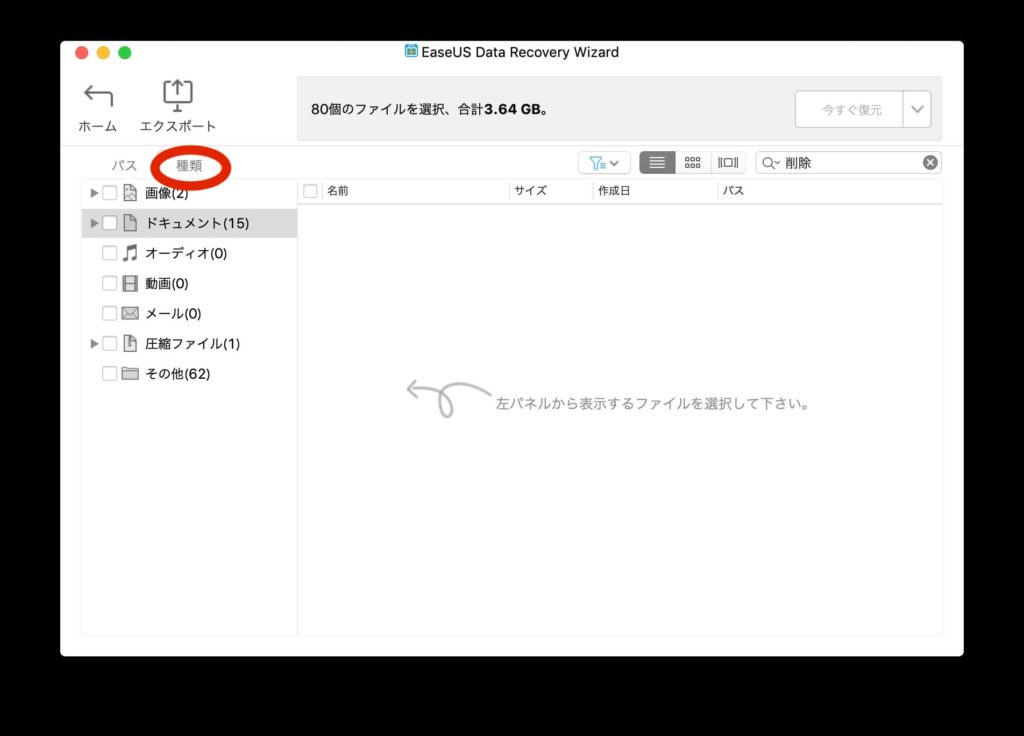
パスの方は詳しい方以外はわかりにくいかと思いますので、種類の方から探すほうがおすすめです。筆者もパスの方はわかりませんでした。
ここで復元したいファイルにチェックを入れて保存場所を指定すれば、復元できるものに関しては復元完了です。
復元ソフトという性質上すべてのファイルを再現することは無理だと思いますが、大事なデータが蘇ってくれる可能性もあります。
2GBまでなら無料体験版でも復元可能みたいなので、チャレンジしてみる価値はありそうです。公式サイトによると復元力も有料版のほうが高いみたいですね。
ソフト全体の印象としてはシンプルで使いやすい印象でした。復元率に関しては、状況にもよると思いますのでなんとも言えませんが、公式サイトでは97%の復元率を謳っています。

購入するには
▼公式サイトから購入できます。
データ復元 EaseUS Data Recovery Wizard
▼Amazonでも取扱があるようです。Mac版
[amazon asin=”B078WRG6SG” kw=”キーワード”]









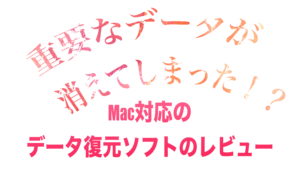
コメント