Goodnotesでノートを作成しているとだんだんノートの数が増えてきて、ノートが整理しにくくなってきます。
この記事では
- ノートの表示順序設定の変更
- ノートを自分の思い通りの順番に並び替える方法
を紹介します。
ノート一覧画面でのノートの並び順の変更
まずノート一覧画面での並び順の変更方法の紹介です。
ノート一覧画面は下の画像の様になっていると思います。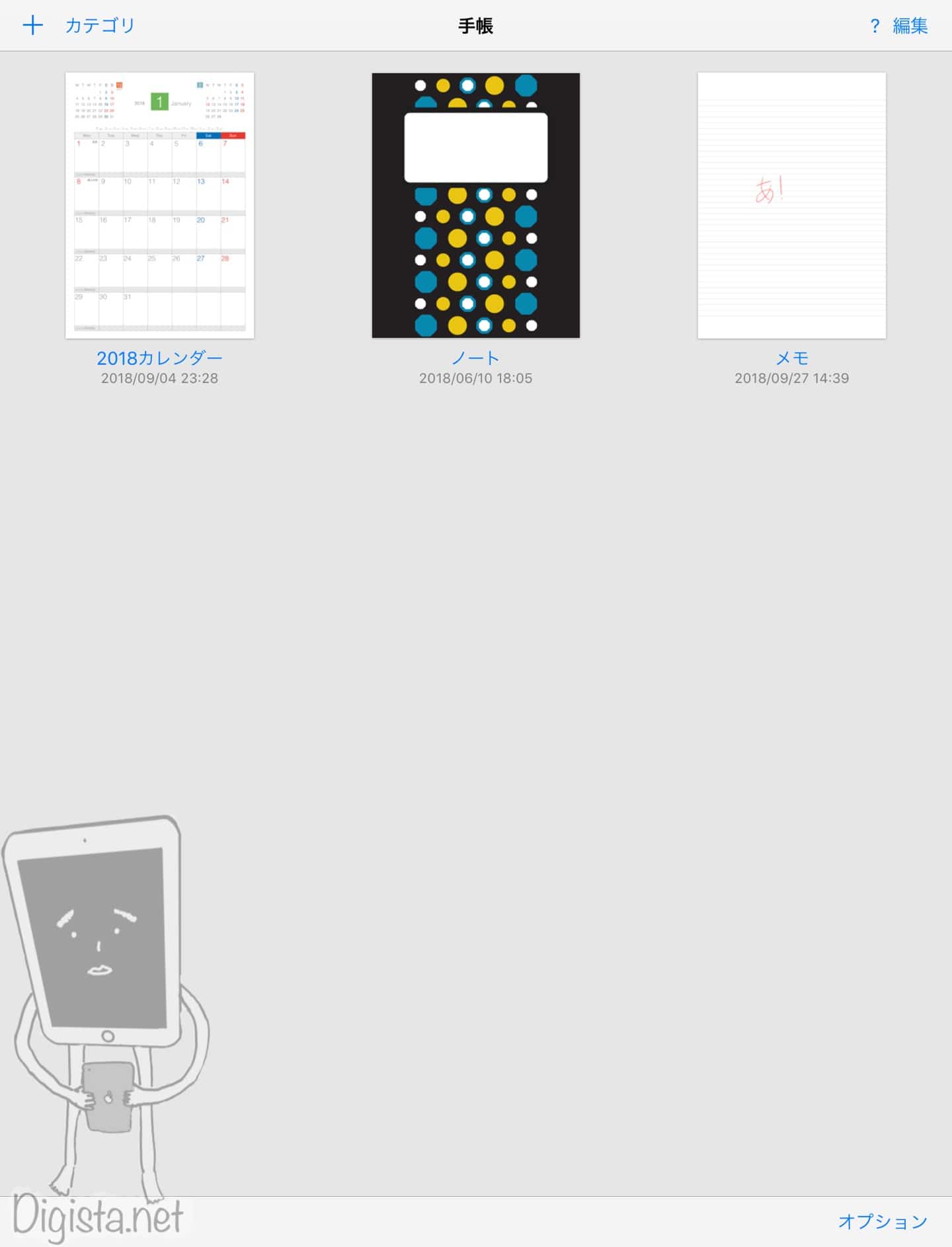
Gopodnotesのノートの並び替えは
- 作成日時順
- 名前順
の2つに設定出来ます。
逆に言えば自分の思い通りの順序にするには工夫が必要です。
まずは、日付順と名前順の設定方法から紹介します。
日付順と名前順の並び替えの切り替え
カテゴリを開くと先ほどと同じように、下のような画像が表示されます。
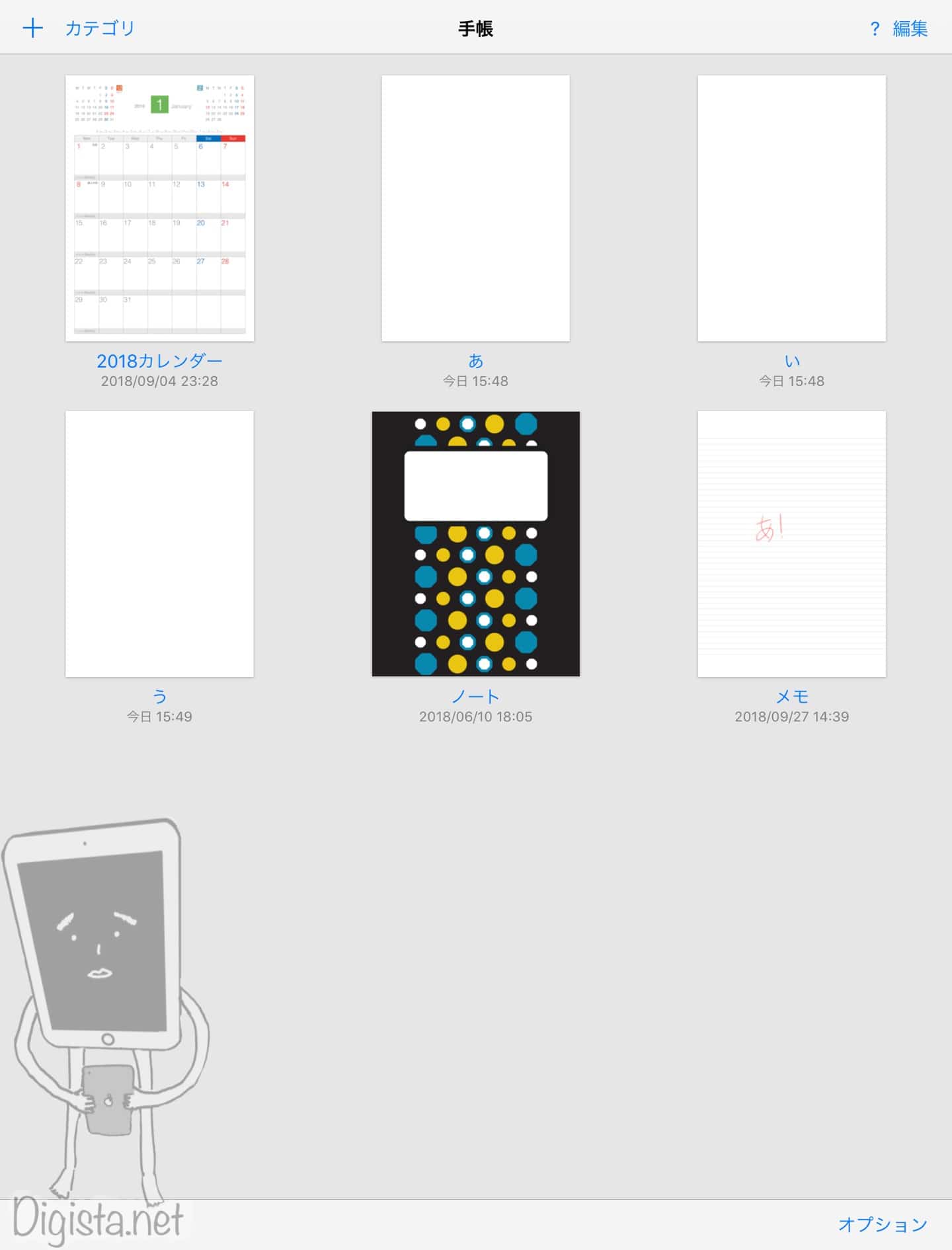
この画面で、下スワイプします。(画面のどこか一部をタッチしながら少し下にスライドさせます。)
▼この画像のような感じです。
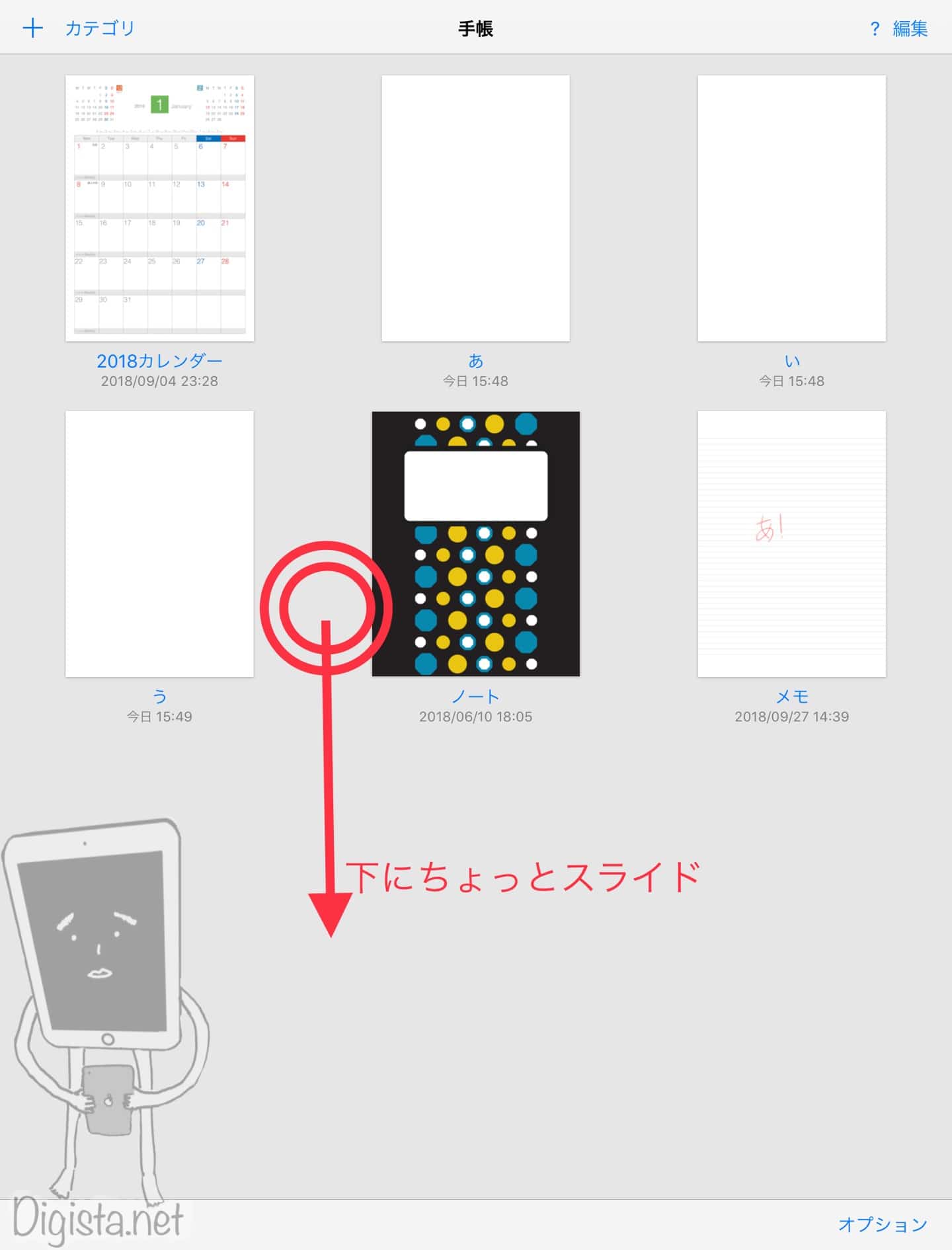
そうすると画面右上のあたりに切り替えのボタンが表示されます。
▼画像の赤い○の部分です。
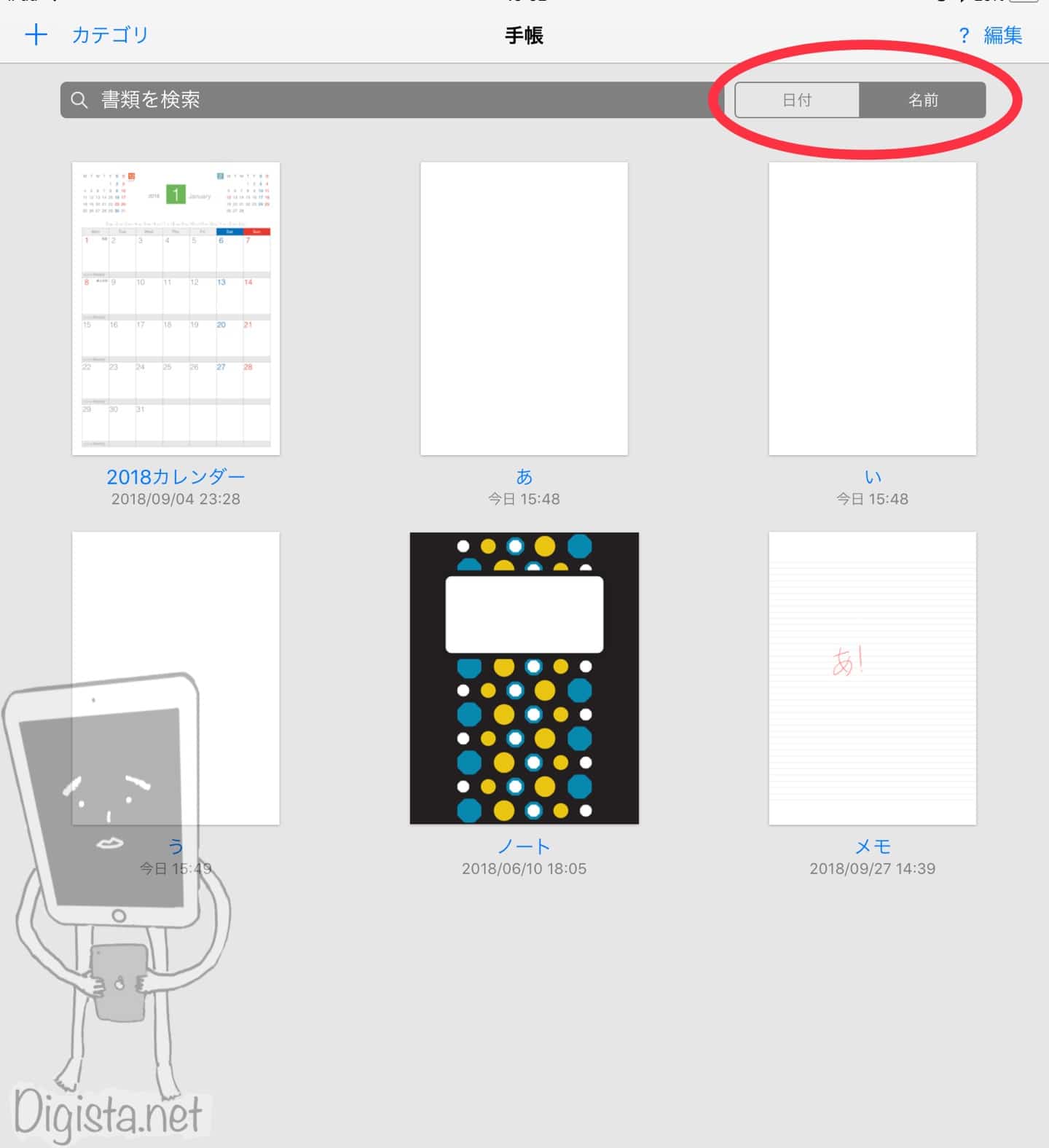
ここをタップすると日付順と名前順の切り替えが可能です。
ノートを自分の思い通りに並べる方法
次は自分の思い通りに並べる方法です。
先程紹介したとおり、Goodnotesでは日付順か名前順の2つの並び替え設定しかできませんので思い通りの順番で並べるには工夫が必要です。
それには名前順の設定で名前を少し変更することが一番やりやすいです。
たとえば、並べたい順に1,2, 3,と番号をつけていくのが一番シンプルです。
ちなみにGoodnotesでは名前順の設定を行った場合
- 数字・記号(半角)
- 英語(アルファベット)
- 日本語
- 数字・記号(全角)
の順で表示されるようです。
これを利用すれば好きに順序を変更することが出来ます。
つまり、前の方に表示したいノート▶半角の数字・記号をつける
後ろに表示したいノート▶全角の数字・記号をつける
といった方法で表示順を変更出来ます。
例えば、以下のような状態で数字の1・2・3というノートを先頭の方に持ってきたければ、ノートの名前を変更します。
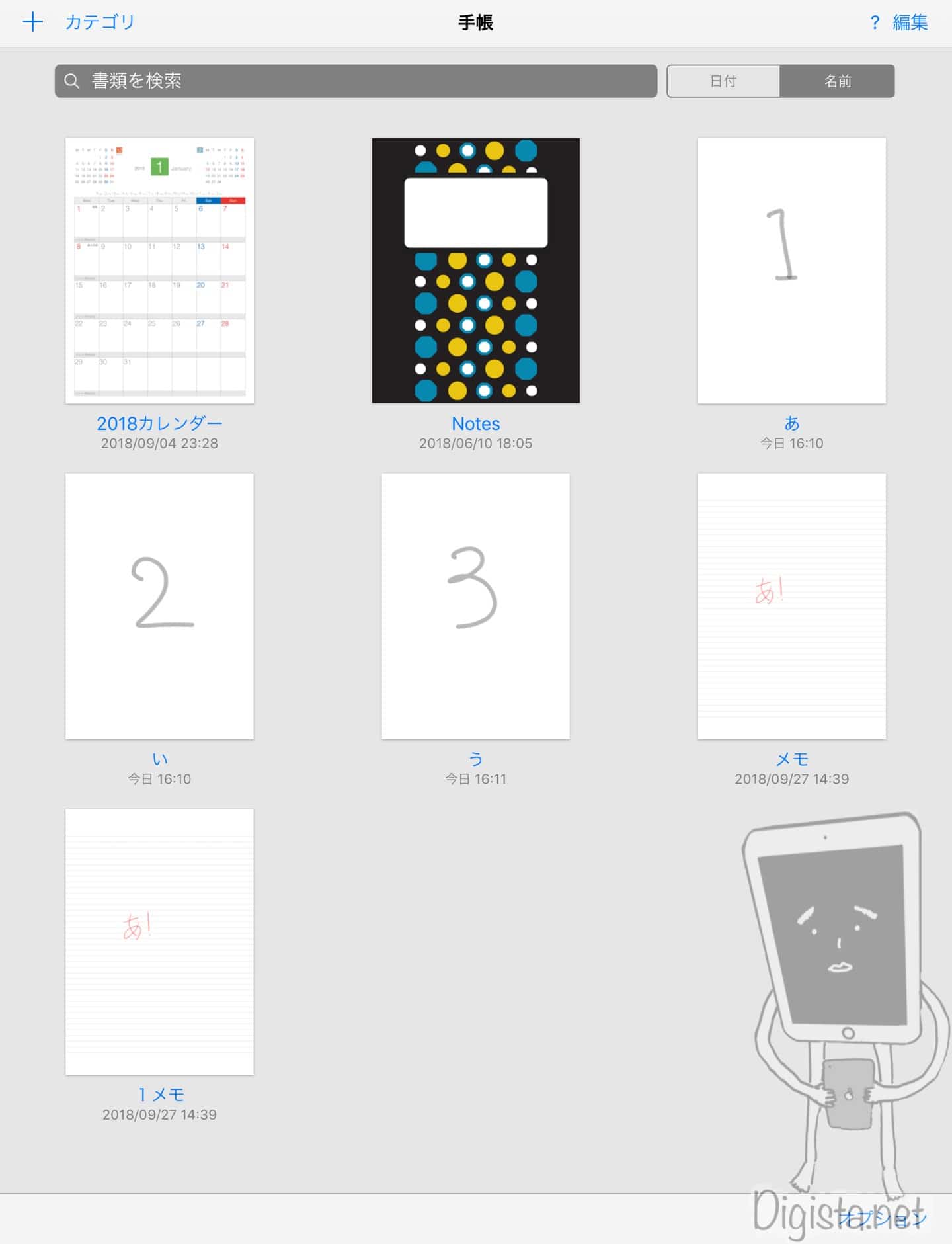
ノートの名称の前に1,2,3(半角)と番号を振っていきます。すると前に表示されるようになります。
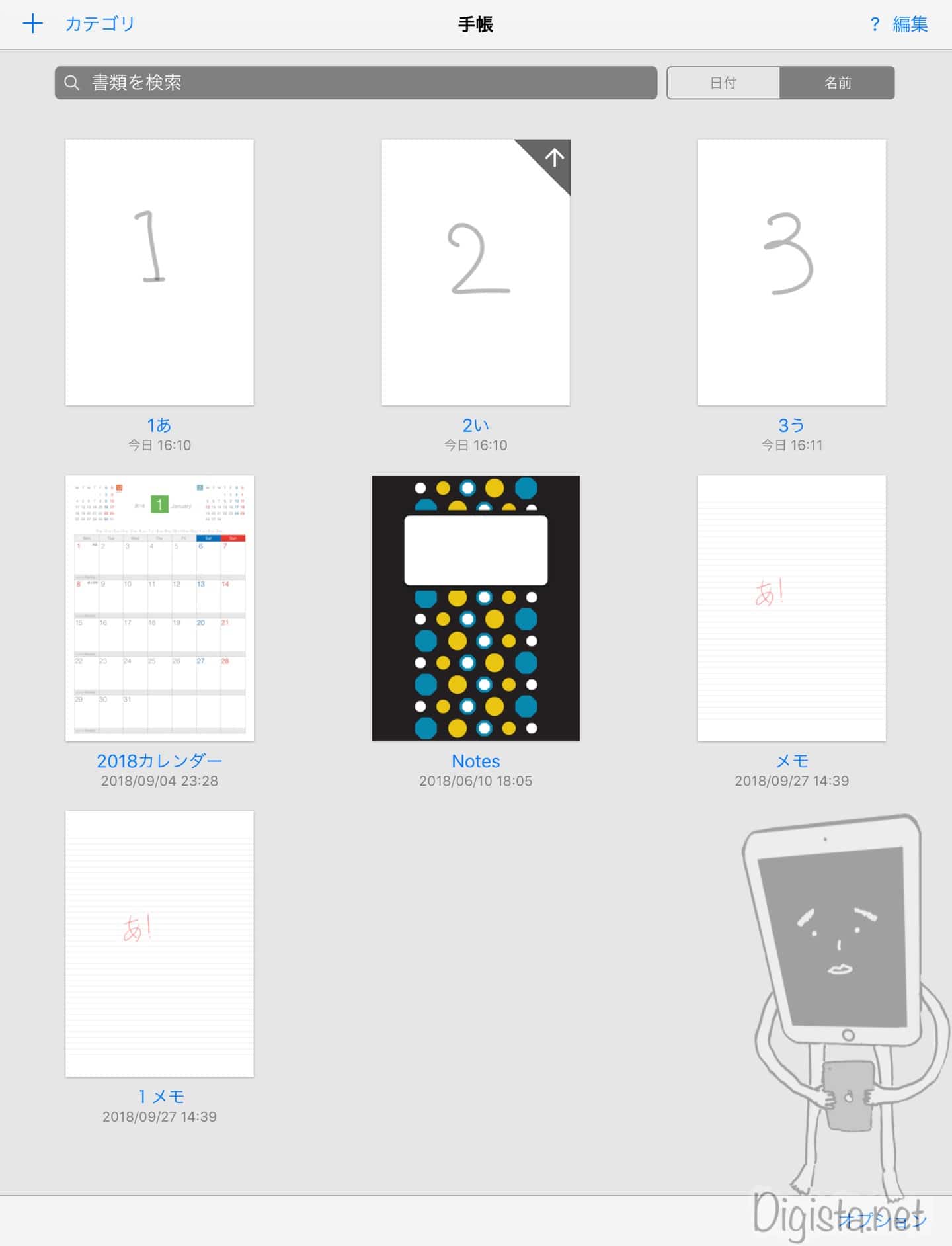
逆に全角で番号を振っていくと、一覧の後ろの方に表示されるようになります。
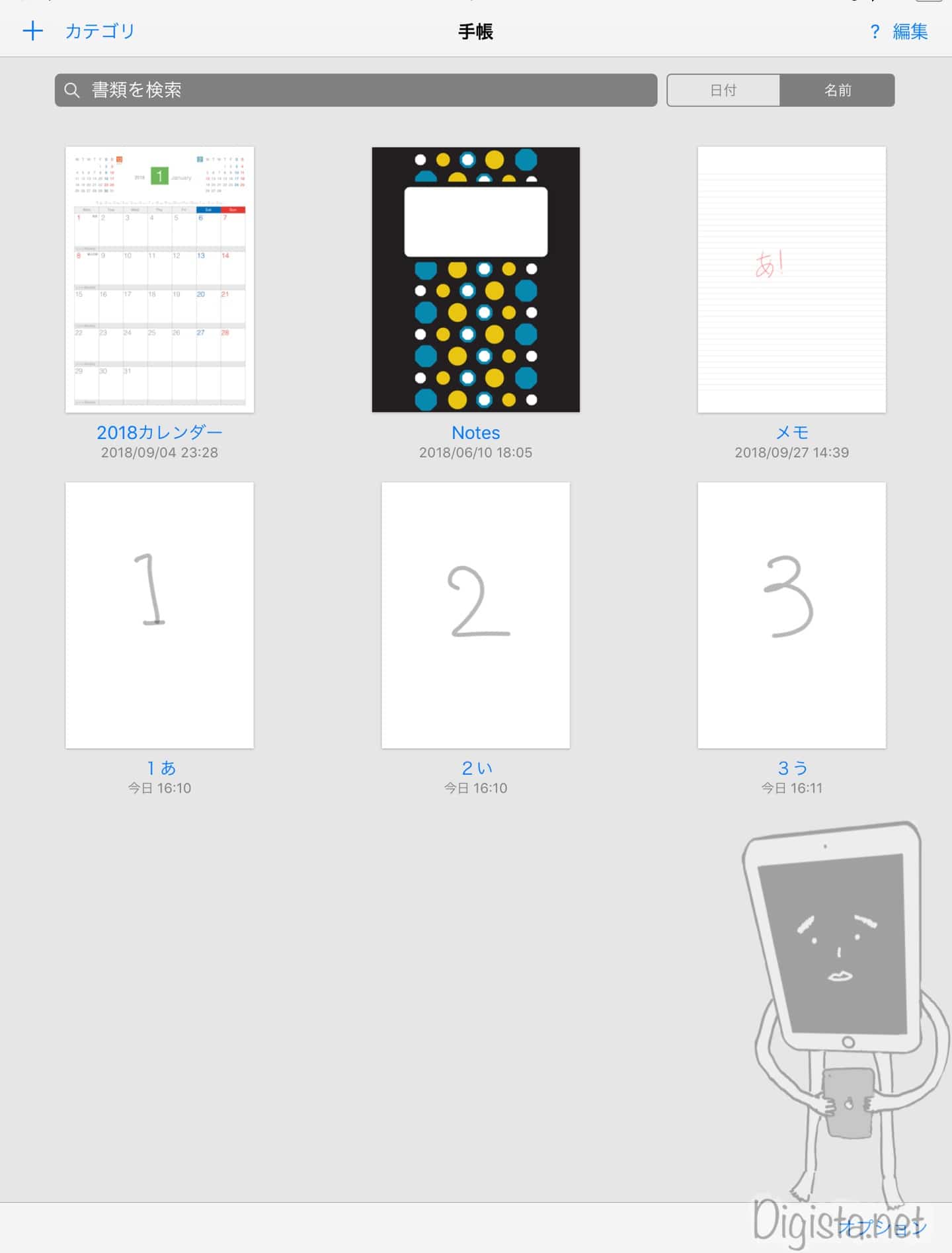
【1】名前部分をタップ
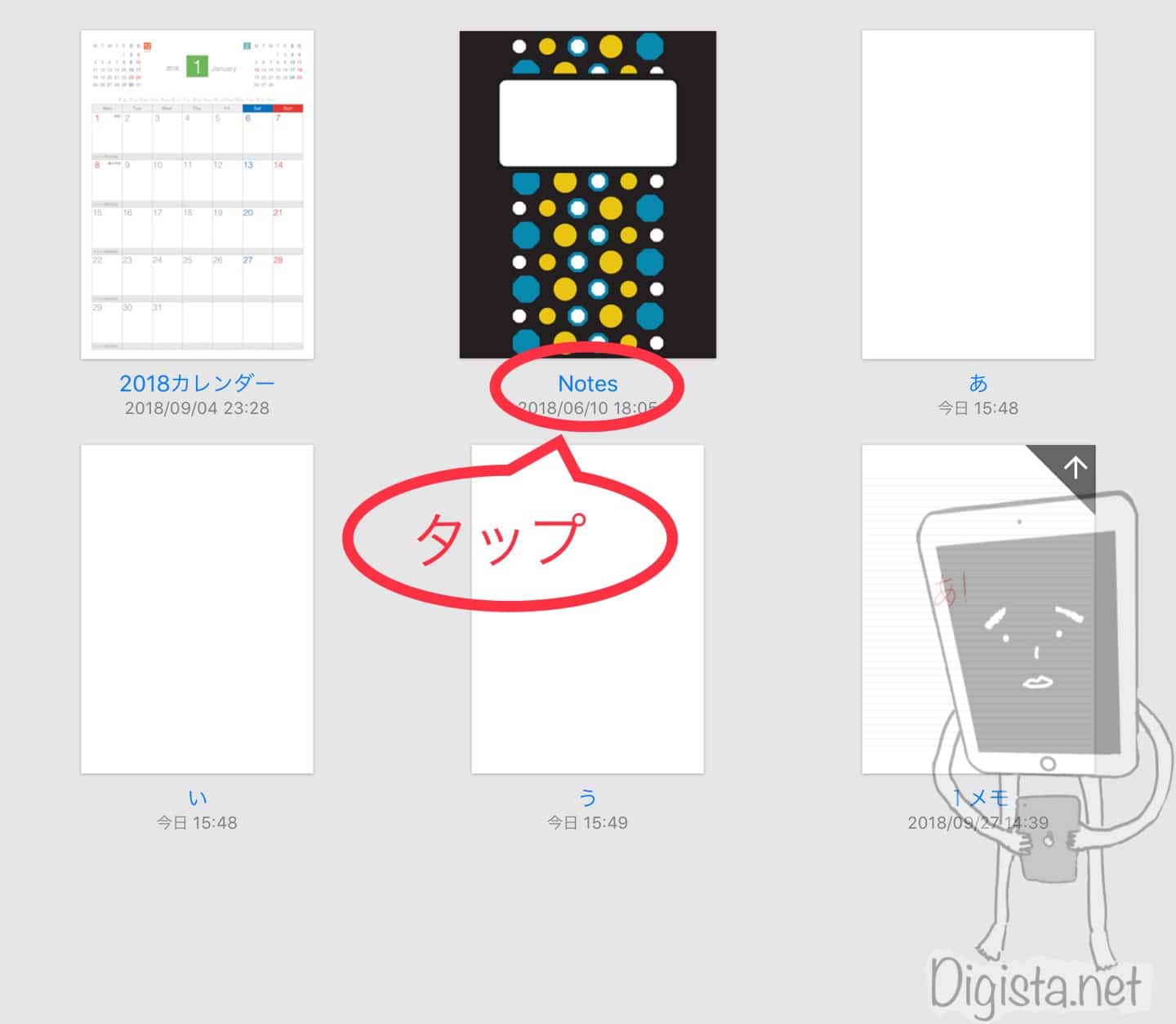 【2】名前を打ち込む
【2】名前を打ち込む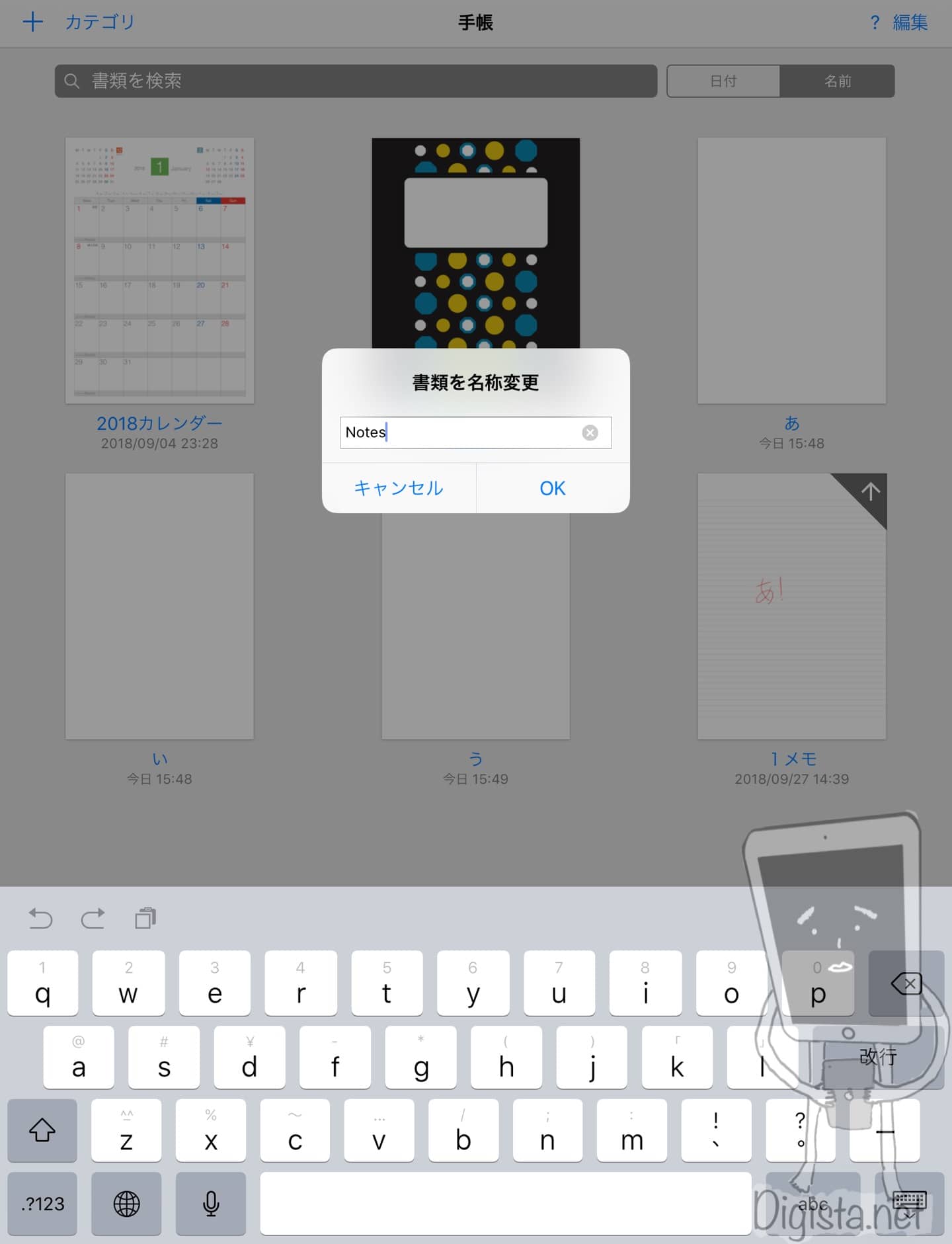
予測変換の上に小さく「全」とついているのが全角、なにも書いていないのが半角です。
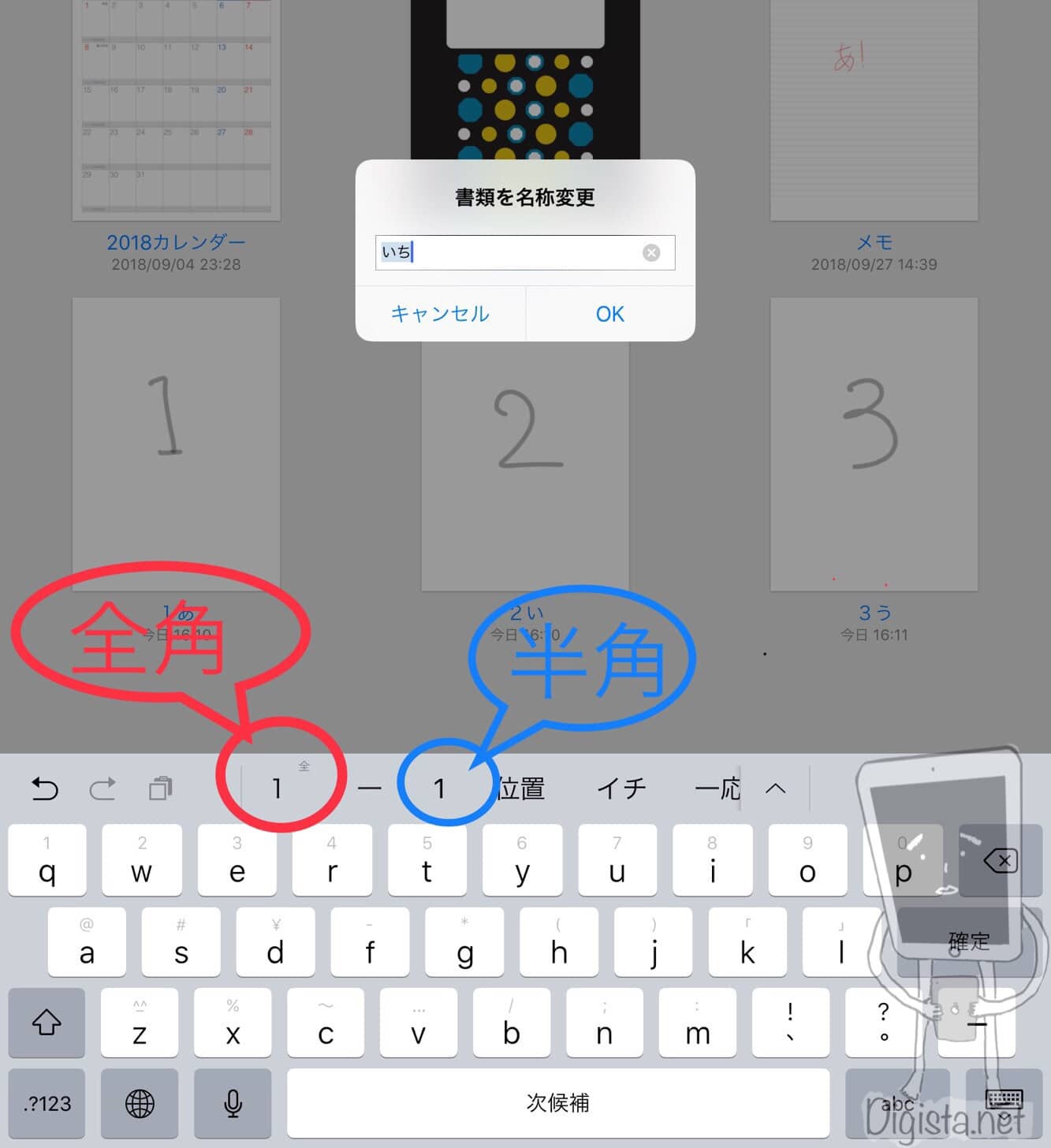
筆者の方法
番号をつけるというのが一番簡単ではありますが、筆者の場合にはメインのノート1個だけを一番前に表示したいだけなので、半角のハイフン「-」を使っています。
▼3のノートをハイフンを付けて1番前に出してみました。
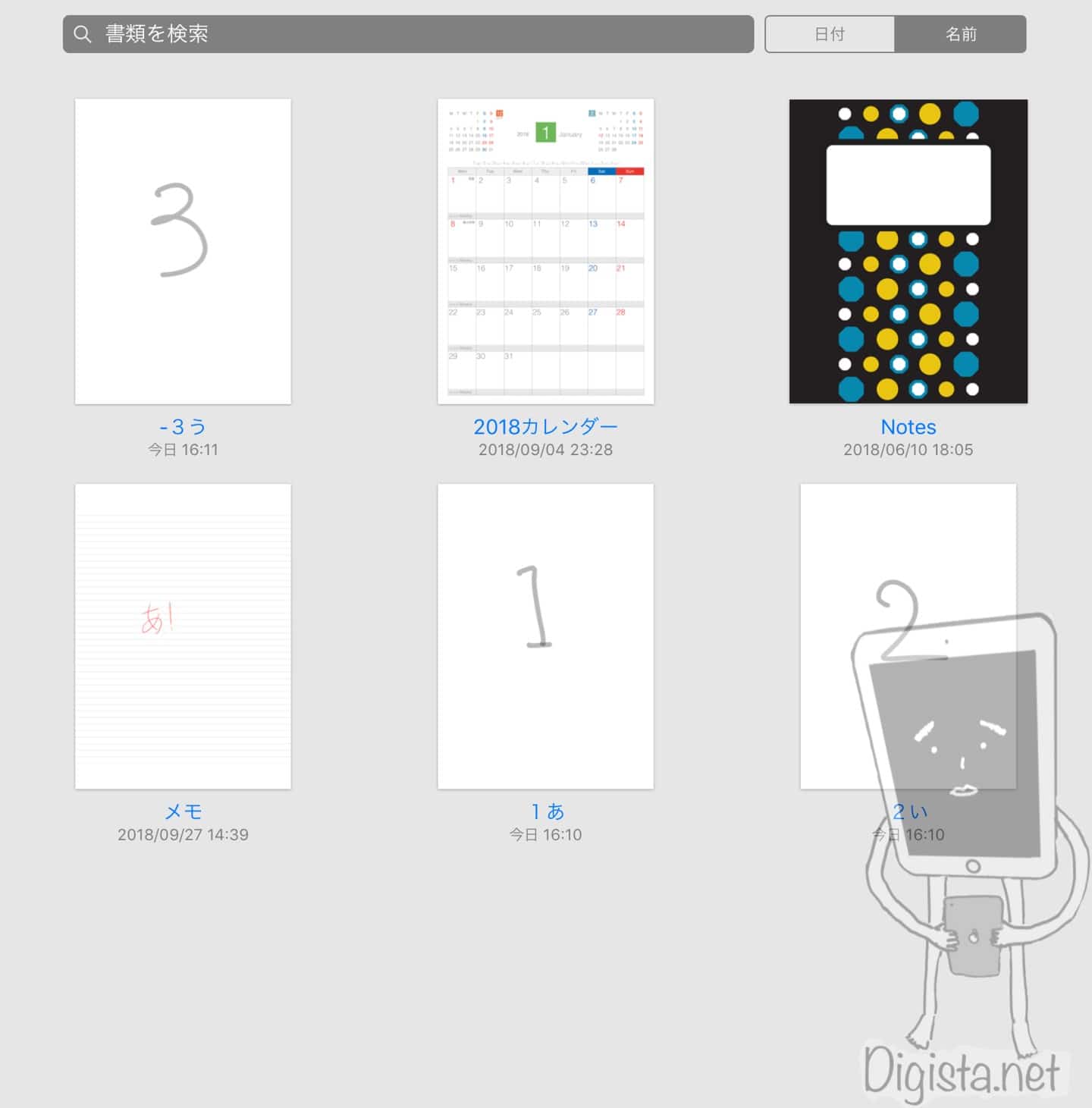





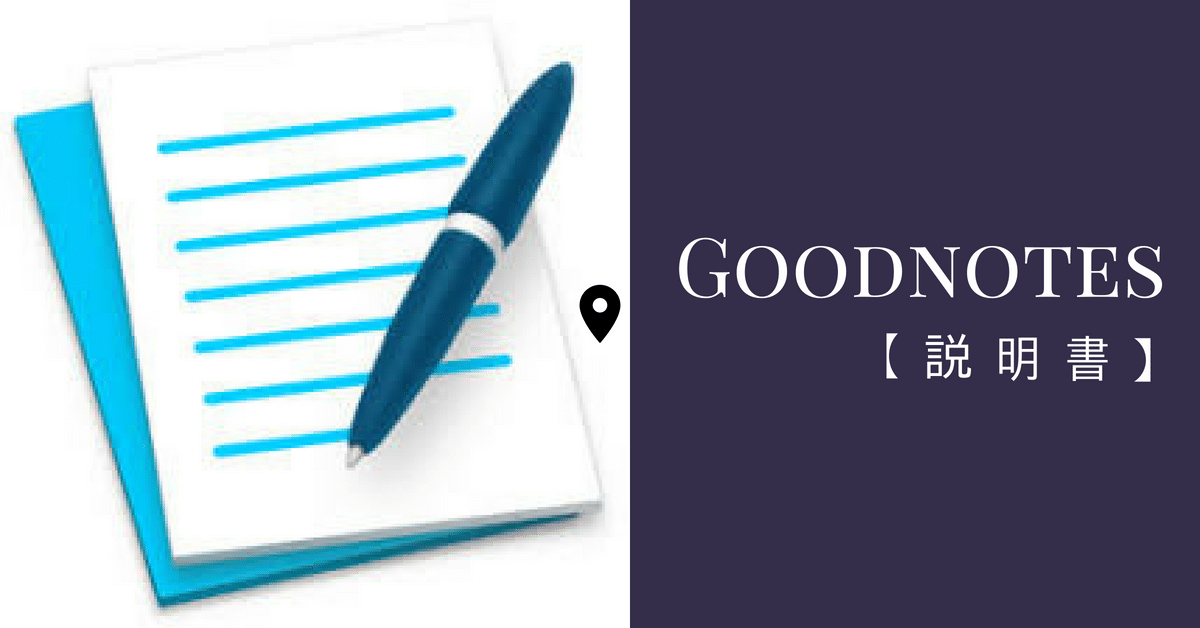


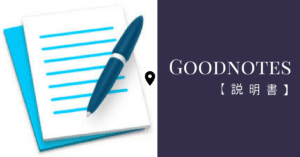
コメント