Goodnotesの基本的な機能である、手書き機能についての説明です。最初はGoodnotesの基本的な機能である手書き機能について説明しになっています。後半でデジタルスタイラスペン(タッチペン)の説明になってています。
手書きの方法
手書きのメニュー紹介

ノート一覧へ戻る
ノートが一覧表示されている部分へ戻ることができます。タブ表示ができる様に設定している場合には、その際に開いていたノートはタブ上で開かれた状態となっています。
一覧表示メニュー
一覧表示を開くことができます。主にノートの全体像を見たいときに使います。
・目次
・PDF アウトライン
・サムネール表示を行うことができます。
追加メニュー
このボタンからは、
・画像の追加
・テキストボックスの追加
・ブックマークの追加
・ページの追加
・PDFをノートに追加で読み込む
以上のことが可能です。
図形補正
図形補正ボタンからは、手書きで書いた図形(線、円、四角など)をきれいに補正する機能がついています。直線をきれいに書けるので、表もきれいに書くことができます。四角、丸をきれいに書けるのは、ノートに図を書いたりするときに便利です。

この機能を使用して横線・縦線を書くと、自動で平行に線が引けるので表を作成する際にも便利です。
ツールボックス
使うペンを選ぶことができます。筆箱のようなイメージです。一回タップすると選択状態になります。(イメージとしてはペを持った状態になる)2回タップするとそれぞれのメニューが開き、色や太さの選択ができます。
ペン
ボールペンと万年筆が使用できます。ペンで書いた文字は自動的にOCR化(検索可能な状態に)されます。
▼2回タップしたメニュー
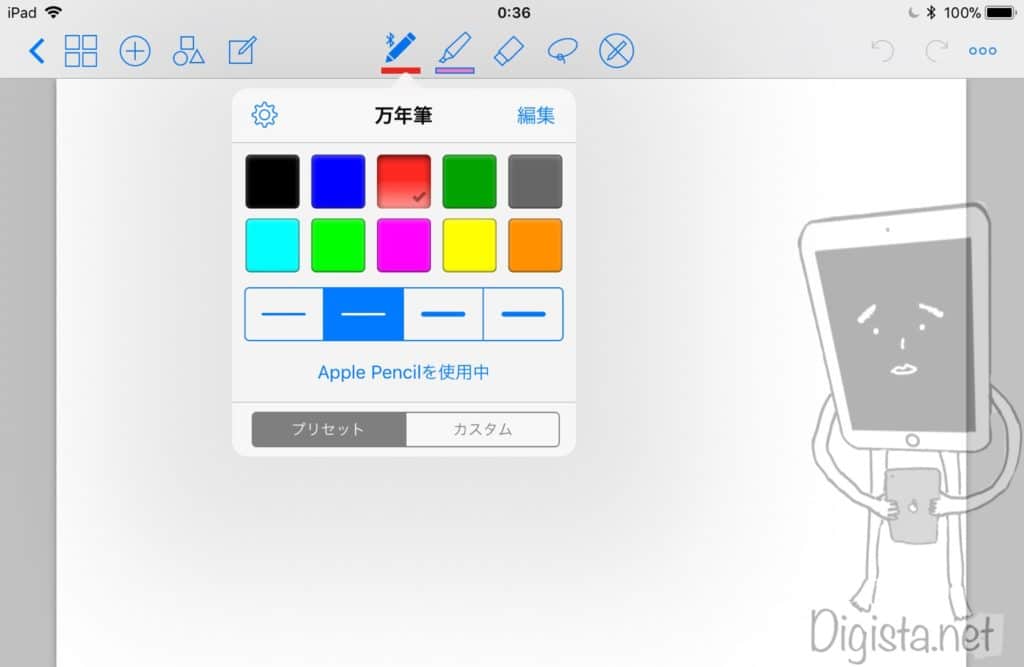 太さの選択色の選択が行えます。プリセットの選択場面が上の写真になります。もっと詳細に設定したい場合には、一番下のカスタムというところを選択すれば、もっと詳細に選択することも可能です。カラーの選択は以下の画面から選択できます。太さは、スライドによって設定できます。
太さの選択色の選択が行えます。プリセットの選択場面が上の写真になります。もっと詳細に設定したい場合には、一番下のカスタムというところを選択すれば、もっと詳細に選択することも可能です。カラーの選択は以下の画面から選択できます。太さは、スライドによって設定できます。
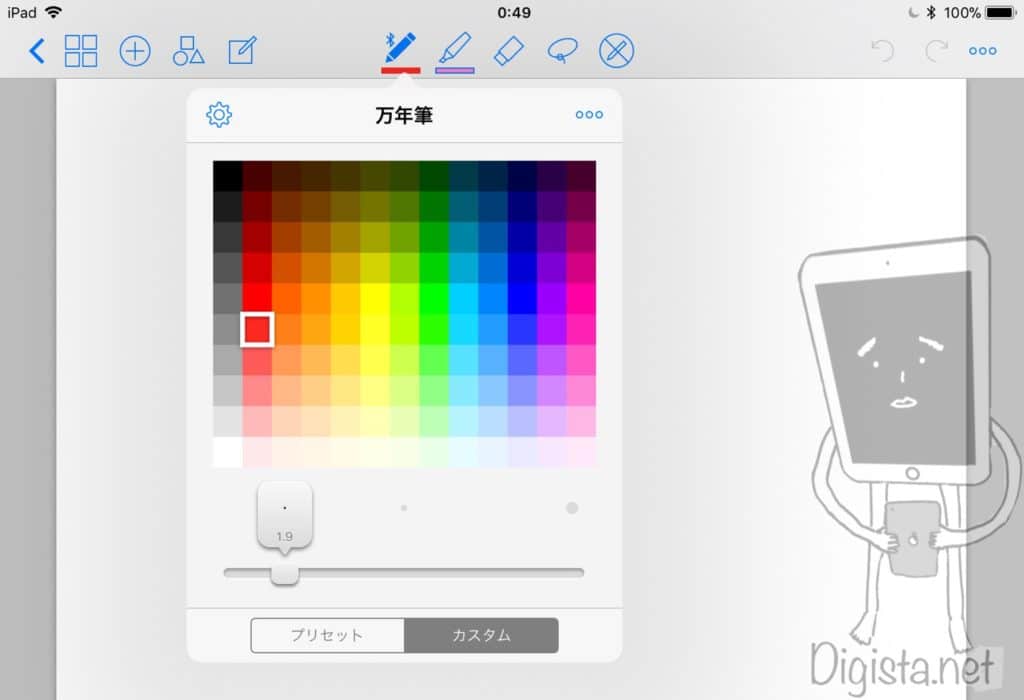
万年筆とボールペンの選択は、左上の歯車をタップすることで切り替えが可能です。下の画像のペンのスタイルのところをタップします。

ペンのスタイルをタップすると以下のように選択が可能になります。
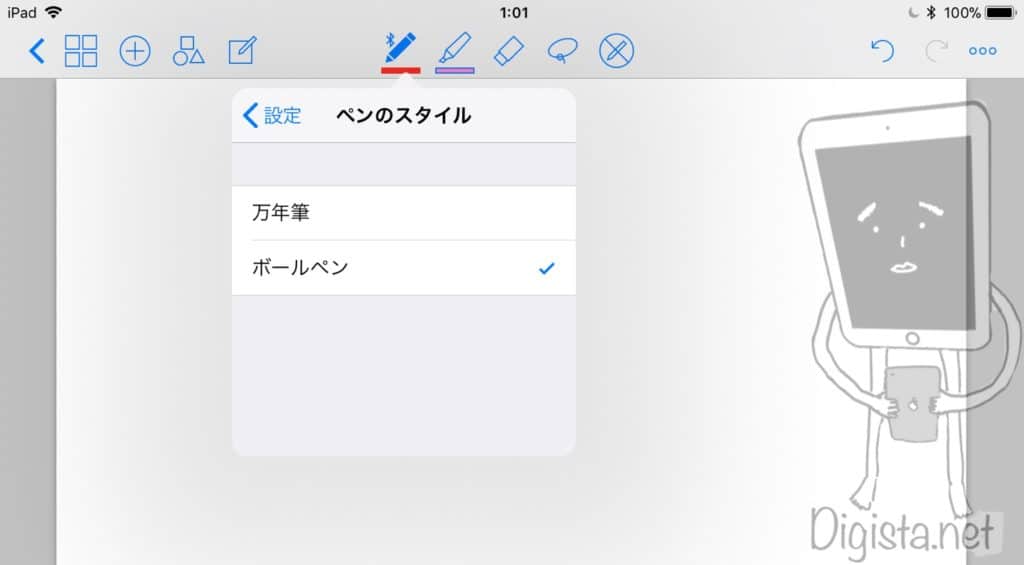
万年筆とボールペンの違いは、以下の画像の様な感じです。細い状態だと、あまり変わらないですが、太い状態だと違いが分かるかと思います。
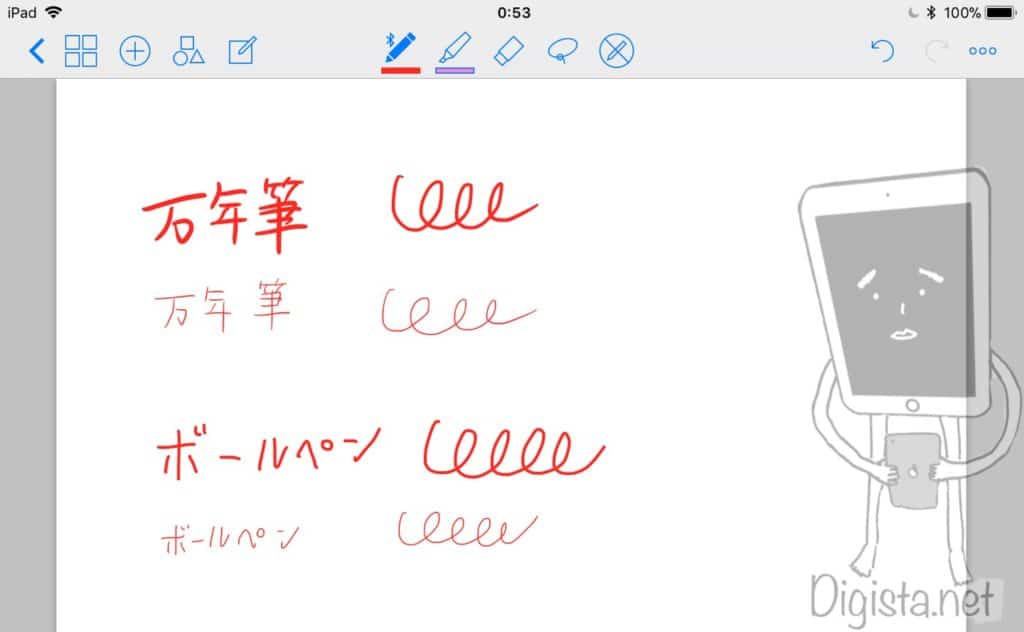
マーカー
マーカー(蛍光ペン)の設定画面です。ペンの場合と同様にカスタムで設定できます。ペンと違うのは、透明度の高い文字が書けることと、OCR(検索可能にすること)ができないことです。

消しゴム
消しゴムのボタンを2回タップすると以下のような選択画面になります。

左上の歯車のボタンをタップすると、以下のような設定画面になります。自動選択解除は、非常に便利な機能なので是非ONにすることをおすすめします。
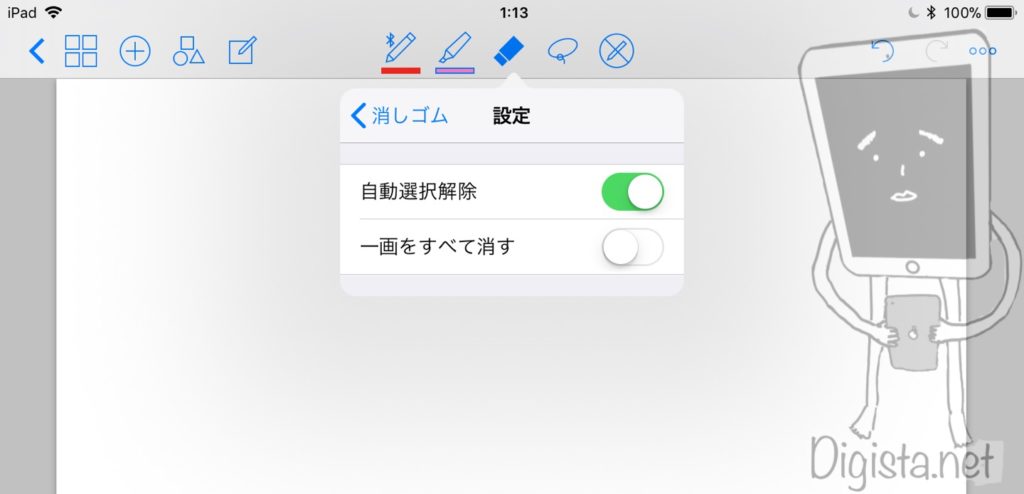
自動選択解除が少し分かりにくいので、説明しておきます。自動選択解除とは、消しゴムを使った後に自動的に消しゴムを選択していた前のペンやマーカーに戻る機能のことです。
自動選択機能OFFの場合
選択
投げ縄
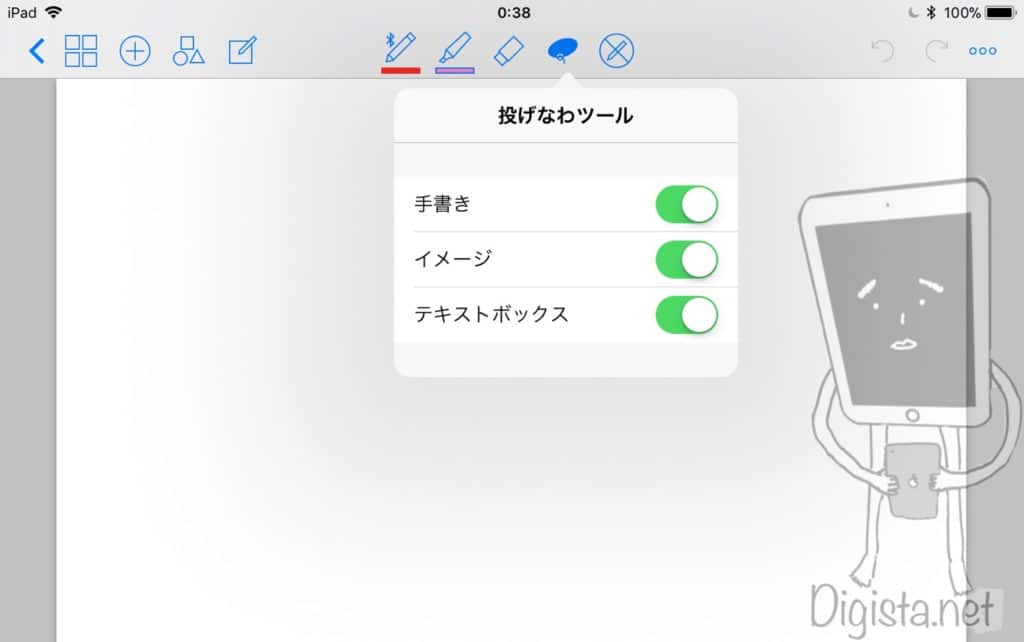
ペン無効モード
ここをタップすると、書くことができなくなります。ノートを読んでいるときに手が触れて誤って書き込んでしまうことがなくなり、便利になります。
Goodnotesが対応しているデジタルスタイラスペン
Goodnotesは2018/4/1現在で以下のスタイラスペン(タッチペン)に対応しているようです。もちろん対応外でも、電池を使わないスタイラスペンでも書き込むことは可能です。筆圧感知(強く書くと文字が太くなる)やパームイリュージョン(iPadに手が触れても感知されない)に非対応ということです。
筆者としてはApple pencilがおすすめです。
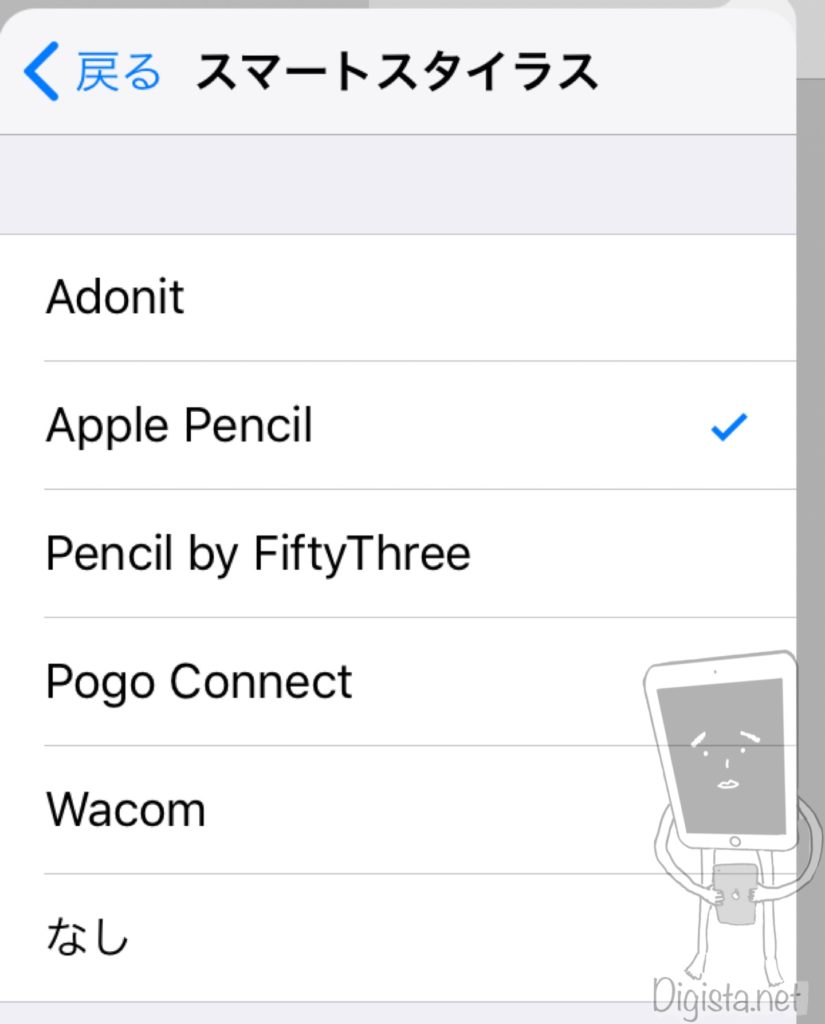
Adonit
Pencil by Fifty three
Apple pencil
▼便利なアクセサリーが豊富なのもメリット





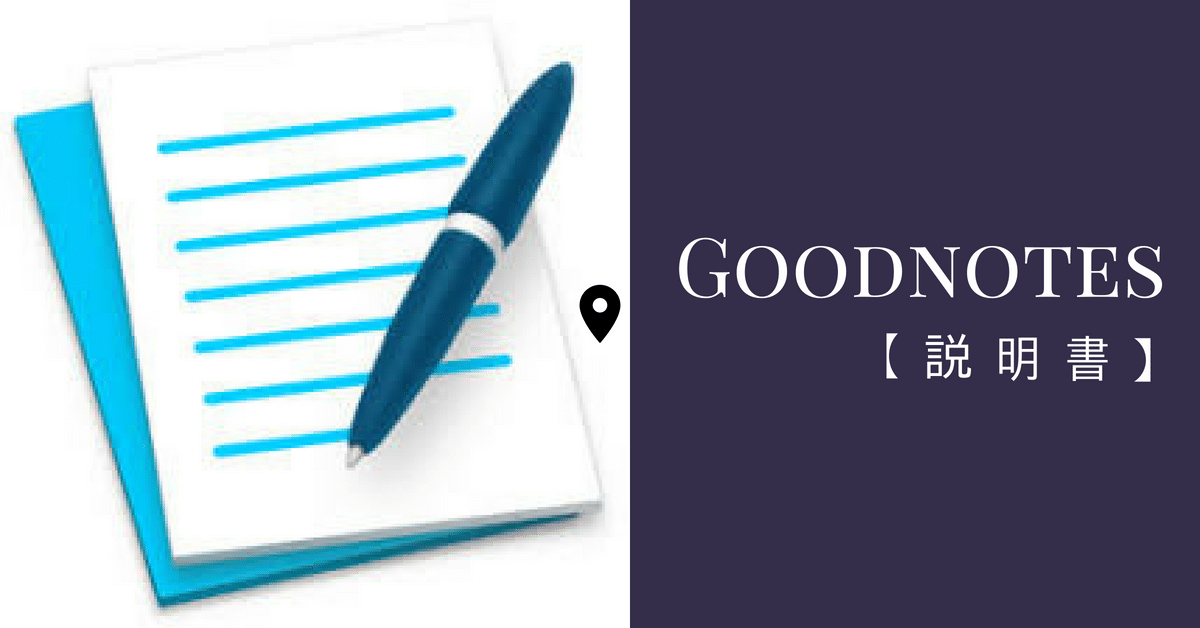







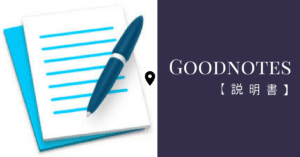
コメント